Posledná aktualizácia: 18. júla 2024
PROBLÉM
Pri aktualizácii alebo zrušení položky schôdze v počítačovej verzii Outlooku sa zobrazí chyba konfliktu.
"Niektoré položky v priečinku, ktorý ste synchronizovali, sa nezhodujú. Ak chcete vyriešiť konflikty, otvorte položky a potom skúste túto operáciu zopakovať."
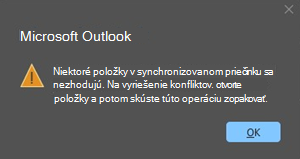
Alebo sa môže zobraziť táto chyba:
Vlastný formulár nie je možné otvoriť. Outlook namiesto toho použije formulár programu Outlook."
Tento problém sa vyskytuje v prípade lokálneho konfliktu položky kalendára v počítačovej verzii Outlooku. Kópia položky kalendára na serveri nemá konflikt.
Ak sa zobrazí výzva s dialógovým oknom Konfliktná správa, zatvorte ju. Pomocou tohto dialógového okna sa možno problém úplne nevyrieši.
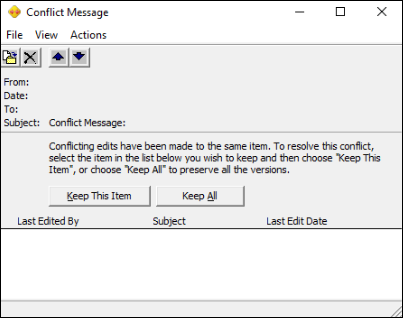
STAV: OPRAVENÉ
Oprava tohto problému sa dokončila vo svete o 10:00 pst 24. 7. 2024. Pre túto opravu nie sú potrebné žiadne akcie používateľa. Po vydaní opravy by ste nemali vidieť, že nové schôdze spôsobujú konflikty. Tento problém je publikovaný aj na tabuli stavu služby ako EX800425.
Opravy služby sú v nasledujúcich zostavách: 15.20.7741.xx, 15.20.7762.xx, 15.20.7784.xx. Zostavu služby môžete zobraziť začiarknutím stĺpca Verzia pomocou dialógového okna Stav pripojenia Outlooku. Pozrite si tému Popis dialógového okna Stav pripojenia.
Upozorňujeme, že oprava služby zabráni novým výskytom konfliktov kalendára. Neaktualizuje spätne schôdze, ktoré sa už nachádzajú v stave konfliktu alebo ktoré majú duplicitné položky. Používatelia, ktorí majú konfliktné položky, musia na vymazanie konfliktov použiť iba alternatívne riešenie 2. Používatelia, ktorí majú duplicitné schôdze, musia vykonať alternatívne riešenie 2 a potom postupné alternatívne riešenie 3. Tieto kroky vymažú konflikty a potom odstránia duplicitné položky.
Alternatívne riešenie 1:
Aktualizujte schôdze v aplikácii Outlook Web Access (OWA) alebo použite nový Outlook. Konflikt sa nevyskytuje pri aktualizácii alebo zrušení schôdze v aplikácii OWA alebo novom Outlooku. Problém s konfliktom sa nachádza len v počítačovej verzii Outlooku a iba v počítači, vom ktorý sa konflikt nachádza. Nie je na iných počítačoch ani v kópiách schôdzí príjemcov.
Alternatívne riešenie 2:
Na zmiernenie problému s konfliktom v kalendári môžete použiť funkciu Vymazať položky offline pre kalendár. Tieto kroky vymažú položky kalendára v outlookovom obchode (OST) v lokálnom počítači. Po vykonaní týchto krokov Outlook zo služby synchronizuje čisté kópie položiek schôdze.
Tieto kroky neupravujú duplikáty. Schôdze, ktoré budú opravené týmito krokmi, sú tie, ktoré sú označené diamantom.
Príklad:

Ak chcete vymazať offline položky kalendára, postupujte podľa týchto krokov:
-
Zavrite všetky aplikácie balíka Office.
-
Otvorte tablu Kalendár v Outlooku a kliknite pravým tlačidlom myši na priečinok Kalendár .
-
Vyberte položku Vlastnosti.
-
Na karte Všeobecné vyberte položku Vymazať položky offline.
-
Vyberte tlačidlo OK.
Poznámky: Dostali sme pripomienky, že funkcia Vymazať položky offline niekedy spôsobuje chybu: Pri odstraňovaní údajov z údajového súboru Outlooku (.ost) sa vyskytla chyba. Nedostatok pamäte alebo pamäťových systémových prostriedkov. Zatvorte niektoré okná alebo programy a skúste to znova". Ak sa zobrazí táto chyba, použite niektorý z týchto postupov:
-
Reštartujte počítač a odstráňte všetky aplikácie alebo služby z uzamknutia zariadenia. súbor OST a zopakujte kroky na vymazanie položiek offline.
-
Vytvorte nový profil Outlooku, ktorý synchronizuje aj čisté kópie položiek kalendára. Ďalšie informácie nájdete v téme Vytvorenie outlookových profilov. Ak vytvoríte nový profil, možno bude potrebné znova vytvoriť lokálne podpisy a pravidlá klienta, ak je to možné.
-
Odstráňte . OST pre toto e-mailové konto. Ďalšie informácie nájdete v téme Úvodné informácie o údajových súboroch programu Outlook (.pst a .ost).
Alternatívne riešenie 3:
Tím kalendára aktualizoval, že služba monitoruje duplicitné položky kalendára a automaticky ich odstráni. Toto alternatívne riešenie použite len vtedy, ak duplicitné položky kalendára pretrvávajú dlhšie ako týždeň.
Ak sa zobrazilo dialógové okno Konfliktná správa, v ktorom sa otvára položka schôdze a vybrala možnosť Ponechať všetky, vytvorí sa viacero duplicitných kópií schôdze. Ak je príliš veľa kópií na jednoduché zrušenie z počítačovej verzie Outlooku, duplikáty môžete odstrániť pomocou funkcie Calcheck.
Ak chcete použiť CalCheck na odstránenie duplicitných položiek v kalendári organizátorov vytvorenom EX800425 incidentov, postupujte takto:
-
Stiahnite si CalCheck. Stiahnite si nástroj kontrola kalendára pre Outlook.Ďalšie informácie o používaní calchecku nájdete v téme Informácie o nástroji na kontrolu kalendára pre Outlook (CalCheck).
-
V počítači organizátorov vytvorte priečinok c:\calcheck a extrahujte súbor zip CalCheck do tohto priečinka (kliknite pravým tlačidlom myši na súbor zip a vyberte položku Extrahovať všetko.)).
-
V priečinku c:\calcheck vyhľadajte calcheck.cfg a otvorte ho na úpravy v Poznámkovom bloku. Poznámkový blok môžete najskôr otvoriť a presunúť súbor calcheck.cfg do poznámkového bloku, vykonať zmeny a potom ho uložiť z Poznámkového bloku.
-
Ak chcete špecificky identifikovať a odstrániť iba duplicitné položky vytvorené incidentom, nastavte DupGlobalObjectIDs=true a všetky ostatné testy na hodnotu false a uložte súbor calcheck.cfg.Tip: Ak chcete zabezpečiť, aby všetky hodnoty okrem DupGlobalObjectIDs sú nastavené na hodnotu false, použite upraviť | Ak chcete zmeniť všetky funkcie z hodnoty true na false, nahraďte ich v Poznámkovom bloku.Ak sa chcete uistiť, že ste získali správne calcheck.cfg môžete odkazovať alebo použiť, CalCheckConfigFile.
Dôležité: Predchádzajúci krok je kritický, pretože ak ostatné pravidlá nenastavíte na hodnotu false, nezduplikované schôdze sa môžu premiestniť do priečinka Calchek v zozname priečinkov Outlooku.
-
Zavrite Outlook.
-
Otvorte okno príkazového riadka a zmeňte adresár na c:\calcheck (cd \calcheck). Zadajte calcheck.exe a stlačte kláves Enter. Zobrazí sa výzva na zadanie outlookového profilu s duplikátmi. Vyberte profil a vyberte tlačidlo OK.
-
Pomocou Windows Prieskumníka prejdite do priečinka c:\calcheck a otvorte CalCheckErr.csv. Mal by uvádzať duplicitné položky.Príklad:
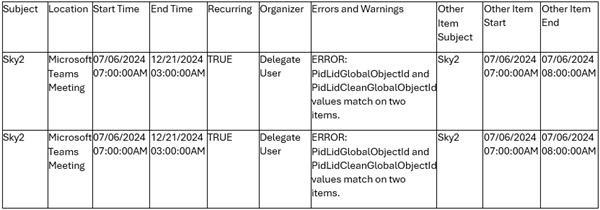
-
Zavrite Outlook a Excel.
-
Ak ste so zoznamom spokojní, môžete tieto duplikáty odstrániť. Duplikáty sa premiestnia do nového priečinka s názvom Calcheck v zozname priečinkov Outlooku. Vráťte sa do okna príkazového riadka, zadajte nasledujúci príkaz a stlačte kláves Enter. Pred spustením príkazu skontrolujte, či je počítačová verzia Outlooku zatvorená.
C:\calcheck>calcheck.exe -F -R
-
V okne výberu profilu vyberte profil, ktorý chcete odstrániť z duplicitných položiek kalendára.
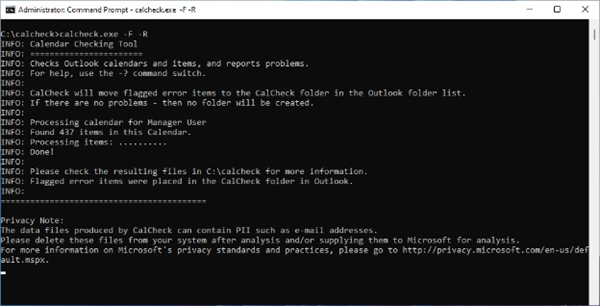
-
Po dokončení sa okno príkazového riadka zobrazí ako je uvedené vyššie. Pred zatvorením použite Windows Prieskumníka, prejdite do priečinka C:\calcheck a otvorte Calcheck.log, aby ste sa uistili, že je hotový a aktuálny čas sa zobrazí v dolnej časti denníka. Po dokončení zavrite okno príkazového riadka. To nebude blízko sám o sebe.
Koniec: 07/05/2024 11:53:30
Spracovanie poštovej schránky /o=ExchangeLabs/ou=Exchange Administrative Group (FYDIBOHF23SPDLT)/cn=Recipients/cn=b6121eb9ed4ea0822d864549e4f59d-manageruser
-
Príkaz calcheck.exe -F -R vytvoril priečinok s názvom Calcheck v zozname priečinkov Outlooku, ktorý obsahuje duplicitné položky. Ak po určitom čase potvrdíte vyriešenie duplicitného problému, môžete tento priečinok odstrániť kliknutím pravým tlačidlom myši na priečinok a výberom položky Odstrániť priečinok.
-
Ak sa duplicitné položky neodstránia, zavrite Outlook a spustite príkaz znova a nechajte okno príkazového riadka niekoľko minút na dokončenie úlohy.
Ďalšie zdroje informácií
Problémy s výkonom Outlooku v režime Exchange s vyrovnávacou pamäťou .ost alebo súbor .pst
Ďalšie zdroje informácií

Opýtajte sa odborníkov
Spojte sa s odborníkmi, diskutujte o novinkách v Outlooku a najvhodnejších postupoch a prečítajte si náš blog.

Získajte pomoc v komunite
Položte otázku zástupcom oddelenia podpory, odborníkom MVP, technikom a iným používateľom Outlooku a nájdite riešenia.

Navrhnite novú funkciu
Radi si prečítame vaše návrhy a pripomienky. Podeľte sa o svoje myšlienky. Váš názor nás zaujíma.
Pozrite tiež
Opravy alebo alternatívne riešenia nedávnych problémov v Outlooku pre PC










