Niekedy sa môže stať, že chcete skontrolovať záznamy z jednej tabuľky Accessu iba v takom prípade, ak existujú zodpovedajúce záznamy v inej tabuľke Accessu, ktoré obsahujú jedno alebo viacero polí so zodpovedajúcimi údajmi. Povedzme, že chcete skontrolovať záznamy tých zamestnancov, ktorí majú spracovanú aspoň jednu objednávku, aby ste dokázali určiť, ktorí zamestnanci majú nárok na bonus. Alebo povedzme, že chcete skontrolovať kontaktné informácie zákazníkov, ktorí žijú v rovnakom meste ako niektorý zo zamestnancov, aby ste mohli priradiť zamestnancom zákazníkov, s ktorými sa budú môcť stretnúť osobne.
Ak chcete porovnať dve tabuľky Accessu a nájsť zodpovedajúce údaje, máte tieto možnosti:
-
Vytvorte dopyt, ktorý spája polia z jednotlivých tabuliek, kde tieto polia obsahujú príslušné informácie, pomocou existujúceho vzťahu alebo pomocou spojenia, ktoré vytvoríte pre tento dopyt. Táto metóda ponúka optimálny výkon (rýchlosť zobrazenia výsledkov dopytu), no nemožno pri nej spojiť polia s rôznymi typmi údajov.
-
Vytvorte dopyt, ktorý porovnáva polia pomocou jedného poľa a toto pole je kritérium pre ostatné. Využitie poľa ako kritéria pre iné pole je vo všeobecnosti pomalšie ako použitie spojení, pretože spojenia odstránia riadky z výsledkov dopytu skôr, než sa prečítajú podkladové tabuľky, zatiaľ čo kritériá sa použijú na výsledky dopytu až po prečítaní podkladových tabuliek. Pole však môžete použiť ako kritérium poľa na porovnanie polí s rôznymi typmi údajov, čo v prípade spojení nie je možné.
Tento článok popisuje, ako porovnať dve tabuľky a nájsť zodpovedajúce údaje. Článok tiež obsahuje vzorové údaje, ktoré môžete použiť s ukážkovými postupmi.
Čo vás zaujíma?
Porovnanie dvoch tabuliek pomocou spojení
Na porovnanie dvoch tabuliek pomocou spojení je potrebné vytvoriť výberový dopyt, ktorý zahrnie obe tabuľky. Ak ešte neexistuje vzťah medzi tými poľami tabuliek, ktoré obsahujú zodpovedajúce údaje, je potrebné vytvoriť spojenie v poliach, v ktorých chcete nájsť zhody. Môžete vytvoriť ľubovoľný počet spojení, ale každá dvojica spojených polí musí obsahovať rovnaký alebo kompatibilný typ údajov.
Predpokladajme, že pracujete ako výskumný pracovník na univerzite a chcete zistiť, aký vplyv mali posledné zmeny študijných plánov na katedre matematiky na známky študentov. Zaujímajú vás konkrétne známky študentov so študijným odborom matematika. Máte už tabuľku s údajmi o študijných odboroch študentov a tabuľku s údajmi o zapísaní na jednotlivé predmety. Údaje o známkach sú uložené v tabuľke Zapísané predmety a údaje o študentoch sú uložené v tabuľke Študijné odbory študentov. Ak chcete zistiť, aký vplyv mali posledné zmeny študijných plánov na známky študentov so študijným odborom matematika, potrebujete preskúmať záznamy z tabuľky zapísaných predmetov, ku ktorým existujú zodpovedajúce záznamy v tabuľke študijných odborov študentov.
Príprava vzorových údajov
V tomto príklade vytvoríte dopyt, ktorý určuje, ako posledné zmeny študijných plánov na katedre matematiky ovplyvnili známky študentov odboru matematiky. Použijete na to nasledujúce dve vzorové tabuľky – Študijné odbory študentov a Zapísané predmety. Pridajte vzorové tabuľky Študijné odbory študentov a Zapísané predmety do databázy.
Access poskytuje niekoľko spôsobov pridania týchto vzorových tabuliek do databázy. Údaje môžete zadať manuálne, každú tabuľku môžete skopírovať do tabuľkového programu (napríklad Microsoft Office Excel 2007 ) a potom importovať hárky do Access alebo ich môžete prilepiť do textového editora, ako je napríklad Poznámkový blok, a potom importovať údaje z výsledných textových súborov.
Postup v tejto časti vysvetľuje manuálne zadávanie údajov do prázdneho údajového hárka a tiež kopírovanie vzorových tabuliek do Excelu s následným importovaním týchto tabuliek do Accessu.
Študijné odbory študentov
|
ID študenta |
Rok |
Odbor |
|
123456789 |
2005 |
MATEMATIKA |
|
223334444 |
2005 |
ANGLICKÝ JAZYK |
|
987654321 |
2005 |
MATEMATIKA |
|
135791357 |
2005 |
HISTÓRIA |
|
147025836 |
2005 |
BIOLÓGIA |
|
707070707 |
2005 |
MATEMATIKA |
|
123456789 |
2006 |
MATEMATIKA |
|
223334444 |
2006 |
ANGLICKÝ JAZYK |
|
987654321 |
2006 |
PSYCHOLÓGIA |
|
135791357 |
2006 |
DEJINY UMENIA |
|
147025836 |
2006 |
BIOLÓGIA |
|
707070707 |
2006 |
MATEMATIKA |
Zapísané predmety
|
ID študenta |
Rok |
Semester |
Študijný plán |
Číslo predmetu |
Známka |
|
123456789 |
2005 |
3 |
MATEMATIKA |
221 |
A |
|
123456789 |
2005 |
3 |
ANGLICKÝ JAZYK |
101 |
B |
|
123456789 |
2006 |
1 |
MATEMATIKA |
242 |
C |
|
123456789 |
2006 |
1 |
MATEMATIKA |
224 |
C |
|
223334444 |
2005 |
3 |
ANGLICKÝ JAZYK |
112 |
A |
|
223334444 |
2005 |
3 |
MATEMATIKA |
120 |
C |
|
223334444 |
2006 |
1 |
POLITOLÓGIA |
110 |
A |
|
223334444 |
2006 |
1 |
ANGLICKÝ JAZYK |
201 |
B |
|
987654321 |
2005 |
3 |
MATEMATIKA |
120 |
A |
|
987654321 |
2005 |
3 |
PSYCHOLÓGIA |
101 |
A |
|
987654321 |
2006 |
1 |
MATEMATIKA |
221 |
B |
|
987654321 |
2006 |
1 |
MATEMATIKA |
242 |
C |
|
135791357 |
2005 |
3 |
HISTÓRIA |
102 |
A |
|
135791357 |
2005 |
3 |
DEJINY UMENIA |
112 |
A |
|
135791357 |
2006 |
1 |
MATEMATIKA |
120 |
B |
|
135791357 |
2006 |
1 |
MATEMATIKA |
141 |
C |
|
147025836 |
2005 |
3 |
BIOLÓGIA |
113 |
B |
|
147025836 |
2005 |
3 |
CHÉMIA |
113 |
B |
|
147025836 |
2006 |
1 |
MATEMATIKA |
120 |
D |
|
147025836 |
2006 |
1 |
ŠTATISTIKA |
114 |
B |
|
707070707 |
2005 |
3 |
MATEMATIKA |
221 |
B |
|
707070707 |
2005 |
3 |
ŠTATISTIKA |
114 |
A |
|
707070707 |
2006 |
1 |
MATEMATIKA |
242 |
D |
|
707070707 |
2006 |
1 |
MATEMATIKA |
224 |
C |
Ak chcete zadať vzorové údaje pomocou tabuľkového programu, nasledujúcu časť môžete vynechať.
Manuálne zadanie vzorových údajov
-
Otvorte novú alebo existujúcu databázu.
-
Na karte Vytvoriť kliknite v skupine Tabuľky na položku Tabuľka.
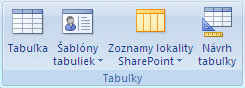
Access pridá do databázy novú prázdnu tabuľku.
Poznámka: Ak otvárate novú prázdnu databázu, nie je potrebné vykonať tento krok. Ak však potrebujete pridať tabuľku do databázy, bude potrebné vykonať tento krok.
-
Dvakrát kliknite na prvú bunku v riadku hlavičky a zadajte názov poľa vo vzorovej tabuľke.
Access predvolene vkladá do prázdnych polí v riadku hlavičky text Pridať nové pole, ako napríklad:
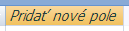
-
Pomocou klávesov so šípkami sa premiestnite do ďalšej prázdnej bunky hlavičky a potom zadajte názov druhého poľa. (Môžete tiež dvakrát kliknúť do novej bunky.) Opakujte tento krok pri názve každého poľa.
-
Zadajte údaje do vzorovej tabuľky.
Počas zadávania údajov Access odvodí typ údajov každého poľa. Každé pole obsahuje konkrétny typ údajov, ako napríklad Číslo, Text alebo Dátum a čas. Nastavenie typov údajov umožňuje presne zadať údaje a taktiež pomáha vyhnúť sa chybám, ako je napríklad použitie telefónneho čísla vo výpočte. Pri týchto vzorových tabuľkách je vhodné, aby Access typ údajov odvodil, no v každom prípade skontrolujte typ údajov, ktorý Access odvodí pre jednotlivé polia.
-
Po dokončení zadávania údajov kliknite na tlačidlo Uložiť alebo stlačte kombináciu klávesov CTRL + S.
Zobrazí sa dialógové okno Uložiť ako.
-
Do poľa Názov tabuľky zadajte názov vzorovej tabuľky a potom kliknite na tlačidlo OK.
Názov každej vzorovej tabuľky (napríklad Študijné odbory študentov) používate preto, lebo dopyty v častiach tohto článku, ktoré popisujú postup, tiež používajú tieto názvy.
Po zadaní vzorových údajov je všetko pripravené na porovnanie týchto dvoch tabuliek.
Nasledujúcu časť (Vytvorenie vzorových hárkov) môžete preskočiť, ak sa nechcete dozvedieť, ako vytvoriť hárok, ktorý vychádza zo vzorových údajov z tabuliek v predchádzajúcej časti.
Vytvorenie vzorových hárkov
-
Spustite tabuľkový program a vytvorte nový prázdny súbor. Ak použijete Excel, po spustení programu sa predvolene vytvorí nový prázdny zošit.
-
Z predchádzajúcej časti skopírujte prvú vzorovú tabuľku a prilepte ju do prvého hárka (začnite prvou bunkou). Nezabudnite skopírovať riadok hlavičky, pretože obsahuje názvy polí vzorovej tabuľky.
-
Pomocou techniky, ktorú poskytuje tabuľkový program, zadajte názov hárka, ktorý by mal byť rovnaký ako názov vzorovej tabuľky. Keď napríklad prilepíte vzorové údaje z tabuľky Zapísané predmety, nazvite hárok Zapísané predmety.
-
Zopakujte kroky 2 a 3, pričom skopírujte druhú vzorovú tabuľku do prázdneho hárka a hárok premenujte.
Poznámka: Pravdepodobne bude potrebné do súboru s tabuľkovým hárkom pridať ďalšie hárky. Informácie o pridávaní hárkov do súboru s tabuľkovým hárkom nájdete v Pomocníkovi tabuľkového programu.
-
Zošit uložte na vhodné miesto v počítači alebo v sieti a prejdite na ďalšie kroky postupu.
Vytvorenie databázových tabuliek z hárkov
-
V novej alebo existujúcej databáze:
Na karte Externé údaje kliknite v skupine Importovať na položku Excel.
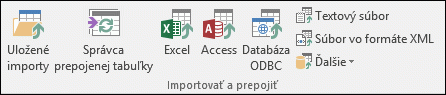
- alebo -
Kliknite na položku Ďalšie a potom v zozname vyberte tabuľkový program.
Zobrazí sa dialógové okno Získať externé údaje – Hárok programu Názov programu.
-
Kliknite na tlačidlo Prehľadávať, nájdite a otvorte súbor hárka, ktorý ste vytvorili v predchádzajúcich krokoch, a potom kliknite na tlačidlo OK.
Spustí sa Sprievodca importovaním z hárka.
Sprievodca predvolene vyberie prvý hárok v zošite (ak ste postupovali podľa krokov uvedených v predchádzajúcej časti, ide o hárok Študijné odbory študentov) a údaje z tohto hárka sa zobrazia v dolnej časti strany sprievodcu.
-
Kliknite na tlačidlo Ďalej.
-
Na ďalšej strane sprievodcu začiarknite políčko Prvý riadok obsahuje hlavičky stĺpcov a potom kliknite na tlačidlo Ďalej.
-
Na ďalšej strane môžete použiť textové polia a zoznamy v časti Polia – možnosti na zmenu názvov polí a typov údajov, prípadne na vynechanie polí z procesu importovania. V tomto príklade nie je potrebné nič meniť. Kliknite na tlačidlo Ďalej.
-
Na ďalšej stránke vyberte možnosť Bez hlavného kľúča a kliknite na položku Ďalej.
-
Access predvolene použije na novú tabuľku názov hárka. Prijmite tento názov v poli Importovať do tabuľky a potom kliknite na tlačidlo Dokončiť.
-
Na stránke Uložiť kroky importu kliknite na položku Zavrieť, čím ukončíte sprievodcu.
-
Opakujte kroky 1 až 7, až kým z každého hárka v súbore tabuľkového hárka nevytvoríte tabuľku.
Porovnanie vzorových tabuliek a vyhľadanie zodpovedajúcich záznamov pomocou spojení
Teraz môžete porovnať tabuľky Zapísané predmety a Študijné odbory študentov. Keďže ste nedefinovali vzťahy medzi týmito dvoma tabuľkami, musíte vytvoriť spojenia medzi príslušnými poľami v dopyte. Tabuľky majú spoločných viacero polí, takže budete musieť vytvoriť spojenie pre každý pár spoločných polí: ID študenta, Rok a Študijný plán (tabuľka Zapísané predmety) a Odbor (tabuľka Študijné odbory študentov). V tomto príklade vás zaujímajú iba študenti, ktorí majú študijný odbor matematiku, takže na obmedzenie výsledkov dopytu použijete aj kritérium poľa.
-
Otvorte databázu, do ktorej ste uložili vzorové tabuľky.
-
Na karte Vytvoriť kliknite na položku Návrh dotazu.
-
Dvakrát kliknite na tabuľku obsahujúcu záznamy, ktoré chcete zobraziť – v tomto príklade tabuľku Zapísané predmety a potom dvakrát kliknite na tabuľku, s ktorou ju porovnávate – v tomto príklade na tabuľku Študijné odbory študentov .
-
Presuňte pole ID študenta z tabuľky Zapísané predmety do poľa ID študenta v tabuľke Študijné odbory študentov. Medzi týmito dvoma tabuľkami sa zobrazí v mriežke návrhu čiara, ktorá znamená, že ste vytvorili spojenie. Dvakrát kliknite na čiaru, čím otvoríte dialógové okno Spojenie – vlastnosti.
-
Skontrolujte možnosti označené v dialógovom okne Spojenie – vlastnosti. Predvolene je vybraná možnosť 1. V niektorých prípadoch budete musieť na zahrnutie ďalších riadkov z jednej tabuľky upraviť vlastnosti spojenia. Keďže sa pokúšate nájsť len zodpovedajúce údaje, ponechajte nastavenie spojenia na možnosť 1. Kliknutím na tlačidlo Zrušiť zatvorte dialógové okno Spojenie – vlastnosti.
-
Teraz bude potrebné vytvoriť ešte ďalšie dve spojenia. Tieto spojenia vytvorte presunutím poľa Rok z tabuľky Zapísané predmety do poľa Rok v tabuľke Študijné odbory študentov a potom presuňte pole Študijný plán z tabuľky Zapísané predmety do poľa Odbor v tabuľke Študijné odbory študentov.
-
V tabuľke Zapísané predmety kliknite dvakrát na znak hviezdičky (*), čím pridáte všetky polia v tabuľke do mriežky návrhu dopytu.
Poznámka: Ak použijete hviezdičku na pridanie všetkých polí, v mriežke návrhu sa zobrazí iba jeden stĺpec. Zobrazený stĺpec má názov tabuľky, za ktorým nasleduje bodka (.) a znak hviezdičky (*). V tomto príklade má stĺpec názov Zapísané predmety.*.
-
V tabuľke Študijné odbory študentov kliknite dvakrát na pole Odbor, aby sa pridalo do mriežky.
-
V mriežke návrhu dopytu zrušte začiarknutie políčka v riadku Zobraziť v stĺpci Odbor.
-
Do riadka Kritériá v stĺpci Odbor zadajte výraz MATEMATIKA.
-
Na karte Návrh kliknite v skupine Výsledky na položku Spustiť.
Spustí sa dopyt a potom sa zobrazia známky z matematiky iba tých študentov, ktorí majú študijný odbor matematiku.
Porovnanie dvoch tabuliek použitím poľa ako kritéria
Môže sa stať, že budete chcieť porovnať tabuľky na základe polí so zodpovedajúcimi údajmi, ktoré však nie sú rovnakého typu. Pole v jednej tabuľke môže mať napríklad číselný typ údajov a chcete ho porovnať s poľom v inej tabuľke, ktoré obsahuje textový typ údajov. Pri uložení čísel vo forme textu, buď vedome, alebo z iných dôvodov, ako je napríklad import údajov z iného programu, môže nastať situácia, kedy budete mať polia s podobnými údajmi, no inými typmi. Keďže nie je možné vytvoriť spojenia medzi poľami s rôznymi typmi údajov, budete musieť použiť na porovnanie polí inú metódu. Dve polia s rôznymi typmi údajov môžete porovnať tak, že použijete jedno pole ako kritérium pre druhé.
Predpokladajme, že pracujete ako výskumný pracovník na univerzite a chcete zistiť, aký vplyv mali posledné zmeny študijných plánov na katedre matematiky na známky študentov. Zaujímajú vás konkrétne známky študentov so študijným odborom matematika. Máte tabuľku Študijné odbory študentov a tabuľku Zapísané predmety. Údaje o známkach sú uložené v tabuľke Zapísané predmety a údaje o študentoch sú uložené v tabuľke Študijné odbory študentov. Ak chcete zistiť, ako sa zmenili známky študentov odboru matematiky, potrebujete si pozrieť záznamy z tabuľky zapísaných predmetov, ku ktorým existujú zodpovedajúce záznamy v tabuľke študijných odborov študentov. Jedno z polí, ktoré chcete použiť na porovnanie tabuliek, však obsahuje iný typ údajov ako zodpovedajúce pole v druhej tabuľke.
Na porovnanie dvoch tabuliek pomocou poľa ako kritéria je potrebné vytvoriť výberový dopyt, ktorý zahrnie obe tabuľky. Zahrniete do neho polia, ktoré chcete zobraziť, a tiež pole zodpovedajúce poľu, ktoré chcete použiť ako kritérium. Potom vytvoríte kritérium na porovnanie tabuliek. Počet kritérií na porovnanie polia je neobmedzený.
Táto metóda funguje tak, že si vyberiete vzorové tabuľky z predchádzajúcej časti, no zmeníte typ údajov v poli ID študenta vo vzorovej tabuľke Študijné odbory študentov z číselného na textový. Keďže nie je možné vytvoriť spojenie medzi dvoma poľami s rôznymi typmi údajov, budete musieť porovnať dve polia ID študenta tak, že použijete jedno z nich ako kritérium pre druhé.
Zmena typu údajov poľa ID študenta v tabuľke Študijné odbory študentov
-
Otvorte databázu, do ktorej ste uložili vzorové tabuľky.
-
Na navigačnej table kliknite pravým tlačidlom myši na tabuľku Študijné odbory študentov a potom v kontextovej ponuke kliknite na položku Návrhové zobrazenie.
Tabuľka Študijné odbory študentov sa otvorí v návrhovom zobrazení.
-
V stĺpci Typ údajov zmeňte nastavenie pre pole ID študenta z možnosti Číslo na Text.
-
Zatvorte tabuľku Študijné odbory študentov. Keď sa zobrazí výzva na uloženie zmien, kliknite na tlačidlo Áno.
Porovnanie vzorových tabuliek a vyhľadanie zodpovedajúcich záznamov pomocou kritéria poľa
Nasledujúci postup znázorňuje, ako porovnať dve polia ID študenta pomocou poľa z tabuľky Zapísané predmety ako kritéria pre pole z tabuľky Študijné odbory študentov. Pomocou kľúčového slova Ako môžete porovnať polia, aj keď obsahujú rôzne typy údajov.
-
Na karte Vytvoriť kliknite v skupine Iné na položku Návrh dotazu.
-
Dvakrát kliknite na položku Zapísané predmety a potom dvakrát kliknite na položku Študijné odbory študentov.
-
Presuňte pole Rok z tabuľky Zapísané predmety do poľa Rok v tabuľke Študijné odbory študentov a potom presuňte pole Študijný plán z tabuľky Zapísané predmety do poľa Odbor v tabuľke Študijné odbory študentov. Keďže tieto polia majú rovnaké typy údajov, môžete ich porovnať pomocou spojení. Spojenia sú preferovanou metódou na porovnávanie polí, ktoré obsahujú rovnaký typ údajov.
-
V tabuľke Zapísané predmety kliknite dvakrát na znak hviezdičky (*), čím pridáte všetky polia v tabuľke do návrhára dopytu.
Poznámka: Ak použijete hviezdičku na pridanie všetkých polí, v mriežke návrhu sa zobrazí iba jeden stĺpec. Zobrazený stĺpec má názov tabuľky, za ktorým nasleduje bodka (.) a znak hviezdičky (*). V tomto príklade má stĺpec názov Zapísané predmety.*.
-
V tabuľke Študijné odbory študentov kliknite dvakrát na pole ID študenta, aby sa pridalo do mriežky.
-
Zrušte začiarknutie políčka v riadku Zobraziť v stĺpci ID študenta v mriežke návrhu. Do riadka Kritériá v stĺpci ID študenta zadajte like [Zapísané predmety].[ ID študenta].
-
V tabuľke Študijné odbory študentov kliknite dvakrát na pole Odbor, aby sa pridalo do mriežky.
-
V mriežke návrhu zrušte začiarknutie políčka v riadku Zobraziť v stĺpci Odbor. V riadku Kritériá zadajte výraz MATEMATIKA.
-
Na karte Návrh kliknite v skupine Výsledky na položku Spustiť.
Spustí sa dopyt a potom sa zobrazia známky z matematiky iba tých študentov, ktorí majú študijný odbor matematiku.










