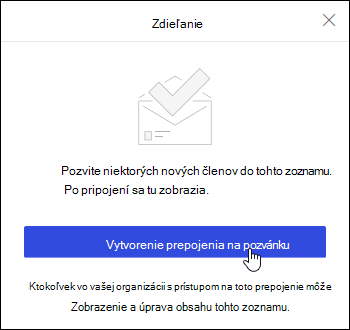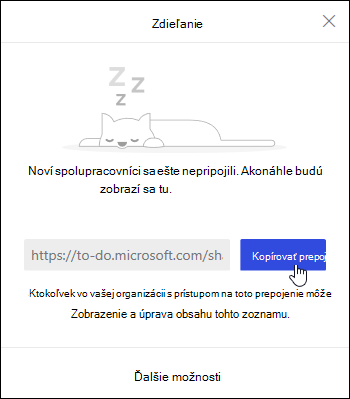Úlohy v Outlook na webe využívajú Microsoft To Do.
Úloha je položka, ktorú môžete vytvoriť a sledovať, až kým nebude dokončená. Úlohu je možné vytvoriť z e-mailu, ktorý označíte príznakom na sledovanie položky vyžadujúcej spracovanie, no môžete ju vytvoriť aj manuálnym pridaním do zoznamu úloh. Pomocou aplikácie Úlohy v aplikácii Outlook na webe môžete úlohy vytvárať, upravovať, kategorizovať a spravovať.
Poznámka: Microsoft To Do nie je k dispozícii v niektorých prostrediach suverénneho cloudu.
Ak chcete zobraziť a spravovať úlohy, na ľavej navigačnej table vyberte 
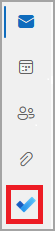
Stránka To Do obsahuje štyri predvolené zoznamy úloh, voliteľné zoznamy úloh a všetky zoznamy úloh, ktoré vytvoríte.
-
Môj deň je inteligentný zoznam, ktorý vám pomôže sledovať úlohy, ktoré chcete dnes vykonať. Predvolene je na začiatku každého dňa prázdna, aby ste si mohli deň usporiadať pridaním úloh. Existujúce úlohy pridáte do zoznamu Môj deň kliknutím pravým tlačidlom myši na úlohu a výberom položky Pridať do zobrazenia Môj deň alebo presunutím úlohy z ľubovoľného iného zoznamu úloh do zoznamu Môj deň. Úlohy, ktoré sa zobrazujú v zobrazení Môj deň, sa uchovávajú v pôvodnom zozname.
Poznámka: Môj deň je každý večer vymazaný o polnoci. Úlohy, ktoré sa zobrazujú v zozname Môj deň, sú uložené v iných zoznamoch úloh, takže sa pri vymazaní položky Môj deň neodstránia.
-
Návrhy sú nedokončené úlohy, ktoré by ste mohli chcieť pridať do zoznamu Môj deň. Ak si chcete pozrieť navrhované úlohy, prejdite do zoznamu Môj deň a v hornej časti stránky vyberte položku

-
-
Dôležité je inteligentný zoznam, ktorý obsahuje úlohy, ktoré ste označili ako dôležité. Úlohu môžete označiť ako dôležitú tak, že na ňu kliknite pravým tlačidlom myši a vyberiete možnosť Označiť ako dôležité alebo vyberiete ikonu hviezdičky vedľa nej.
-
Plánovaný je inteligentný zoznam, ktorý obsahuje úlohy s pripomenutím alebo termínom dokončenia, ktoré neboli označené ako dokončené. Úlohy, ktorým nastavíte pripomenutie alebo termín dokončenia, sa v tomto zozname zobrazia automaticky. Jediným spôsobom, ako pridať úlohy do tohto zoznamu, ze priradiť k existujúcej úlohe pripomenutie alebo termín dokončenia.
-
Úlohy je zoznam, kde sa predvolene ukladajú nové úlohy.
-
E-mail s príznakom je voliteľný zoznam. Keď ste zapnutí, správy označené príznakom v aplikácii Pošta sa ako úlohy skopírujú do zoznamu e-mailov s príznakom. Zoznam e-mailov s príznakom môžete zapnúť alebo vypnúť tak, že prejdete na položku To Do a potom vyberiete položku

-
Priradenie mne je ďalší voliteľný zoznam. Keď je táto možnosť zapnutá, položky, ktoré vám boli priradené v Microsoft Planner, sa zobrazia v časti Priradené mne. Ak chcete funkciu Priradené mne zapnúť alebo vypnúť, prejdite do časti Úlohy a vyberte položku

Nové úlohy môžete pridať tak, že vyberiete zoznam úloh, potom vyberiete znamienko plus vedľa položky Pridať úlohu a zadáte popis úlohy. Ak pridáte úlohu do inteligentného zoznamu, úloha sa uloží v časti Úlohy a prepojí s inteligentným zoznamom, v ktorý ste sa nachádzali, keď ste ju vytvorili.
Poznámka: Nové úlohy nemôžete vytvoriť v zozname Plánované. Ak chcete pridať úlohu do zoznamu Plánované, pridajte k existujúcej či novej úlohe pripomenutie alebo termín dokončenia.
Keď vyberiete úlohu v ktoromkoľvek zozname, zobrazíte všetky dostupné možnosti pre danú úlohu. Môžete k nej pridať ďalšie kroky alebo ju pridať do zoznamu Môj deň, môžete nastaviť, nech sa opakuje, alebo jej nastaviť termín dokončenia či pripomenutie a tiež k nej môžete pridať poznámku.
K úlohe môžete pridať jeden alebo viacero súborov.
-
Na ľavej navigačnej table vyberte

-
Vyberte úlohu, do ktorú chcete pridať súbor.
-
Na table s podrobnosťami úloh vyberte položku Pridať súbor .
-
Vyhľadajte a vyberte súbor, ktorý chcete pridať.
Poznámka: K úlohe môžete priložiť viac ako jeden súbor, ale môžete ich pridávať iba po jednom.
Pomocou tably Môj deň vytvorte úlohu zo správy.
Poznámka: Funkcia To Do na table Môj deň nie je k dispozícii v niektorých prostrediach suverénneho cloudu.
-
Prejdite na poštu v Outlook na webe.
-
Výberom položky

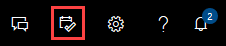
-
V zozname správ vyhľadajte správu, z ktorej chcete vytvoriť úlohu.
-
Vyberte správu a presuňte ju na kartu To Do na table Môj deň.
Pomocou tably Môj deň vytvorte udalosť v kalendári z úlohy.
Poznámka: The To Do experience in the My Day pane is not available in some sovereign cloud environments.
-
Prejdite do kalendára v Outlook na webe.
-
Open the My Day pane by selecting

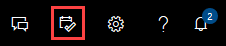
-
Vyhľadajte úlohu, z ktorú chcete vytvoriť udalosť v kalendári.
-
Vyberte úlohu a presuňte ju z časti Môj deň do zobrazenia, kedy ju chcete mať v kalendári.
Okrem predvolených zoznamov úloh môžete vytvárať a spravovať zoznamy na usporiadanie úloh.
-
Vytvorte nový zoznam úloh.
-
Na navigačnej table vyberte položku Nový zoznam .
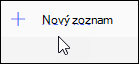
-
Zadajte názov nového zoznamu.
-
Stlačením klávesu Enter uložte nový zoznam.
-
-
Kliknite pravým tlačidlom myši na zoznam na navigačnej table a zdieľajte, duplikujte alebo odstráňte zoznam.
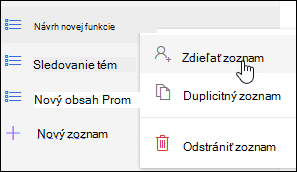
-
Vyberte zoznam a potom vyberte ikonu ďalších akcií

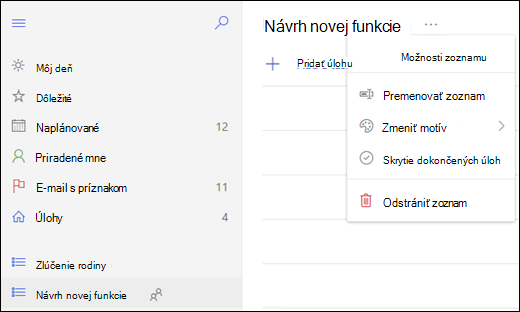
Nastavenia pre To Do sú na ich vlastnej stránke. Na stránke To Do vyberte položku 
Výberom prepínača Nový Outlook v hornej časti stránky To Do môžete prepnúť späť na klasické úlohy.
Ak ste prešli na klasické úlohy, môžete prepnúť späť výberom prepínača Vyskúšať nový Outlook v hornej časti stránky Pošta.
-
V spodnej časti obrazovky vyberte položku Úlohy.
-
Vyberte položku Nové.

-
Zadajte predmet, termín, a ak chcete, tak aj poznámku o úlohe.
-
Výberom položky Zobraziť viac podrobností získate možnosť zadania informácií ako Počiatočný dátum, Dátum dokončenia a Stav, pomocou ktorých budete mať možnosť sledovať priebeh úlohy, napríklad prostredníctvom % dokončenia alebo odpracovaných hodín.
-
Pomocou príkazu Priložiť môžete k úlohe priložiť súbor.
-
Pomocou príkazu Symbol môžete k úlohe priradiť symbol. Symboly sú ikony, ktoré môžete využiť pre jednotlivé položky Úloh ako vizuálne pomôcky, vďaka ktorým rýchlo identifikujete konkrétne typy úloh.
-
Vyberte položku Uložiť.
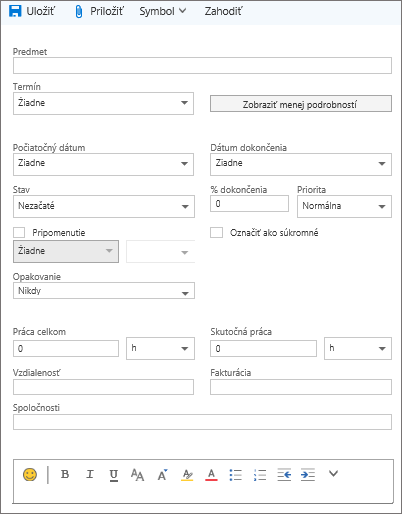
-
V spodnej časti obrazovky vyberte položku Úlohy.
-
Vyberte úlohu, ktorú chcete upraviť, a potom v paneli úloh vyberte položku Upraviť

-
Upravte úlohu a vyberte položku Uložiť.
-
V spodnej časti obrazovky vyberte položku Úlohy.
-
V zozname úloh vyberte úlohu, ktorú chcete kategorizovať, a potom vyberte položku Kategórie.
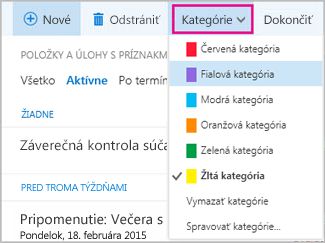
-
Vyberte kategóriu, ktorá sa má priradiť k úlohe, napríklad Žltá kategória.
-
V spodnej časti obrazovky vyberte položku Úlohy.
-
Vyberte ponuku Filter a vyberte, ako sa majú úlohy v zozname úloh zoradiť. Na nasledujúcej snímke obrazovky sú napríklad úlohy zoradené podľa stavu (Aktívne) a termínu dokončenia, a najstaršie úlohy sú v hornej časti. Úlohy môžete zoradiť podľa stavu Aktívne, Po termíne alebo Dokončené.
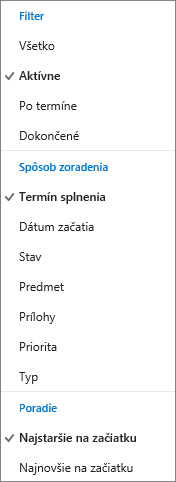
Poznámka: Outlook na webe nepodporuje zoraďovanie úloh podľa kategórie.