Poznámky, ktoré používajú Microsoft Whiteboard, vám pomáhajú spolupracovať na návrhoch alebo prezentáciách počas zdieľania obrazovky počas schôdze cez Teams.
Zapnutie a používanie komentára
Počas zdieľania celej obrazovky počas schôdze vyberte položku Komentovať 

Červený obrys okolo zdieľanej obrazovky sa zmení na modrý a všetkým účastníkom sa v hornej časti zdieľanej obrazovky zobrazí súprava nástrojov Microsoft Whiteboard. Každý účastník schôdze môže okamžite začať komentovať a predvolene je vybratý nástroj červené pero.

Ak chcete začať s písaním poznámok, vyberte niektorý z nástrojov v Whiteboard súprave nástrojov, napríklad Rýchle poznámky, a začnite písať alebo kresliť na obrazovku.
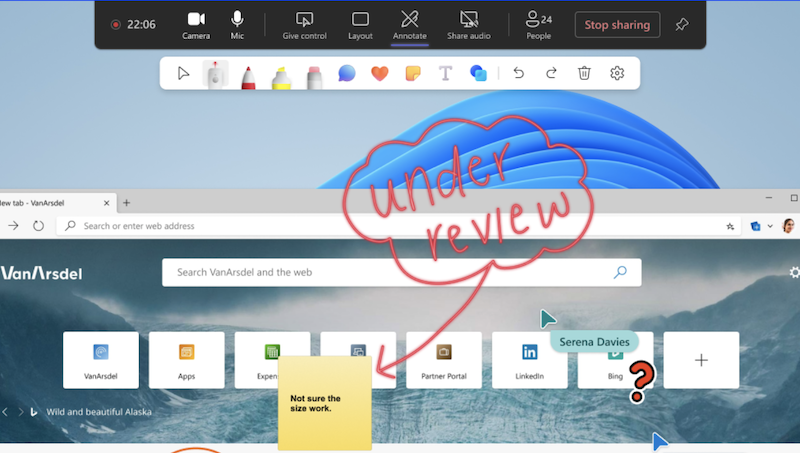
Tip: Snímky obrazovky môžete počas schôdze vytvoriť, ak chcete neskôr odkazovať na obsah s poznámkami. Všimnite si, že poznámky môžete komentovať len počas zdieľania obrazovky, nie počas zdieľania okna.
Nastavenia komentárov
Kurzory spolupráce predvolene zobrazujú mená všetkých účastníkov schôdze. Ktokoľvek na schôdzi ich môže vypnúť. Ak ich chcete vypnúť:
-
Vyberte položku Nastavenia

-
Vypnite prepínač vedľa kurzorov spolupráce.
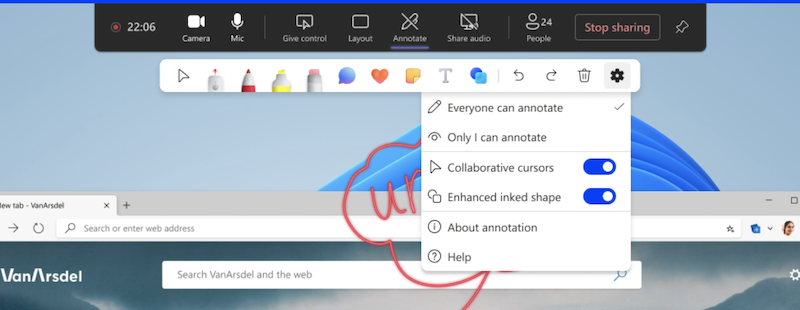
Vypnutie komentára
Ako prezentujúci môžete vypnúť komentár pre všetkých účastníkov tak, že v ovládacích prvkoch schôdze v strednej hornej časti obrazovky znova vyberiete položku Pridať poznámky 

Riešenie problémov
Ak sa možnosť použiť komentár na schôdzi nezobrazuje:
1. V pravom hornom rohu aplikácie Teams vyberte položku Nastavenia a ďalšie 

2. V časti Aplikácia zrušte začiarknutie políčka vedľa položky Zakázať hardvérové urýchľovanie GPU (vyžaduje reštartovanie aplikácie Teams).
Chcete sa dozvedieť viac? Pozrite si prehľad schôdzí v aplikácii Teams.
Súvisiace témy
Ako účastník schôdze môžete komentovať z mobilného zariadenia, ak prezentujúci zdieľa svoju pracovnú plochu.










