Zdieľanie obsahu v schôdzach cez Microsoft Teams
Pri práci na diaľku v aplikácii Microsoft Teams môžete prezentovať obsah zdieľaním obrazovky, celej pracovnej plochy, powerpointového súboru a ďalších možností.
Začatie zdieľania obsahu
Ak chcete zdieľať obsah schôdze, vyberte položku Zdieľať 
Poznámka: Ak používate Teams na webe, obrazovku budete môcť zdieľať iba v prípade, že používate Google Chrome alebo najnovšiu verziu prehliadača Microsoft Edge. Zdieľanie obrazovky nie je k dispozícii pre používateľov Linuxu.
|
Zdieľajte... |
Ak chcete... |
Skvelé, keď... |
|---|---|---|
|
Pracovná plocha |
Zobrazte celú obrazovku vrátane oznámení a ďalších aktivít na pracovnej ploche. |
Potrebujete bezproblémovo zdieľať viacero okien. |
|
Okno |
Zobrazte len jedno okno a žiadne oznámenia ani inú aktivitu na pracovnej ploche. |
Potrebujete len zobraziť jednu vec a chcete si ponechať zvyšok obrazovky pre seba. |
|
PowerPoint Live |
Prezentovanie powerpointového súboru, s ktorými môžu ostatní pracovať. |
Prezentáciu je potrebné zdieľať a chcete, aby ju ostatní mohli posúvať vlastným tempom. |
|
Whiteboard |
Spolupracujte s ostatnými v reálnom čase. |
Chcete skicovať s ostatnými používateľmi a priložiť k schôdzi poznámky. |
Po dokončení zdieľania vyberte v ovládacích prvkoch schôdze položku Zastaviť zdieľanie .
Vypnutie zdieľania obrazovky v prípade uzamknutia obrazovky:
-
V aplikácii Teams vyberte položky Nastavenia a ďalšie



-
Po zapnutí prepínača uzamknutia obrazovky vypnite kameru a mikrofón .
-
Ak chcete toto nastavenie aktivovať, reštartujte aplikáciu Teams.
Ovládacie prvky pre prezentujúceho
Počas zdieľania obsahu použite ovládacie prvky na paneli s nástrojmi prezentujúceho, aby ste zachovali pútavú a plynulú prevádzku prezentácie. Panel s nástrojmi prezentujúceho sa zobrazuje iba prezentujúcej osobe.
Zobrazenie panela s nástrojmi prezentujúceho na obrazovke:
-
Presuňte kurzor na indikátor zdieľania obrazovky v hornej časti zdieľanej obrazovky.

-
Panel s nástrojmi zostane niekoľko sekúnd na svojom mieste, kým ovládacie prvky neupravíte. Potom zmizne zo zobrazenia.
-
Ak chcete zabrániť zmiznutiu panela s nástrojmi prezentujúceho, vyberte položku Pripnúť panel s nástrojmi

Premiestnenie panela s nástrojmi prezentujúceho
Ak chcete zabrániť panelu s nástrojmi prezentujúceho blokovať dôležitý obsah na obrazovke, presuňte ho do ľubovoľnej oblasti na obrazovke, ktorú zdieľate.
Premiestnenie panela s nástrojmi prezentujúceho:
-
Vyberte a podržte rukoväť na presúvanie panela s nástrojmi


-
Presuňte ho na ľubovoľné miesto na obrazovke.
-
Keď rukoväť umiestnite do správnej oblasti, uvoľnite ju.
Tip: Panel s nástrojmi môžete tiež premiestniť kliknutím a podržaním ľubovoľnej oblasti na paneli s nástrojmi, ktorá nie je interaktívna (napríklad medzi ovládacími prvkami prezentujúceho) a jej presunutím.
Ovládanie kamery a mikrofónu
Zapnite alebo vypnite kameru a mikrofón počas prezentovania výberom položky 

Odovzdanie a prevzatie ovládania zdieľaného obsahu
Odovzdanie ovládania
Ak chcete, aby niektorý z účastníkov schôdze uskutočnil zmeny v súbore, pomohol vám s prezentovaním alebo niečo názorne predviedol, môžete danej osobe odovzdať ovládanie zdieľania. Hoci má niekto kontrolu, môže na zdieľanej obrazovke vykonávať výbery, úpravy a iné úpravy.
Obaja budete mať kontrolu nad zdieľaním a ovládanie môžete kedykoľvek prevziať späť.
Upozornenie: Keď zdieľate aplikáciu, odovzdajte ovládanie len ľuďom, ktorým dôverujete. Ľudia, ktorým dáte ovládanie, môžu odosielať príkazy, ktoré by mohli ovplyvniť váš systém alebo iné aplikácie. Vykonali sme opatrenia na to, aby sme tomu zabránili, ale neotestovali sme všetky možné prispôsobenia systému.
-
Začnite zdieľať svoju obrazovku.
-
Vyberte položku Odovzdať ovládanie

-
Vyberte osobu, ktorej chcete odovzdať ovládanie. Aplikácia Teams im oznámi, že zdieľate ovládanie.
-
Ak chcete prevziať ovládanie späť, vyberte položku Vziať späť.
Prevzatie ovládania
Prevzatie ovládania počas zdieľania inou osobou:
-
Vyberte položku Vyžiadať ovládací prvok. Zdieľaná osoba môže vašu žiadosť schváliť alebo zamietnuť.
-
Počas ovládania môžete vykonávať výbery, úpravy a iné úpravy zdieľanej obrazovky.
-
Výberom položky Uvoľniť ovládací prvok zastavíte zdieľanie ovládacieho prvku.
Optimalizácia videa
Optimalizáciou videa môžete zabrániť choppiness alebo oneskoreniu pri zdieľaní vysoko pohybového obsahu.
Ak chcete video optimalizovať, na paneli s nástrojmi prezentujúceho vyberte položku Optimalizovať.

Zmena rozloženia
Pri zdieľaní obsahu si môžete vybrať z niekoľkých rôznych rozložení, vďaka čomu bude prezentácia pútavejšia.
Zmena rozloženia počas zdieľania obrazovky:
-
Zapnite kameru.
-
Na paneli s nástrojmi prezentujúceho vyberte položku Rozloženie .

-
Vyberte rozloženie, ktoré chcete použiť:
-
Iba obsah: Účastníkom sa obsah, ktorý zdieľate, zobrazí v hlavnom okne aplikácie Teams. Stále sa im bude zobrazovať váš videokanál vedľa obsahu.
-
Standout: To vytvára efekt na pozadí, ktorý blokuje, a pomôže vám vyniknúť vo vašom informačnom kanáli videa.
-
Vedľa seba: Toto zobrazenie vás a ďalšieho účastníka umiestni vedľa seba do okna schôdze. Vďaka tomu sa môžete zamerať na vás a ostatných účastníkov, ktorí počas schôdze rozprávajú.
-
Toto rozloženie vás izoluje od informačného kanála videa a umiestni vás pred obsah, ktorý zdieľate, rovnako ako reportér pred scénou.
Komentovanie obsahu
Poznámky nad obsahom, ktorý zdieľate, môžete zmeniť výberom položky Pridať poznámky 
Keď vyberiete možnosť Komentovať 
Ďalšie informácie nájdete v téme Používanie komentára pri zdieľaní obrazovky v aplikácii Microsoft Teams.
Zobrazenie účastníkov
Po začatí prezentovania sa vedľa zdieľaného obsahu zobrazí minimalizované zobrazenie okna schôdze.
Ak chcete zobraziť ostatných účastníkov schôdze, na paneli s nástrojmi prezentujúceho vyberte položku Ľudia 
Ukončenie zdieľania
Ak chcete ukončiť zdieľanie obrazovky a vrátiť sa do hlavného okna schôdze cez Teams, vyberte položku Zastaviť zdieľanie na paneli s nástrojmi prezentujúceho.
Priblíženie na zdieľaný obsah
Ak chcete získať lepší prehľad o zdieľanom obsahu, kliknite naň a presuňte ho, aby sa zobrazili rôzne oblasti. Ak chcete počas schôdze alebo hovoru priblížiť alebo zmenšiť obsah, ktorý niekto zdieľa, použite tlačidlá v ľavej dolnej časti okna schôdze: [+] na priblíženie a vzdialenie [-].
Môžete tiež skúsiť toto:
-
Stiahnutím alebo stiahnutím prsta na trackpade.
-
Používajte klávesové skratky aplikácie Teams.
-
Podržte kláves Ctrl a posúvajte sa myšou.
Poznámka: Trackpady v Macoch nepodporujú približovanie počas schôdzí. Ak máte Mac, použite niektorú z ostatných možností. Ak používate Linux, odovzdanie a prevzatie ovládania zdieľaného obsahu nie je momentálne k dispozícii.
Otvorenie zdieľaného obsahu v novom okne
Rozbaľte zobrazenie otvorením zdieľaného obsahu v samostatnom okne počas schôdzí cez Teams.
Otvorenie zdieľaného obsahu:
-
Pripojte sa k schôdzi z aplikácie Teams pre stolné počítače.
-
Keď iný prezentujúci zdieľa obsah v okne schôdze, na paneli s nástrojmi schôdze vyberte položku Otvoriť v novom okne

-
Ak chcete minimalizovať obsah, zavrite okno výberom tlačidla X.
Zdieľanie obsahu
Zdieľanie obsahu z mobilného zariadenia:
-
Ťuknite na položku Ďalšie možnosti


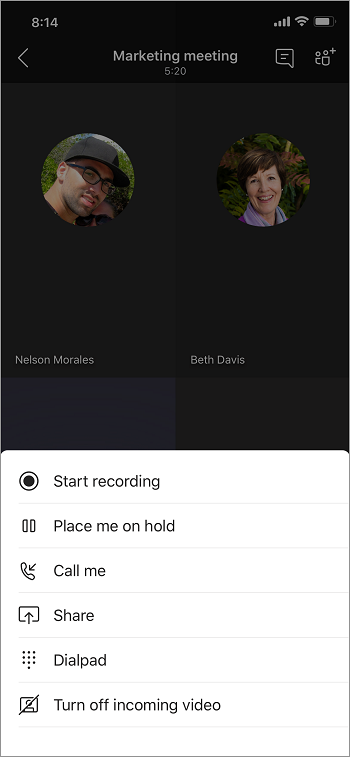
-
Vyberte typ obsahu, ktorý chcete zdieľať.
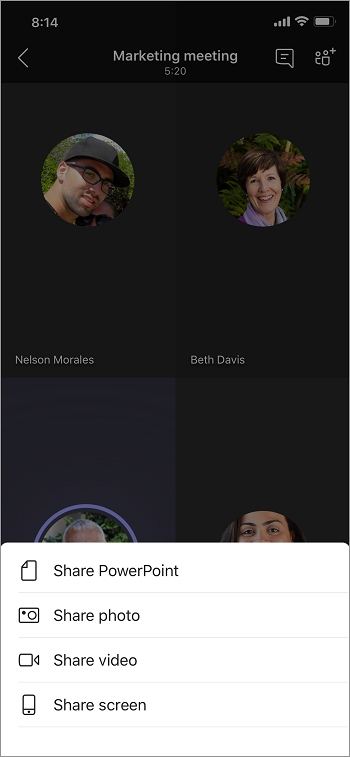
|
Zvoliť... |
Ak chcete... |
|---|---|
|
Zdieľanie PowerPointu |
Prezentovanie powerpointového súboru, s ktorými môžu ostatní pracovať. Vyberte PowerPoint, ktorý chcete zdieľať. keď si niektorú vyberiete, zdieľanie sa spustí automaticky. |
|
Zdieľať fotografiu |
Nasnímajte fotografiu, ktorú chcete zdieľať, alebo si ju vyberte z galérie. Vyberte fotografiu, ktorú chcete zdieľať, a keď budete pripravení zdieľať, vyberte položku Spustiť prezentovanie . |
|
Zdieľanie videa |
Zdieľajte živé video z fotoaparátu. Keď budete pripravení na zdieľanie, ťuknite na položku Spustiť prezentovanie . |
|
Zdieľanie obrazovky |
Zobrazte celú obrazovku vrátane oznámení a ďalších aktivít. Keď budete pripravení zdieľať, zobrazí sa výzva na ťuknutie na položku Spustiť vysielanie . Poznámka: Zapnite prepínač Zvuk na zdieľanie zvuku z obsahu na obrazovke. |
|
Zdieľanie tabule |
Zdieľajte whiteboard alebo vytvorte tabuľu na spoluprácu. Obsah tabule sa bude zdieľať automaticky. |
Po dokončení ťuknite na položku Zastaviť prezentovanie alebo Ukončiť zdieľanie .
Tip: Ak sa chcete v powerpointovej prezentácii posúvať dopredu a dozadu, potiahnite prstom smerom, ktorým sa chcete posunúť, alebo ťuknite na tlačidlá posunu dopredu a dozadu v dolnej časti obrazovky.
Poznámka: Ak sa počas schôdze zmení vaša rola z prezentujúceho na účastníka a prezentujete, zdieľanie obrazovky sa zastaví.
Priblíženie na zdieľaný obsah
Chcete lepšie vidieť zdieľaný obsah?
Stiahnutím alebo odtiahnutím prstom zmeníte mierku zobrazenia a ťuknutím a potiahnutím môžete zobraziť iné oblasti.
Poznámka: Lupa nie je momentálne podporovaná pri zdieľaní fotografií a videí.
Minimalizovanie zdieľaného obsahu
Možno budete chcieť minimalizovať obsah, ktorý niekto zdieľa, aby ste lepšie videli ľudí na schôdzi vo vašom mobilnom zariadení. Postupujte takto:
-
Ťuknite na položku Ďalšie akcie

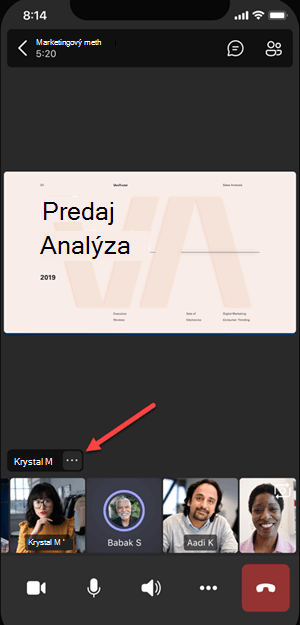
-
Ťuknite na položku Minimalizovať obsah z ponuky
Získate tak lepší prehľad o viacerých ľuďoch na schôdzi. Zdieľaný obsah sa bude naďalej zobrazovať v dolnej časti obrazovky.
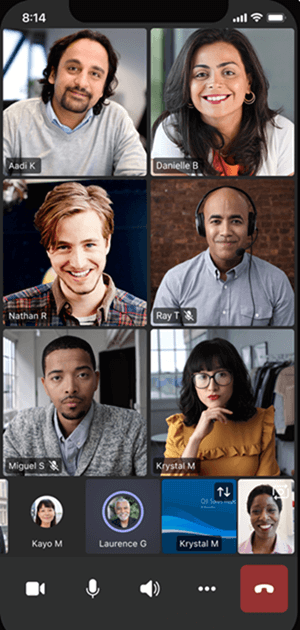
Používanie telefónu ako sprievodného zariadenia na schôdzi
Pripojte sa k schôdzi vo viacerých zariadeniach a získajte viac možností spolupráce a zdieľania obsahu.
Ak ste už na schôdzi napríklad vo svojom notebooku, môžete pridať svoj telefón ako sprievodné zariadenie a prezentovať súbory, zdieľať živé video a vykonávať mnoho ďalšie činnosti. Akékoľvek zariadenie s mobilnou aplikáciou Teams je možné pridať ako sprievodné zariadenie – stačí sa uistiť, že zariadenia, ktoré používate, sú prihlásené do toho istého konta Teams.
Po pridaní sprievodného zariadenia k schôdzi môžete vykonávať mnoho činností:
-
Používať mobilné video na zobrazenie vecí, ktoré sú mimo zorného poľa vzdialených účastníkov.
-
Nasnímajte fotografiu a zdieľajte ju so všetkými alebo si ju vyberte z fotoaparátu.
-
Ovládať prezentáciu pomocou telefónu.
-
Zdieľať obrazovku mobilného zariadenia.
-
Ak ju vidíte v telefóne, môžete ju zdieľať na schôdzi.
Tip: Ďalšie podrobnosti nájdete v téme Pripojenie k schôdzi cez Teams v druhom zariadení.
Pridanie sprievodného zariadenia do schôdze
-
Otvorte Teams v mobilnom telefóne, keď ste už na schôdzi v inom zariadení.
-
V hornej časti obrazovky sa zobrazí správa s informáciou, že práve ste na schôdzi v inom zariadení, a v tomto zariadení sa zobrazí otázka, či sa k nej chcete pripojiť. Ťuknite na položku Pripojiť sa.
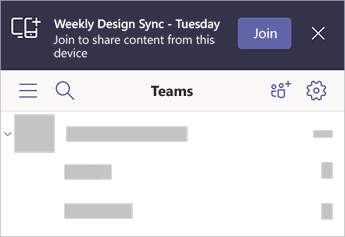
-
Zobrazia sa dve možnosti: Pridať toto zariadenie a Preniesť do tohto zariadenia. Ťuknite na položku Pridať toto zariadenie.
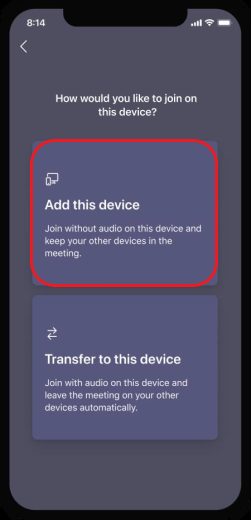
Ak sa pripojíte týmto spôsobom, stlmíme mikrofón a reproduktor sprievodného zariadenia, aby sa zabránilo vzniku efektu ozveny.
Keď ste pripravení zdieľať niečo zo sprievodného zariadenia, ťuknite na položku Spustiť prezentovanie v dolnej časti obrazovky. Vo svojom druhom zariadení budete vidieť, čo zdieľate, rovnako ako všetci ostatní účastníci schôdze.
Po dokončení ťuknite na položku Zastaviť prezentovanie alebo jednoducho zaveste. Druhé zariadenie zostane aj naďalej pripojené k schôdzi.











