Používanie značky vašej organizácie pomocou funkcie Copilot v PowerPointe
Kopilot funguje skvele s prezentáciami vytvorenými od začiatku a so šablónami od spoločnosti Microsoft. Teraz však môžete použiť funkciu Kopírovať v PowerPointe aj so svojimi podnikovými šablónami. Pomocou funkcie Kopírovať s podnikovými šablónami môžete vytvárať prezentácie, ktoré budú prispôsobené vašej organizácii.
Šablóny vašej organizácie sa budú nachádzať v konkrétnom priečinku. Keď sa tam dostanete, stačí prehľadávať dostupné značkové šablóny a vybrať tú správnu pre vašu prezentáciu. Informácie o tom, kde ich nájsť, nájdete v téme Používanie šablón organizácie v PowerPointe.
Ak chcete s aplikáciou Copilot dosiahnuť najlepšie výsledky, postupujte podľa pokynov uvedených nižšie. Možno budete potrebovať pomoc od tvorcov šablón a správcu IT pri úprave podnikových šablón a ich publikovaní v knižnici materiálov Organizácie (OAL).
Začnite so značkovou šablónou
Ako šablónu môžete použiť ľubovoľnú powerpointovú prezentáciu alebo súbor šablóny so svojou firemnou značkou. Môžete vytvoriť novú prezentáciu z podnikovej šablóny alebo uložiť kópiu prezentácie so svojou firemnou značkou a vytvoriť novú prezentáciu pomocou programu Copilot.
Potom by sa malo na páse s nástrojmi zobraziť tlačidlo Kopírovať. Po otvorení chatu vo formáte Copilot môžete použiť sprievodcu výzvami na vytvorenie prezentácie, vytvorenie prezentácie zo súboru alebo pridanie snímky. Pri pridávaní nových snímok kopilot využije motív podnikovej značky z pôvodnej prezentácie.
Nastavenie knižnice organizačných materiálov
Budete musieť nastaviť knižnicu organizačných materiálov (OAL) pre PowerPoint, ktorá poskytuje centralizované umiestnenie na ukladanie a údržbu šablón PowerPointu (súbory .potx). Ďalšie podrobnosti nájdete v téme Vytvorenie knižnice prostriedkov organizácie – SharePoint v službe Microsoft 365.
Minimálne požiadavky na šablónu
Predloha snímky vyžaduje minimálne tieto rozloženia:
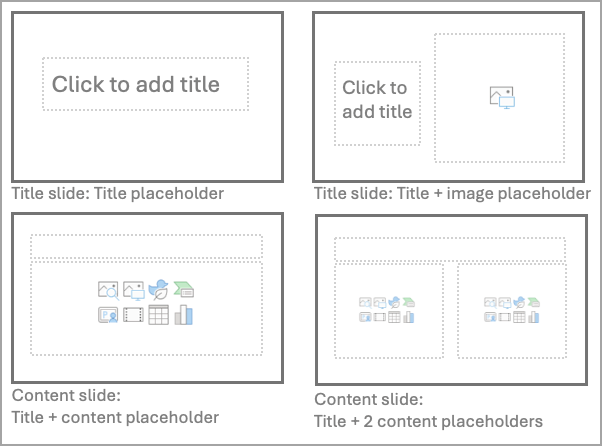
-
Úvodná snímka: Zástupný objekt nadpisu
-
Úvodná snímka: Zástupný objekt nadpisu + obrázka
-
Snímka s obsahom: Zástupný objekt nadpisu + zástupný objekt obsahu
-
Snímka s obsahom: Zástupný objekt nadpisu + 2 zástupné objekty obsahu
Odporúčame použiť jednu predlohu snímky a premenovať ju. Ak potrebujete použiť šablónu, ktorá obsahuje viacero predlôh snímok, mali by ste zabezpečiť, aby každá predloha snímky dodržiavala pokyny v tomto dokumente.
Celková šablóna by nemala mať viac ako 40 rozložení (všetky predlohy snímok skombinované) a mala by byť uložená ako súbor .potx (pre Windows) alebo .pptx (pre web). Ďalšie informácie nájdete v téme Vytvorenie a uloženie powerpointovej šablóny.
Kopilot sa pokúsi vytvoriť nádherné prezentácie aj v prípade, že dokument nespĺňa tieto požiadavky.
Optimalizácie šablón na dosiahnutie ešte lepších výsledkov
Rôznorodá množina rozložení snímok s obsahom v predlohe snímky vám ponúkne väčšiu rozmanitosť v prezentáciách, ktoré vám kopilot pomôže vytvoriť.
Odporúčame tieto typy rozložení predlohy snímky. Viacero rozložení snímok s rovnakými typmi zástupných symbolov, ale rôzne návrhy sú ešte lepšie pre rôzne typy:
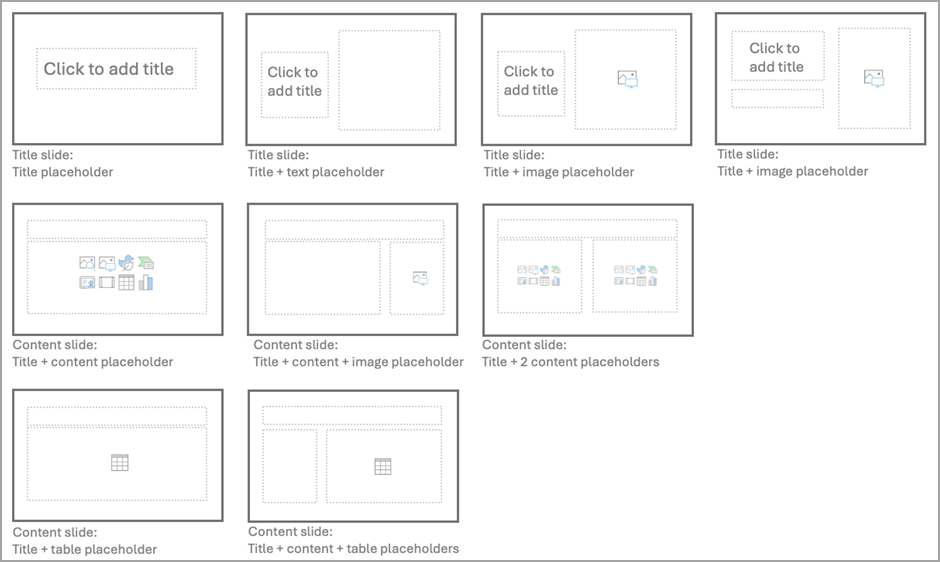
-
Úvodná snímka: Zástupný objekt nadpisu
-
Úvodná snímka: Zástupný objekt nadpisu + zástupný objekt textu
-
Úvodná snímka: Zástupný objekt nadpisu + zástupný objekt obrázka
-
Úvodná snímka: Zástupný objekt nadpisu + podnadpis + zástupný objekt obrázka
-
Snímka s obsahom: Zástupný objekt nadpisu + zástupný objekt obsahu
-
Snímka s obsahom: Zástupný objekt nadpisu + zástupný objekt obsahu + zástupný objekt obrázka
-
Snímka s obsahom: Zástupný objekt nadpisu + 2 zástupné objekty obsahu
-
Snímka s obsahom: Zástupný objekt nadpisu + zástupný objekt tabuľky
Nadpisové snímky so zástupnými objektmi obrázka pozadia s plným presahom fungujú veľmi dobre. Využite výhody prekrytia a priehľadnosti na zabezpečenie čitateľnosti textu.
Preskúmajte možnosti rozloženia, kde textový obsah trvá tretinu, polovicu alebo dve tretiny snímky. Okrem pridania odrody sa kopilot môže pokúsiť nájsť rozloženie, ktoré sa lepšie zhoduje s vygenerovaným obsahom.
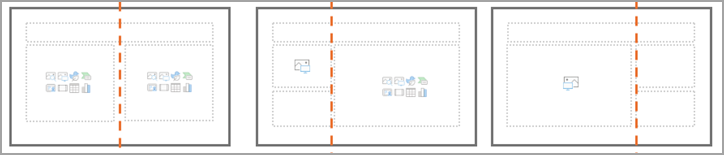
Čím viac dekoratívnych prvkov pridáte, tým väčšia je pravdepodobnosť, že sa budú prekrývať s obsahom alebo zvýšia riziko zjednodušenia ovládania. Skontrolujte, či zástupné objekty obsahu nepokrývajú kľúčové prvky šablóny, ako je napríklad logo, hlavička alebo päta.
Možnosti zástupného objektu textu, ako je napríklad zmenšenie textu pri pretečení , môžu zabrániť neočakávanému správaniu rozloženia. Ak zmenšenie textu pri pretečení nie je nastavené, uistite sa, že ste využili vlastnosti zarovnania horného, dolného, ľavého alebo pravého okraja zástupných objektov textového poľa. Týmto spôsobom sa pri pretečení textu neprekrývajú ostatné prvky zo snímky.
Po pridaní nových rozložení na snímky vrátane hlavičiek a piat skontrolujte, či sú všetky textové zástupné objekty upraviteľné.
Ďalšie pokyny na vytváranie šablón nájdete v téme Vytvorenie vlastných šablón, ktoré dobre fungujú s Designer v PowerPointe.
Čo už pravdepodobne robíte pri vytváraní šablón
-
Predlohy snímok šablóny by sa mali vytvárať pomocou pokynov a pravidiel zjednodušenia ovládania od spoločnosti Microsoft. Ďalšie podrobnosti nájdete v téme Vytvorenie a uloženie powerpointovej šablóny a vytvorenie powerpointových prezentácií so zjednodušeným ovládaním pre ľudí s postihnutím.
-
Uistite sa, že testujte kontrast farieb, správanie a farbu tabuliek, ikon a grafických prvkov SmartArt.
-
V prípade textových zástupných objektov nezabudnite v rôznych situáciách testovať farby, zarážky s odrážkami a veľkosť písma.
Známe problémy
Ak máte problémy so zjednodušením ovládania (prekrývajúci sa text, obrázky zobrazené nad obsahom, problém s farbami): Môžete otvoriť Designer a vybrať návrh návrhára, ktorý by sa vám mohol páčiť, alebo formátovať prvky zo snímky.
Ak niektoré snímky obsahujú zástupný objekt, pätu alebo hlavičku, ktoré nie sú vyplnené: Tieto medzery môžete vyplniť informáciami, ktoré chcete pridať do prezentácie, alebo jednoducho odstrániť prázdny zástupný objekt. (Môžete ich tiež jednoducho nechať, pretože sa počas prezentovania nezobrazujú.)
Ak návrh nie je vždy optimálny (text je príliš malý, problém s farbami snímky, rozloženie nevyzerá správne): Vždy môžete skúsiť Designer a vybrať návrh návrhára, ktorý bude lepšie vyhovovať vášmu obsahu alebo naformátovať prvky na snímke.
Zistite viac
Víta vás kopilot v PowerPointe
Najčastejšie otázky o kopilote v PowerPointe











