Zmena pôvodného zvuku vo videu
Prehľad
Zabezpečte inkluzívnejší obsah s alternatívnymi zvukovými stopami a zvukovými popismi videosúborov uložených v OneDrive for Business alebo SharePointe. Alternatívne zvukové stopy pomáhajú zjednodušiť používanie videa pre ľudí, ktorí majú iný rodný jazyk ako pôvodný zvuk videa alebo majú rôzne úrovne jazykových možností.
Zvukové stopy možno použiť aj na poskytovanie zvukových popisov, ktoré sú základnou pomôckami pre nevidiacich alebo slabozrakých používateľov, a tiež pre používateľov, ktorí majú problémy vizuálne pochopiť, čo sa deje.
Zmena pôvodného zvuku vo videu
Každý, kto si prezerá video s ďalšími zvukovými stopami, môže zmeniť pôvodný zvuk kliknutím na tlačidlo Zvukové stopy v ovládacích prvkoch prehrávača v pravej dolnej časti videa.
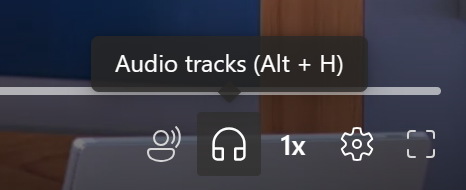
A potom vyberte niektorú z dostupných zvukových stôp.
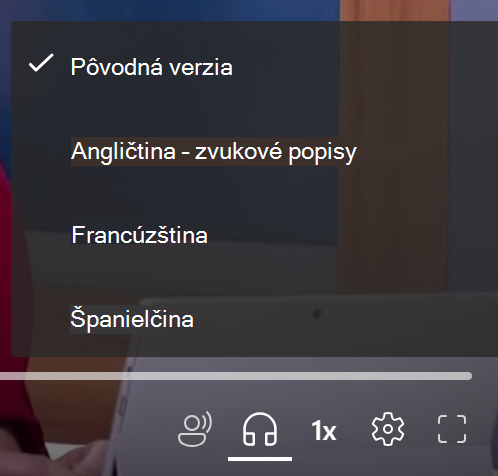
Informácie o zvukových stopách a zvukových popisoch
Vlastníci videa môžu nahrávať zvukové súbory v 86 rôznych jazykoch a môžu ich tiež označiť ako špeciálne zvukové popisné skladby. Ak chcete nahrať zvukový súbor, vyberte položku Nastavenia videa v pravom hornom rohu webového prehrávača. Po zatvorení rozbaľte sekciu Zvukové súbory a potom vyberte položku Nahrať.
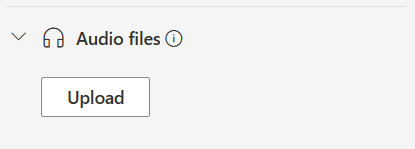
V zobrazenom dialógovom okne vyberte jazyk súboru, ktorý nahrávate. Ak nahrávate popisnú zvukovú stopu, skontrolujte začiarkavacie políčko Súboru s popismi zvuku, aby sa nahratý zvukový súbor zobrazil ako popisná skladba v prehrávači videa.
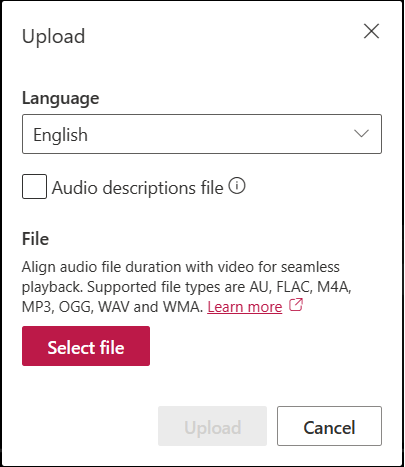
Diváci uvidia vybratý jazyk a označenie zvukových popisov, ak bola začiarknuté, keď vyberú zvukové stopy v prehrávači videa. Ak chcete vybrať podporovaný zvukový súbor z počítača, vyberte položku Vybrať súbor. Ak omylom vyberiete nesprávny súbor, vyberte ikonu × a odstráňte súbor a vyberte iný súbor. Nakoniec kliknite na tlačidlo Nahrať .
Poznámka: Môžete nahrať maximálne dva zvukové súbory v jednom jazyku, jeden určený pre alternatívnu zvukovú stopu a jeden pre popisnú zvukovú stopu. Pri pokuse o nahratie ďalších zvukových súborov v rovnakom jazyku sa zobrazí výzva na nahradenie existujúcich súborov.
"au", "flac", "m4a", "mp3", "ogg", "wav", "wma"
Afrikánčina, albánčina, amharčina, arabčina, arménčina, asámčina, azerbajdžančina, bengálčina, bosniančina, bulharčina, barmčina, kantončina (tradičná), katalánčina, čínština (zjednodušená, Čína), čínština (tradičná, Hongkong, OAO), chorvátčina, čeština, dánčina, holandčina, angličtina, estónčina, fidžijčina, filipínčina, fínčina, francúzština , francúzština (Kanada), nemčina, gréčtina, gudžarátčina, haitská kreolčina, hebrejčina, hindčina, maďarčina, islandčina, indonézština, inuktitutčina, írčina, taliančina, japončina, kannadčina, kazaština, khmmerčina, kiswahiličina, kórejčina, kurdčina, lao, lotyština, litovčina, malagaština, malajčina, malajčina, maltčina, Maori, Marathi, Nepali, Norwegian Bokmål, Odia, Pashto, perzština, perzský (Afganistan), poľština, portugalčina, portugalčina (Portugalsko), Pandžábčina, rumunčina, ruština, Samoan, srbčina (cyrilika), srbčina (latinka), slovenčina, slovenčina, slovenčina, španielčina, švédčina, Tahitian, Tamilčina, Telugu, Thajčina, Tigrinya, Tongan, turečtina, ukrajinčina, urdčina, vietnamčina, waleština.
Zvukové súbory sú podporované len pre videá s veľkosťou menšou ako 3,7 GB.
Stiahnuť
Ak máte povolenia na úpravu videosúboru, ku ktorému je priradený zvukový súbor, môžete súbor stiahnuť. Ak to chcete urobiť, otvorte nastavenia videa a rozbaľte sekciu Zvukové súbory , ak je zatvorená. Potom vedľa zvukového súboru, ktorý chcete stiahnuť, vyberte položku Stiahnuť v ponuke ....
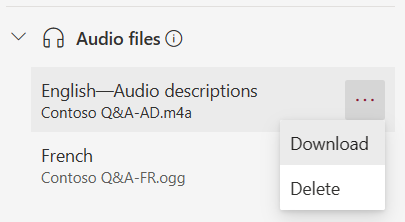
Odstrániť
Ak máte povolenia na úpravu videa, odstráňte zvukový súbor s otvoreným nastavením videa a rozbaľte sekciu Zvukové súbory , ak je zatvorená. Potom vedľa zvukového súboru, ktorý chcete odstrániť, vyberte položku Odstrániť v ponuke ....
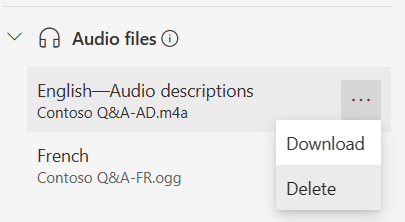
Po zobrazení výzvy kliknite v dialógovom okne na tlačidlo Odstrániť .
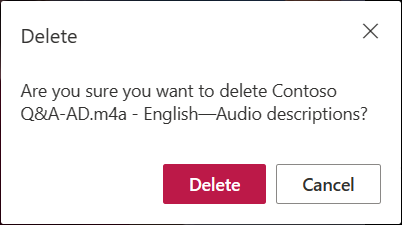
Ak zvukový súbor nechtiac odstránite, môžete ho obnoviť pomocou histórie verzií v OneDrive for Business a SharePointe.
Nahradiť
Ak máte povolenia na úpravu videosúboru, ku ktorému je priradený zvukový súbor, môžete súbor aktualizovať tak, že ho nahradíte. Ak to chcete urobiť, otvorte nastavenia videa a rozbaľte sekciu Zvukové súbory , ak je zatvorená. Potom kliknite na tlačidlo Nahrať v dolnej časti zoznamu zvukových súborov. V zobrazenom dialógovom okne vyberte jazyk súboru, ktorý chcete nahradiť, nezabudnite tiež začiarknuť políčko Súbor s popismi zvuku , ak nahrádzate popisný zvukový súbor. Vyberte položku Vybrať súbor, vyberte z počítača podporovaný zvukový súbor a kliknite na tlačidlo Nahrať .
Po zobrazení výzvy kliknite na tlačidlo Nahradiť.
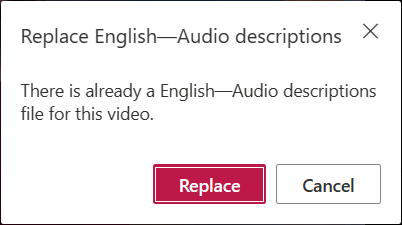
Ak ste omylom nahradili zvukový súbor, môžete ho obnoviť pomocou histórie verzií v OneDrive for Business a SharePointe.
Spôsob ukladania zvukových súborov
Zvukový súbor je uložený spolu s videom v službe OneDrive for Business alebo SharePointe. Zdedí sa tým rovnaké povolenia a politika ako videosúbor, aby mal k zvukovému súboru prístup každý, kto má prístup k videosúboru.
V prieskumníkovi súborov pre OneDrive for Business alebo SharePoint neexistuje priamy prístup k zvukovému súboru na zobrazenie alebo správu. Keďže tento súbor vylepšuje len zobrazenie videa, zobrazuje sa a spravuje sa iba prostredníctvom prehrávača videa, ako je to popísané vyššie.
Ak sa tento zvukový súbor aktualizuje, aktualizuje sa história verzií videosúboru, k ktorému je priradený. Ak chcete zobraziť predchádzajúcu verziu zvukového súboru, môžete sa vrátiť do histórie verzií videosúboru.
Po odstránení videosúboru sa odstráni aj zvukový súbor, ktorý je uložený spolu s ním. Ak je pre videosúbor nastavená politika uchovávania údajov, použije sa aj na zvukový súbor uložený vedľa neho. Ak videosúbor premiestnite do iného umiestnenia, zvukový súbor sa premiestni spolu s ním. Ak skopírujete videosúbor, vytvorí sa a uloží sa spolu s ním aj kópia zvukového súboru.










