Po výbere správy v zozname správ sa daná správa zobrazí na table na čítanie a získate prístup k mnohým typom priložených súborov. Fungovanie a vzhľad tably na čítanie môžete prispôsobiť a môžete ju tiež vypnúť.
Okrem použitia tably na čítanie, ktorá vám pomôže rýchlo skontrolovať správy, môžete tiež zobraziť ukážku niekoľkých prvých riadkov správ v zozname správ a rozdeliť dlhé správy rozdelením okna správy.
Zapnutie, vypnutie alebo premiestnenie tably na čítanie
Tabla na čítanie je predvolene zapnutá. Použite jeden z týchto postupov:
-
Vypnutie tably na čítanie: Na karte Zobraziť v skupine Rozloženie vyberte položku Tabla na čítanie a potom vyberte položku Vypnuté.
-
Zapnutie alebo premiestnenie tably na čítanie: Na karte Zobraziť v skupine Rozloženie vyberte položku Tabla na čítanie a potom vyberte položku Vpravo alebo Dole.
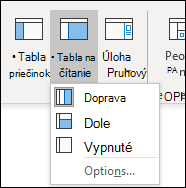
Výberom položky Vypnutá sa tabla na čítanie zavrie len v priečinku, v ktorom sa nachádzate. Ak chcete rýchlo vypnúť tablu na čítanie pre viaceré priečinky, na karte Zobraziť vyberte položku Zmeniť zobrazenie > Použiť aktuálne zobrazenie na iné poštové priečinky a potom v dialógovom okne Použiť zobrazenie vyberte priečinky.
-
Na karte Zobraziť v skupine Rozloženie vyberte položku Tabla na čítanie a potom vyberte položku Možnosti.
-
Ak chcete túto funkciu zapnúť, začiarknite políčko Po zobrazení položiek na table na čítanie označiť položky ako prečítané a potom zadajte číslo do poľa Pred označením položky počkať n s.
Ak chcete túto funkciu vypnúť, zrušte začiarknutie políčka Po zobrazení položiek na table na čítanie označiť položky ako prečítané.
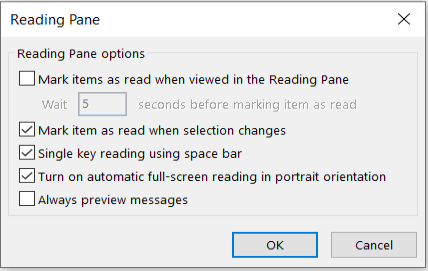
Zapnutím možnosti Vždy zobraziť ukážku správ sa pri prechode do iného priečinka zobrazí najnovšia správa na table na čítanie.
Keď je táto funkcia vypnutá, pri prvom prechode do priečinka po spustení Outlooku sa na navigačnej table zobrazí položka Vybrať položku na čítanie.
Predvolene je možnosť Vždy zobraziť ukážku správ vypnutá, ale kedykoľvek ju môžete zapnúť alebo vypnúť.
-
Na karte Zobraziť v skupine Rozloženie vyberte položku Tabla na čítanie a potom vyberte položku Možnosti.
-
Začiarknite alebo zrušte začiarknutie políčka Vždy zobraziť ukážku správ .
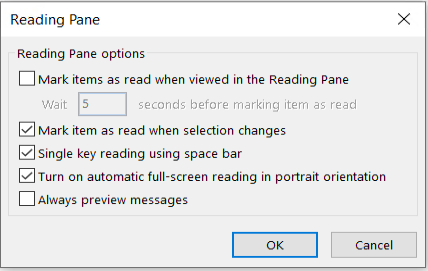
Čítanie jedným klávesom pomocou medzerníka vám umožňuje rýchlo prechádzať správami na table na čítanie. Pri každom stlačení medzerníka sa obsah tably na čítanie posunie o jednu stranu nadol. Na konci položky sa zobrazí ďalšia neprečítaná položka v zozname správ.
Čítanie jedným klávesom je predvolene zapnuté, ale dá sa kedykoľvek vypnúť alebo znova zapnúť.
-
Na karte Zobraziť v skupine Rozloženie vyberte položku Tabla na čítanie a potom vyberte položku Možnosti.
-
Začiarknite políčko Čítanie jedným klávesom pomocou medzerníka alebo zrušte jeho začiarknutie.
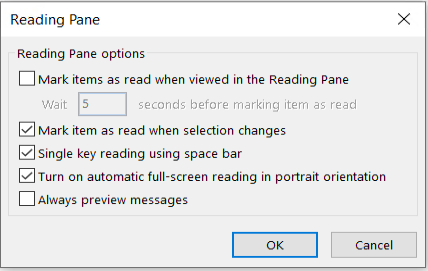
Môžete nastaviť trvalú predvolenú úroveň priblíženia. Tu sú podrobné kroky:
-
V priečinku doručenej pošty dvakrát kliknite na správu a otvorte ju v samostatnom okne správy.
-
V blízkosti pravého konca pása s nástrojmi vyberte položku

(Ak sa nezobrazuje lupa, vyberte tri bodky "ďalšie príkazy" na pravej strane a potom vyberte položku Lupa.)
-
V dialógovom okne nastavte požadované percento.
-
Vyberte položku Zapamätať si moje preferencie a potom vyberte tlačidlo OK.
Existujú aj dva spôsoby , ako dočasne zväčšiť alebo zmenšiť úroveň priblíženia v table na čítanie v Microsoft Outlooku. Použite jeden z týchto postupov:
-
Použite ovládací prvok Lupa v dolnej časti okna programu Outlook.

-
Ak používate myš s ovládacím kolieskom, kliknite na tablu na čítanie, stlačte kláves CTRL a posúvajte kolieskom myši. Posúvaním kolieska smerom od seba sa obsah zväčší a posúvaním kolieska smerom k vám sa obsah zväčší.
Poznámka: Priblíženie ovplyvní iba aktuálnu položku na table na čítanie. Keď vyberiete inú položku alebo priečinok, tabla na čítanie sa vráti na predvolené priblíženie o 100 percent.
Ak si chcete rýchlo prezrieť priečinok doručenej pošty, skúste použiť ukážku správy. Pri použití tejto funkcie môžete vybrať zobrazenie jedného až troch riadkov každej správy v zozname správ, spolu s menom odosielateľa a riadkom predmetu.
Na karte Zobraziť vyberte položku Ukážka správy a potom vyberte niektorú z možností.
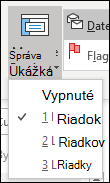
V správe, ktorú čítate alebo píšete, môžete okno rozdeliť vodorovne na dve tably. Obe tably sa dajú nezávisle od seba posúvať, takže môžete zobraziť dve časti správy, ktoré by sa inak na obrazovke súčasne nezobrazili.
-
Otvorte správu vo vlastnom okne.
-
Stlačte kombináciu klávesov Ctrl + Alt + S a potom kliknite na miesto, kde sa má okno vodorovne rozdeliť.
-
Presuňte rozdeľovač myšou na požadované miesto. Obsah v jednej table môžete posúvať nezávisle od obsahu v druhej table.
Ak sa chcete vrátiť k zobrazeniu jednej tably správy, presuňte rozdeľovač myšou do hornej alebo dolnej časti okna. Rozdelené zobrazenie môžete vypnúť aj opätovným stlačením kombinácie klávesov Ctrl + Alt + S.










