Poznámka: Tento článok už splnil svoju úlohu a čoskoro ho odstránime. S cieľom predísť hláseniam Stránka sa nenašla odstraňujeme známe prepojenia. Ak ste vytvorili prepojenia na túto stránku, odstráňte ich, spoločne tak prispejeme k prepojenému webu.
Ak chcete vytvoriť objekt profesionálne vyzerajúce, môžete zmeniť vzhľad použitím štýlov. Štýly zmenia spôsob používania farieb, písiem a efektov a definujú, ktoré z nich sú dominantné, alebo používajú efekty, ako sú napríklad tiene, žiary, odrazy, mäkké okraje, skosenia a trojrozmerné (3-D) otáčanie.
Word, PowerPoint, Excel
Vykonajte niektorý z týchto krokov:
Použitie štýlu
-
Kliknite na objekt, ktorý chcete zmeniť, a potom kliknite na kartu Formát .
Poznámka: Názov karty Formát sa zmení v závislosti od objektu, na ktorý kliknete. Tu je napríklad objekt vybratý ako tvar, takže sa karta označuje ako karta Formát tvaru a názvy všetkých ostatných príkazov sa zmenia.
-
Kliknite na požadovaný štýl.

Ak chcete zobraziť ďalšie štýly, kliknite na položku

Odstránenie štýlu
-
Kliknite na objekt, ktorý chcete zmeniť, a potom kliknite na kartu Formát .
-
Kliknite na šípku vedľa položky výplň alebo obrysa potom kliknite na položku bez výplne alebo bez obrysu.
Použitie efektu
-
Kliknite na objekt, ktorý chcete zmeniť, a potom kliknite na kartu Formát .
-
Kliknite na šípku vedľa položky efekty, ukážte na efekt a potom kliknite na požadovaný efekt, napríklad tieň alebo mäkké okraje.
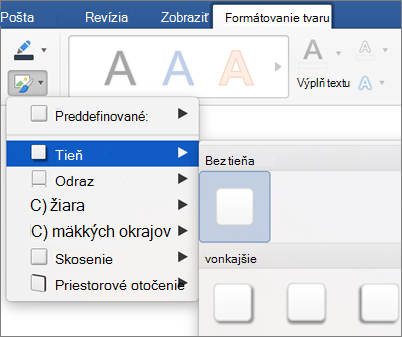
Odstránenie efektu
-
Kliknite na objekt, ktorý chcete zmeniť, a potom kliknite na kartu Formát .
-
Kliknite na šípku vedľa položky efekty, ukážte na efekt a potom kliknite na položku bez [názov efektu].
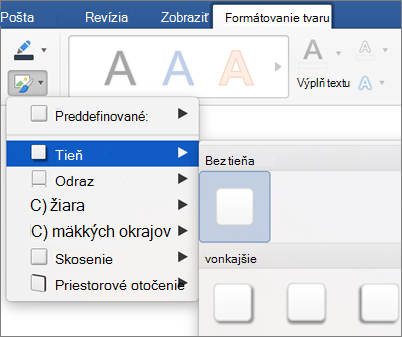
Pozrite tiež
Ktorý program balíka Office používate?
Word
Vykonajte niektorý z týchto krokov:
Použitie štýlu
-
Kliknite na objekt, ktorý chcete zmeniť, a potom kliknite na kartu Formát.
-
V časti Štýly tvarov kliknite na požadovaný štýl.

Ak si chcete zobraziť ďalšie štýly, ukážte na štýl a potom kliknite na položku

Odstránenie štýlu
-
Kliknite na objekt, ktorý chcete zmeniť, a potom kliknite na kartu Formát.
-
V časti Štýly tvarov ukážte na štýl a kliknite na položku


-
Kliknite na položku Ďalšie možnosti.
-
Na ľavej navigačnej table kliknite na položku Výplň a v kontextovej ponuke Farba kliknite na položku Bez výplne.
-
Na ľavej navigačnej table kliknite na položku Čiara a v kontextovej ponuke Farba kliknite na položku Bez čiar.
Použitie efektu
-
Kliknite na objekt, ktorý chcete zmeniť, a potom kliknite na kartu Formát.
-
V časti Štýly tvarov kliknite na položku Efekty, ukážte na efekt a potom kliknite na požadovaný efekt.

Odstránenie efektu
-
Kliknite na objekt, ktorý chcete zmeniť, a potom kliknite na kartu Formát.
-
V časti Štýly tvarov kliknite na položku Efekty, ukážte na efekt a potom kliknite na položku Bez [názov efektu].

Pozrite tiež
PowerPoint
Vykonajte niektorý z týchto krokov:
Použitie štýlu
-
Kliknite na objekt, ktorý chcete zmeniť.
-
Na karte Domov v časti Formát kliknite na položku Rýchle štýly a následne kliknite na požadovaný štýl.
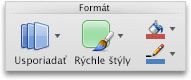
Odstránenie štýlu
-
Kliknite na objekt, ktorý chcete zmeniť, a potom kliknite na kartu Formát.
-
V časti Štýly tvarov ukážte na štýl a kliknite na položku


-
Kliknite na položku Ďalšie možnosti.
-
Na ľavej navigačnej table kliknite na položku Výplň a v kontextovej ponuke Farba kliknite na položku Bez výplne.
-
Na ľavej navigačnej table kliknite na položku Čiara a v kontextovej ponuke Farba kliknite na položku Bez čiar.
Použitie efektu
-
Kliknite na objekt, ktorý chcete zmeniť.
-
Na karte Domov v časti Formát kliknite na položku Rýchle štýly, ukážte na niektorý efekt a následne kliknite na požadovaný efekt.
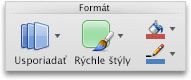
Odstránenie efektu
-
Kliknite na objekt, ktorý chcete zmeniť.
-
Na karte Domov v časti Formát kliknite na položku Rýchle štýly, ukážte na niektorý efekt a následne kliknite na položku Bez [názov efektu].
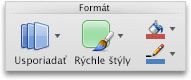
Pozrite tiež
Excel
Vykonajte niektorý z týchto krokov:
Použitie štýlu
-
Kliknite na objekt, ktorý chcete zmeniť, a potom kliknite na kartu Formát.
-
V časti Štýly tvarov kliknite na požadovaný štýl.

Ak si chcete zobraziť ďalšie štýly, ukážte na štýl a potom kliknite na položku

Odstránenie štýlu
-
Kliknite na objekt, ktorý chcete zmeniť, a potom kliknite na kartu Formát.
-
V časti Štýly tvarov ukážte na štýl a kliknite na položku


-
Kliknite na položku Ďalšie možnosti.
-
Na ľavej navigačnej table kliknite na položku Výplň a v kontextovej ponuke Farba kliknite na položku Bez výplne.
-
Na ľavej navigačnej table kliknite na položku Čiara a v kontextovej ponuke Farba kliknite na položku Bez čiar.
Použitie efektu
-
Kliknite na objekt, ktorý chcete zmeniť, a potom kliknite na kartu Formát.
-
V časti Štýly tvarov kliknite na položku Efekty, ukážte na efekt a potom kliknite na požadovaný efekt.

Odstránenie efektu
-
Kliknite na objekt, ktorý chcete zmeniť, a potom kliknite na kartu Formát.
-
V časti Štýly tvarov kliknite na položku Efekty, ukážte na efekt a potom kliknite na položku Bez [názov efektu].











