Šablónu Microsoft Power BI môžete použiť na import údajov do Power BI z Project pre web a Project Online. Keď používate šablónu, ste pripojení k inštancii Microsoft Dataverse, kde sú uložené údaje Microsoft Project Web App. Pomocou tejto šablóny si budete môcť stiahnuť rôzne údaje, aby ste mohli vizuálne skúmať, monitorovať a dostávať zostavy o kľúčových aspektoch vášho nasadenia Project Portfolio Management (PMM).
Nasledujúce číslované časti vysvetľujú, ako nastaviť, spustiť a nakonfigurovať šablónu Power BI Desktop, URL adresu Dataverse a URL adresu Project Web App. Po týchto častiach sa zobrazia informácie o dôležitých krokoch, ktoré je potrebné vykonať po pripojení k údajom.
Postupujte podľa týchto krokov v uvedenom poradí a potom sa pozrite na konkrétne typy zostáv, ktoré vám pomôžu analyzovať údaje a usporiadať projekty.
1. Nastavte Power BI Desktop
1. Stiahnite si sprievodcu inštaláciou. V priečinku Na prevzatie vyhľadajte a otvorte súbor s názvom PBIDesktopSetup.exe a potom dokončite inštaláciu podľa pokynov.
2. Pred inštaláciou šablóny Power BI musíte mať:
-
Predplatné pre Project Plán 3 (predtým nazvaný Project Online Professional) alebo Project Plán 5 (predtým nazvaný Project Online Premium).
-
Predplatné pre Power BI Desktop alebo Power BI Pro.
3. Keď budete mať tieto veci hotové, prejdite na Šablóny Project Power BI. Otvorte priečinok Project pre web a potom vyberte možnosť Prejsť na súbor.
-
Pre konsolidovanú zostavu:
Vyberte Consolidated Reports alebo Microsoft Power BI Template.pbit. V priečinku Na prevzatie otvorte súbor a potom dokončite inštaláciu podľa pokynov. -
Pre zostavu Project Online:
Vyberte Project Online alebo Microsoft Project Online Power BI Content Pack.pbit. a potom vyberte Stiahnuť. V priečinku Na prevzatie otvorte súbor a potom dokončite inštaláciu podľa pokynov. -
Pre balík zostáv Project pre web:
Vyberte Project pre web alebo Microsoft Project pre web Power BI Template.Pbit a potom vyberte Stiahnuť. V priečinku Na prevzatie otvorte súbor a potom dokončite inštaláciu podľa pokynov.
2. Spustenie a konfigurácia súboru šablóny Power BI Desktop
-
Vyberte súbor šablóny Project Power BI a otvorte ho v Power BI Desktop.
-
Na obrazovke Zadanie parametrov zadajte do poľa URL adresa Dataverse URL adresu vašej inštancie Dynamics 365 Dataverse, ktorú používate pre Project pre web.
-
Do poľa URL adresa PWA zadajte URL adresu vašej lokality Project OnlineProject Web App, napríklad https://contoso.sharepoint.com/sites/PWA. Potom vyberte položku Načítať.
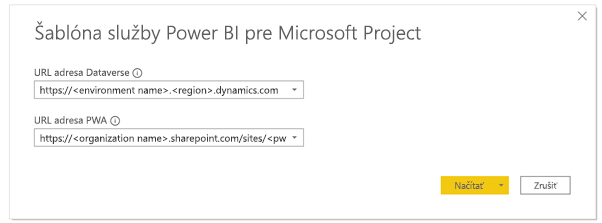
-
Power BI Desktop vás vyzve na overenie pomocou vášho konta Microsoft 365 A5. Vyberte Účet organizácie, potom Prihlásiť sa a zadajte svoje prihlasovacie údaje.
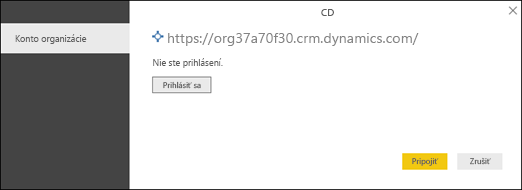
Zobrazí sa správa s oznámením, že sa vaše údaje načítavajú. V závislosti od počtu projektov, úloh a zdrojov vo vašom systéme to môže nejaký čas trvať.
Ak sa počas procesu načítania zobrazí chyba, ktorá hovorí, že prístup k prostriedku je zakázaný, skontrolujte vaše oprávnenia nastavení zdroja pdajov pomocou nasledujúceho postupu:
-
Na páse s nástrojmi vyberte možnosť Upraviť dotazy a potom vyberte možnosť Nastavenie zdroja údajov.
-
Vyberte Globálne oprávnenia, vyberte URL adresu zdroja údajov a potom v dolnej časti obrazovky vyberte Upraviť oprávnenia.
-
Na obrazovke Upraviť oprávnenia skontrolujte, či je Úroveň súkromia nastavená na Organizácia.
-
Skontrolujte, či je Typ pre Prihlasovacie údaje nastavený na Účet organizácie. Ak nie je, vyberte Upraviť a potom v ľavej table vyberte Účet organizácie a prihláste sa pomocou svojich prihlasovacích údajov. Vyberte možnosť Uložiť a skontrolujte, či sa Typ prihlasovacích údajov zmenil.
-
Postupujte podľa krokov 1 až 5 pre každú z vašich zostávajúcich URL adries zdroja údajov. Po dokončení vyberte položku Zavrieť.
6. Načítajte svoje údaje.

3. Určenie vašej URL adresy Dataverse
Údaje Project pre web sú uložené v Dynamics 365 Dataverse. Nasledujúci postup vysvetľuje, ako nájsť názov prostredia a hodnotu oblasti pre URL adresu Dataverse.
Vyhľadanie názvu prostredie pre URL adresu Dataverse
-
Prihláste sa na lokalita Office.com a potom vyberte možnosť Aplikácie > Všetky aplikácie.
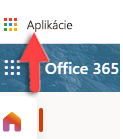
-
Ak chcete vytvoriť URL adresu Dataverse, posuňte sa na Business Apps a vyberte ju, alebo ju vyhľadajte pomocou funkcí vyhľadávania. Ďalej zvoľte projektovú aplikáciu pre organizáciu, pre ktorú chcete vytvárať zostavy. URL adresa Business Apps zobrazí hodnotu prostredia a oblasti.
-
Zadajte URL adresu inštancie Dataverse týmto spôsobom: https://environmentname.regionvalue.dynamics.com. Príkladom je napríklad https://orgde6d15d8.crm.dynamics.com. Skontrolujte, či máte potrebnú hodnotu oblasti preštudovaním zoznamu oblastí a ich hodnôt v nasledujúcej časti.
Nastavenie hodnoty oblasti pre URL adresu Dataverse
Hodnota oblasti je obvykle pridružená k údajovému centru, ktoré je geograficky najbližšie k vám. Ak potrebujete zmeniť hodnotu oblasti z hodnoty, ktorá už je vo vašej URL adrese Dataverse, pozrite sa na nasledujúci zoznam.

Tip: Ak si nie ste istí, ktorú oblasť pre vašu polohu použiť, požiadajte správcu, aby hodnotu skontroloval v Centre pre správu Power Platform.

4. Určenie vašej URL adresy Project Web App (PWA)
Môžete prejsť na domovskú stránku Project OnlinePWA lokality a nájsť URL adresu lokality PWA. Použite tento postup.
1. Prihláste sa na Office.com, vyberte možnosť Aplikácie a potom vyberte možnosť Project.
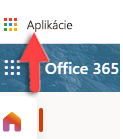
2. Na domovskej stránke Projectu vyberte možnosť Prejsť na Project Online. Prejdete tak na svoju domovskú stránku PWA.
3. Skopírujte URL adresu v prehliadači a použite túto hodnotu pre pole URL adresa PWA v šablóne Project.

Tip: Ak si nie ste istí, požiadajte správcu, aby hodnotu skontroloval v Centre pre správu Power Platform.
5. Po pripojení k údajom
Dôležité: Ak chcete získať zobrazenie údajov na úrovni portfólia, musíte mať oprávnenie na čítanie na úrovni obchodnej jednotky pre entity Dataverse pripojené k zostave.
Nastavenie zdieľania a plánu aktualizácie
Keď Power BI Desktop načíta údaje, vizualizácie na každej stránke zostavy sa načítajú a zobrazia údaje. Pred zobrazením zostáv projektu je najlepšie dokončiť tieto kroky:
-
Z Power BI Desktoppublikujte zostavu do zdieľaného pracovného priestoru.
-
Nakonfigurujte plánovanú aktualizáciu údajov, aby vaša údajová súprava zostala aktuálna.
Zostavy Projectu
Po dokončení vyššie uvedených krokov nastavení môžete údaje zobraziť a analyzovať pomocou niekoľkých rôznych typov zostáv.
Riadiaci panel portfólia
Táto zostava obsahuje súhrn všetkých projektov. Umožňuje vám zistiť celkový počet projektov, dokončené úsilie a zostávajúce úsilie. Údaje projektu môžete filtrovať podľa priebehu projektu alebo podľa projektového manažéra.
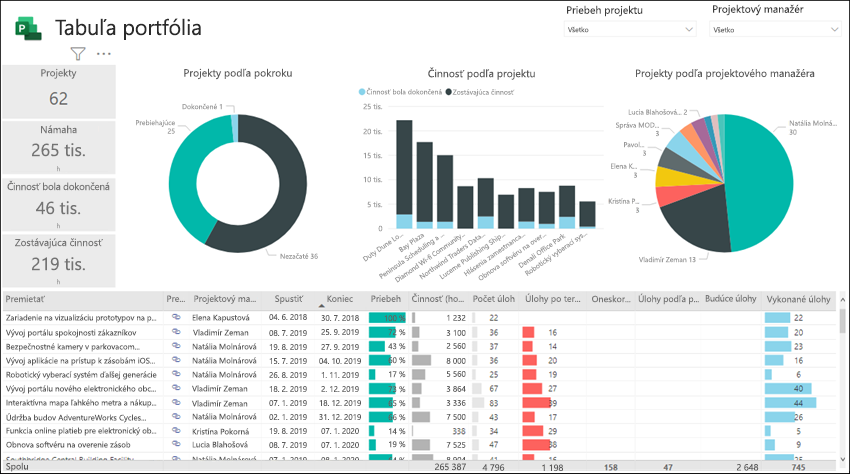
Časová os portfólia
To poskytuje vizuálne znázornenie toho, kam všetky projekty spadajú na časovej osi, vrátane ich trvania a priebehu do dnešného dňa.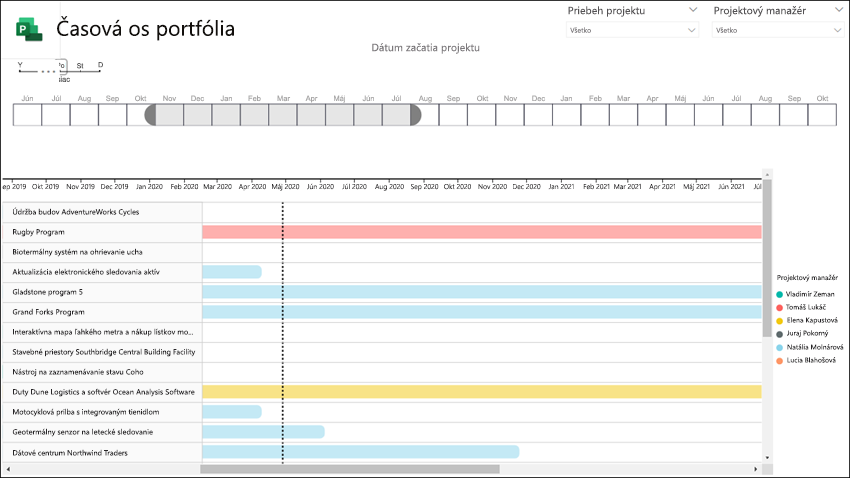
Míľniky portfólia
Táto zostava zhŕňa všetky dokončené a stále prebiehajú míľniky za posledných 30 dní. Zobrazuje tiež míľniky, ktoré ste naplánovali na najbližších 30 dní.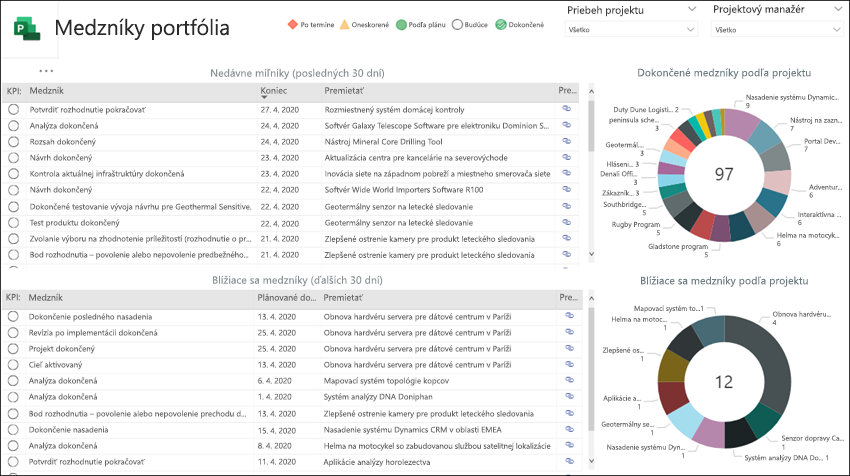
Riadiaci panel prostriedkov
Zobrazuje správcovi zdrojov prehľad o tom, ako sa jeho zdroje prideľujú projektom. Zobrazuje podrobnosti o celkovom úsilí jednotlivých zdrojov, zostávajúcich úloh a stavu úloh.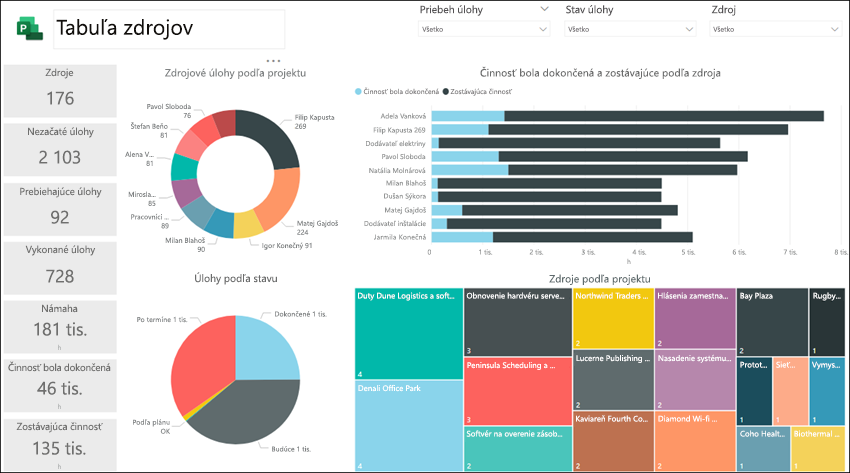
Zadanie zdrojov
V tejto zostave môžete zobraziť údaje o úlohách a projektoch pre každý zdroj projektu, vrátane času začatia a ukončenia, dokončeného úsilie, zostávajúceho úsilia a celkového počtu hodín úsilia. Môžete tiež zobraziť hodiny úsilia zoradené podľa zdroja a projektu a porovnať dokončené úsilie a zostávajúce úsilie pre každého projektového manažéra.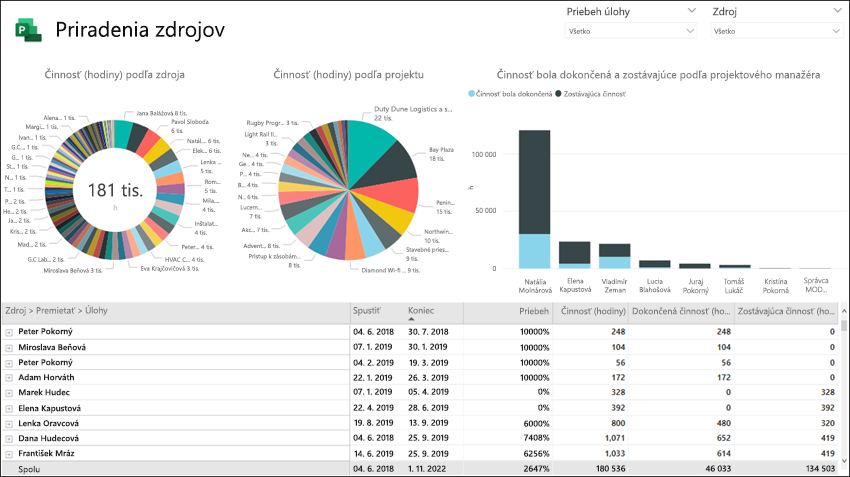
Prehľad úloh
Táto zostava zobrazuje podrobnosti o úlohách naprieč projektami. Na získanie konkrétnych zostáv pre aktuálne, dokončené a budúce projekty môžete použiť filtre. Môžete porovnať úlohu podľa stavu, úlohy podľa projektov a zostávajúce hodiny úsilia pre každý projekt. Pozrite sa, čo ide podľa plánu, čo má meškanie a ktoré úlohy sú po dátume splatnosti.
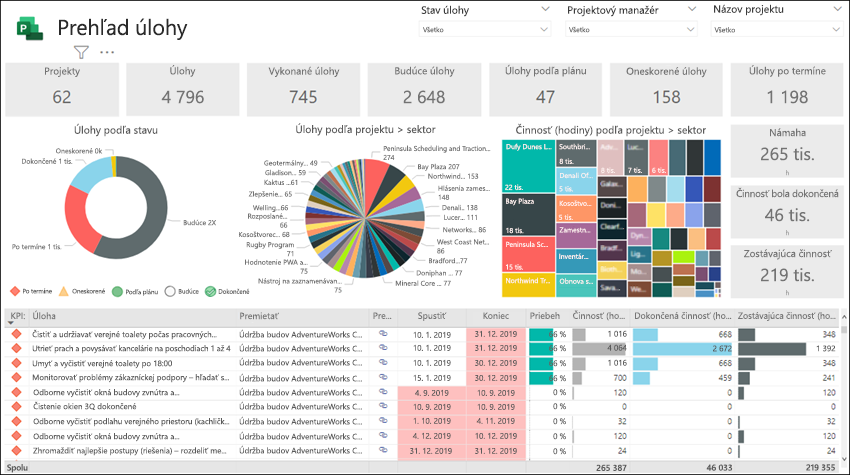
Časová os projektu
Časová os projektu zobrazuje každý projekt s podrobnosťami o jeho úlohách. Vytvorte zostavy, ktoré potrebujete pri zoradení podľa stavu úlohy, projektového manažéra a názvu projektu.
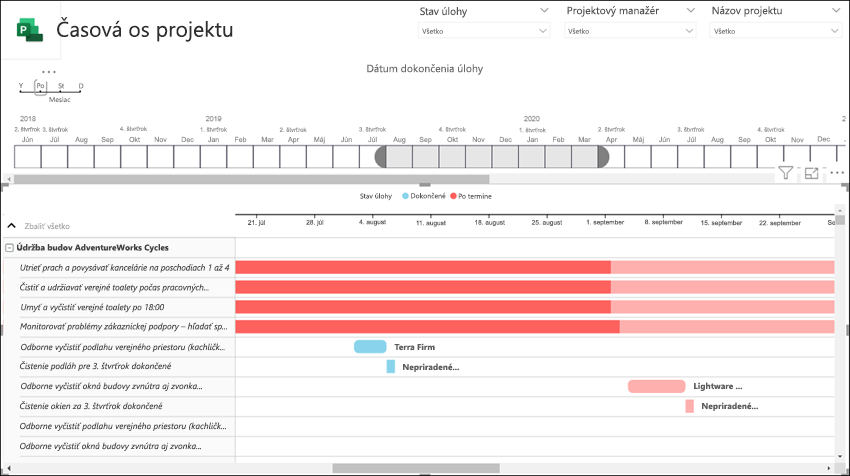
Moja práca
Pomocou tejto zostavy môžu jednotliví členovia tímu zobraziť podrobný zoznam úloh všetkej svojej vlastnej práce naprieč projektami a získať prehľad o práci ostatných členov tímu.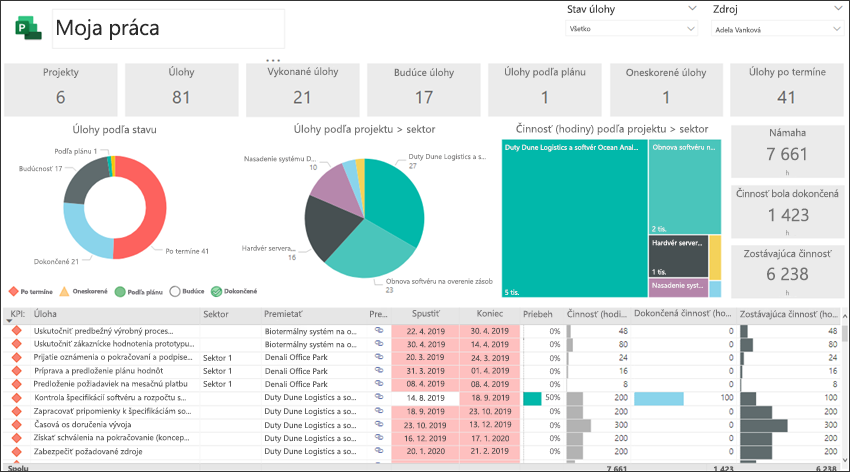
Moja časová os
Umožňuje každému členovi tímu zobraziť jeho osobnú časovú os práce na všetkých projektoch a v rámci každého projektu.
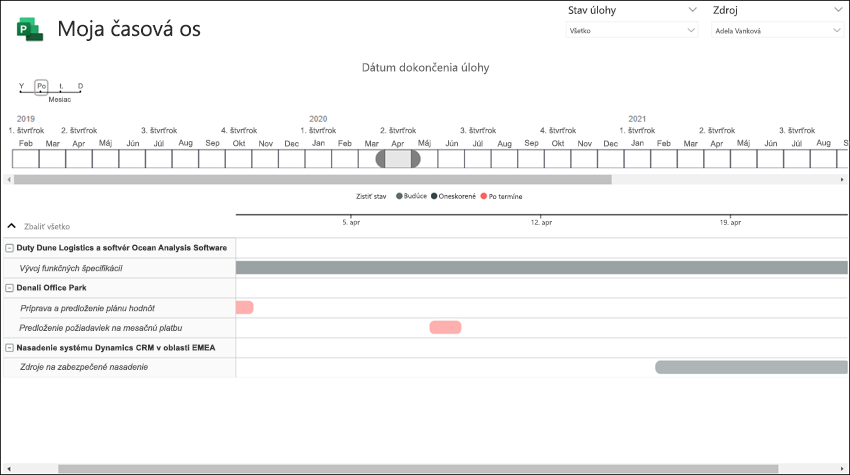
Pozrite tiež
Vytváranie požiadaviek HTTP a vyriešenie chýb
Pripojenie k webovej aplikácii Projectu pomocou Power BI
Pripojenie k údajom Projectu Online prostredníctvom Power BI Desktop











