Tímové zdroje sú ľudské aktíva priradené k projektu a zodpovedajú za dokončenie konkrétnych úloh. Správca zdrojov najskôr pridá všetkých v organizácii, ktorí sú k dispozícii na projektovú prácu, Project Online zdrojov. Projektoví manažéri potom budú vytvárať projektové tímy výberom z tohto fondu zdrojov. Keď je projektový tím na mieste, projektový manažér priradí zdroje k úlohám. Tímové zdroje dokončite úlohy a môžu Project Online na odosielanie časových výkazov a aktualizácií priebehu.
Obsah tohto článku
Pridanie tímových zdrojov ako používateľov Projectu Online
Väčšina tímových zdrojov potrebuje prístup k Project Online (spolu s licenciou) na zobrazenie priradených úloh, odosielanie časových výkazov a zadávanie priebehu. Z tohto dôvodu je prvým krokom na nastavenie tímových zdrojov ich pridanie Project Online používateľov. Môžete pridať interných trvalých zamestnancov, ako aj externých alebo dočasných zamestnancov.
Tip: Nasledujúci postup popisuje postup pridávania používateľov Project Online používateľov po jednom. Ak vaša organizácia používa Active Directory alebo Exchange, pravdepodobne budete môcť automaticky importovať väčšinu alebo všetkých používateľov spolu s ich kontaktnými informáciami. Podrobné informácie vám poskytne správca Project Online správcom.
-
Prejdite do Centra Microsoft 365 spravovania. Ak Project Online aplikácie aplikácie balíka Microsoft 365 v prehliadači, v ľavom hornom rohu stránky vyberte spúšťač aplikácií a potom vyberte položku Správca. Ak chcete otvoriť Centrum spravovania na samostatnej karte v prehliadači, podržte stlačený kláves Ctrl a vyberte položku Správca.
Tip: Ak Project Online alebo iná Microsoft 365 aplikácia nie je otvorená, na paneli s adresou prehliadača zadajte výraz http://portal.office.com a stlačte kláves Enter. Po prihlásení sa otvorí domovská Microsoft 365 pre web aplikácie a v ľavom hornom rohu sa otvorí spúšťač aplikácií.
-
Na ľavej table vyberte položku Používateliaa potom vyberte položku Aktívni používatelia.
-
Na stránke Aktívni používatelia vyberte položku Pridať používateľa.
-
Vyplňte polia v dialógovom okne Nový používateľ vrátane mena, kontaktných informácií, informácií o hesli konta, Project Online roly a informácií o Project Online o licencii. Vyberte tlačidlo Save (Uložiť).
-
V dialógovom okne Používateľ bol pridaný skontrolujte, či je začiarknuté políčko Odoslať heslo v e-maile. Do textového poľa zadajte e-mailové adresy a potom vyberte položku Odoslať e-mail a zavrieť. Ak heslo radšej posielať e-mailom, zrušte začiarknutie políčka a vyberte položku Zavrieť.
Tip: Ak sa rozhodnete odoslať e-mail s heslom, nový používateľ dostane e-mail od tímu služieb Microsoft Online Services s predmetom Nové alebo upravené informácie o používateľskom konte. Prípadne môžete nastaviť, aby vám e-mail s heslom odoslal nový používateľ.
-
Tento postup zopakujte pre všetkých používateľov, ktorí sa majú pridať Project Online.
Nastavenie zdrojov v Centre zdrojov Projectu Online
Po pridaní sa používatelia vrátia do skupiny Project Online a identifikujú ich ako zdroje vo fonde projektových zdrojov organizácie. Ich identifikácia ako zdrojov umožňuje ich pridanie do projektových tímov a ich priradenie k úlohám.
Tip: Ak vaša organizácia používa Active Directory, môžete automaticky identifikovať používateľov ako zdroje prostredníctvom synchronizácie služby Active Directory. Ďalšie informácie nájdete v téme Konfigurácia Strediska zdrojov. Bez synchronizácie služby Active Directory však musíte po jednom nastaviť svoje zdroje.
-
V ľavom hornom rohu stránky vyberte spúšťač aplikácií a potom vyberte položku Project.
-
V Project Online na paneli Rýchle spustenie vyberte položku Zdroje.
-
Na karte Zdroje vyberte položku Nové.
-
V časti Identifikačné informácie začiarknite políčko Priradiť zdroj k používateľskému kontu.
-
V časti Overenie používateľa zadajte do poľa Prihlasovacie konto používateľa meno alebo e-mailovú adresu používateľa, ktorú ste zadali v centre spravovania.
-
Zadajte všetky ostatné informácie o zdroji. Vyberte tlačidlo Save (Uložiť). Zdroj sa pridá do Strediska zdrojov.
-
Tento postup zopakujte pre všetkých používateľov, ktorí chcú identifikovať ako zdroje.
Možno nemáte všetky informácie o zdroji, na ktoré môžete začať, ale vždy môžete informácie vrátiť a pridať alebo spresniť neskôr. Dôležité pre tímové zdroje a ich projektových manažérov sú informácie o odbornosti, dostupnosti, nákladoch, oddelení a pracovných kódoch. Pomocou tohto postupu môžete upraviť zdroj, ktorý je už uvedený v Strediska zdrojov.
-
V Project Online na paneli Rýchle spustenie vyberte položku Zdroje. Otvorí sa stránka Stredisko zdrojov. Stredisko zdrojov obsahuje zoznam všetkých zdrojov vo fonde zdrojov organizácie, ktoré sú nastavené vo webovej aplikácii Project Web App.
-
Začiarknite políčko vedľa názvu zdroja, ktorého informácie chcete aktualizovať.
-
Na karte Zdroje v skupine Zdroje vyberte položku Upraviť. Otvorí sa stránka Upraviť zdroj zobrazujúca podrobnosti o vybratom zdroji.
-
Pridajte informácie do polí na stránke. Po dokončení vyberte položku Uložiť.
Tip: Tímové zdroje sa považujú za pracovné zdroje v Project Online, rovnako ako zdroje vybavenia. Medzi ďalšie typy zdrojov patria materiálové zdroje a nákladové zdroje. Ďalšie informácie o rôznych typoch zdrojov nájdete v článku Pridanie zdroja do aplikácie Project Web App.
Vytvorenie projektového tímu
Po pridaní používateľov Projectu Online do Strediska zdrojov sú používatelia identifikovaní ako zdroje a projektoví manažéri ich teraz môžu pridať do svojich konkrétnych projektov ako zdrojov tímu.
-
V Project Online na paneli Rýchle spustenie vyberte položku Projekty.
-
V centre projektovvyberte názov projektu, pre ktorý chcete zostaviť svoj tím.
-
Na karte Projekt v skupine Navigovať vyberte položku Zostaviť tím. Na ľavej strane stránky Tím zostavy je zoznam celého fondu zdrojov Projectu Online. Pravá strana je prázdna, ale čoskoro bude zoznam zdrojov tímu vybratých pre aktuálny projekt.
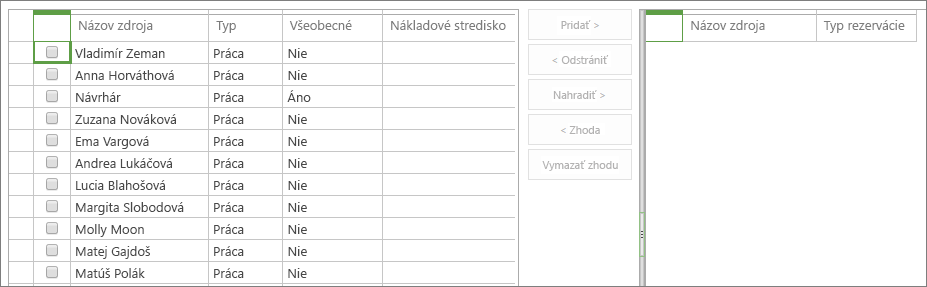
Tip: Môžete určiť, aby sa v zozname uvádzali zdroje, ktoré spĺňajú špecifické charakteristiky. Ak chcete napríklad zobraziť iba pracovné zdroje (bez materiálových alebo nákladových zdrojov), na karte Tím v skupine Údaje vyberte pole Zobrazenie s označením Všetkyzdroje a potom vyberte položku Pracovné zdroje. Podobne, ak chcete filtrovať podľa charakteristiky, na karte Tím v skupine Údaje vyberte pole Filter a potom zadajte filter. Ak chcete zdroje zoskupiť podľa charakteristiky, na karte Tím v skupine Údaje vyberte pole Zoskupiť podľa a potom vyberte zoskupenie, ako je napríklad Najskoršie dostupné alebo Typ rezervácie.
-
V tabuľke na ľavej strane začiarknite políčka vedľa názvov zdrojov, ktoré chcete pridať do tímu.
Tip: V tabuľke Zostaviť tím sa zobrazujú určité polia, ktoré vám pomôžu rozhodnúť sa, koho chcete pridať do tímu. Príkladmi sú Typ, Nákladové centruma Najstarší k dispozícii. Ďalšie informácie o zdroji, najmä o odbornosti a nákladoch, nájdete v Strediska zdrojov. Na paneli Rýchle spustenie vyberte položku Zdroje. Začiarknite políčko vedľa názvu zdroja. Na karte Zdroje v skupine Zdroje vyberte položku Upraviť. Otvorí sa stránka Upraviť zdroj zobrazujúca podrobnosti o vybratom zdroji.
-
Medzi týmito dvoma tabuľkami vyberte položku Pridať.
-
Na karte Tím v skupine Tím vyberte položku Uložiť a & Zavrieť. Vybraté zdroje sa teraz pridajú ako tímové zdroje projektu na pravej strane stránky. Tieto zdroje sú teraz pripravené na priradenie úloh.
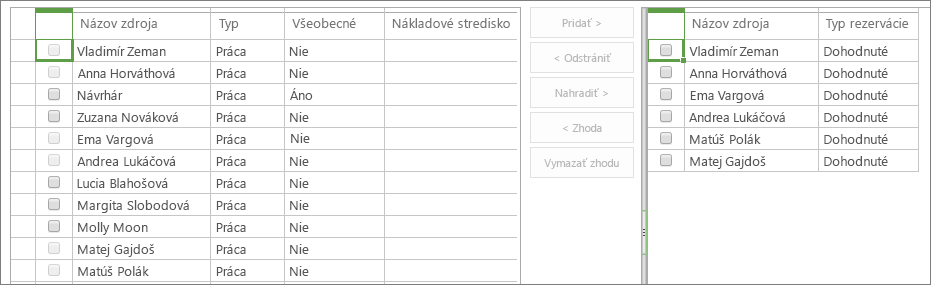
Assign resources to tasks
So svojím tímom môžete teraz začať zorientovať členov tímu do projektu a udržať vašu úvodnej schôdzi. V Project Online môžete zdroje priradiť k úlohám.
-
V Project Online na paneli Rýchle spustenie vyberte položku Projekty.
-
V centre projektovvyberte názov projektu, v ktorom chcete priradiť zdroje k úlohám.
-
Usporiadajte Ganttov graf, aby ste mohli jednoducho pracovať so stĺpcom Názov zdroja. Rozdeľovač môžete presunúť ďaleko doprava, aby ste videli naraz názov úlohy a názov zdroja. Prípadne umiestnite ukazovateľ myši nad stĺpec Názov zdroja, kým sa ukazovateľ nezmení na štvors vašej šípky, a potom presuňte stĺpec doľava, bližšie k stĺpcu Názov úlohy.
-
Ak chcete začať priraďovať zdroj k úlohe, kliknite na pole Názov zdroja úlohy. Ak naň kliknete druhýkrát, otvorí sa rozbaľovacia ponuka so zoznamom všetkých zdrojov tímu.
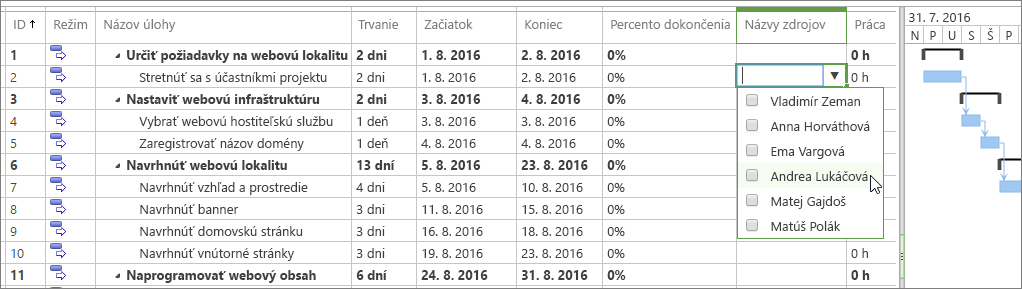
-
Začiarknite políčka vedľa názvov zdrojov, ktoré chcete priradiť k aktuálnej úlohe. Stlačte kláves Enter.
-
Tento postup zopakujte pre všetky úlohy, ktoré je potrebné priradiť. Všimnite si, že zdroje môžete priradiť len na najnižšiu úroveň čiastkových úloh v prehľade úlohy – a nie na žiadnu úroveň súhrnných úloh nad nimi. Ďalšie informácie o čiastkových a súhrnných úlohách.
-
Na karte Úloha v skupine Projekt vyberte položku Uložiť.
-
Na karte Úloha v skupine Projekt vyberte položku Publikovať. Po publikovaní projektu budú mať tímové zdroje prístup k svojim priradeným úlohám. Po prihlásení do služby Project Online môžu na paneli Rýchle spustenie vybrať položku Úlohy a zobraziť svoje úlohy.

Nastavenie vykazovania času a priebehu pre tímové zdroje
Aktualizácie úloh na Project Online zdrojov tímu môžete nastaviť jedným z troch spôsobov:
-
V časovom výkaze so skutočnými hodinami odpracovaných na každej priradenej úlohe
-
V priebehu úlohy s percentom dokončenia každej priradenej úlohy
-
V časovom výkaze s jedným položkou, ktorý obsahuje skutočné hodiny aj percento dokončenia každej priradenej úlohy
Môžete tiež nastaviť, či môžu zdroje tímu aktualizovať plán projektu o skutočné hodiny alebo percento dokončenia a či je potrebné schváliť ich aktualizácie.
-
V Project Online vyberte položku Nastavenie apotom položku Nastavenie aplikácie PWA.
-
V časti Správa času a úlohvyberte prepojenia, napríklad Fiškálne obdobia alebo Obdobia časového vykazovania, a nastavte časové parametre pre vykazovanie.
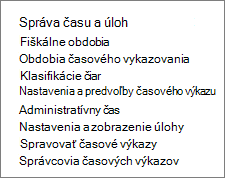
-
Výberom položky Nastavenia časového výkazu a Predvolené hodnoty a Nastavenie úloh a Zobrazenie môžete určiť spôsob zobrazenia časových výkazov, informácie, ktoré majú tímové zdroje nahlásiť, a to, či je potrebné odoslať zostavy na schválenie.
-
V dolnej časti každej stránky vyberte položku Uložiť a implementujte zmeny.
Pozrite tiež
Konfigurácia nastavenia Strediska
Pridanie zdroja do aplikácie Project Web App
Zníženie a zvýšenie úrovne úloh v projekte
Aké aktivity môžu členovia tímu vykonávať v Projecte Online?










