Poznámka: Tento článok už splnil svoju úlohu a čoskoro ho odstránime. S cieľom predísť hláseniam Stránka sa nenašla odstraňujeme známe prepojenia. Ak ste vytvorili prepojenia na túto stránku, odstráňte ich, spoločne tak prispejeme k prepojenému webu.
Pomocou vzorcov môžete v tabuľke vykonávať výpočty a logické operácie. Word automaticky aktualizuje výsledky vzorcov v dokumente pri otvorení dokumentu. Word tiež aktualizuje výsledky pri použití poľa aktualizovaťpríkaz.
Poznámka: Vzorce v tabuľkách sú typom kódu poľa. Ďalšie informácie o kódoch polí nájdete v téme kódy polí vo Worde.
Obsah tohto článku
Otvorenie dialógového okna vzorec
Ak chcete pridať alebo upraviť vzorce v Word, musíte otvoriť dialógové okno vzorec . V dialógovom okne vzorec môžete upraviť vzorce, vybrať číselné formáty, vybrať funkcie, ktoré sa majú prilepiť do vzorca, a prilepiť záložky.
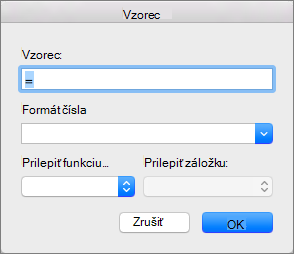
Postupy v tejto téme popisujú používanie ponuky Tabuľka na otvorenie dialógového okna vzorec , ale môžete tiež otvoriť dialógové okno vzorec kliknutím na položku vzorec na karte rozloženie .
-
Umiestnite kurzor do bunky tabuľky, v ktorej chcete vytvoriť alebo upraviť vzorec.
Keď umiestnite kurzor do bunky tabuľky alebo vyberiete text v tabuľke, Word zobrazí karty návrh a rozloženietabuľky , ktoré sú zvyčajne skryté.
-
Vykonajte jednu z nasledovných činností:
-
Ak je vaše Word okno široké, kliknite na položku vzorec, ktorý sa zobrazí priamo na páse s nástrojmi.

-
Ak je vaše Word okno úzke, najprv kliknite na položku údaje , čím sa otvorí jej ponuka, a potom kliknite na položku vzorec.
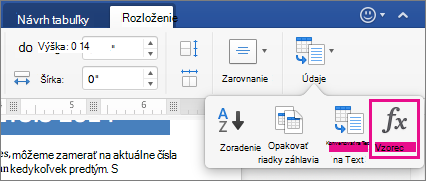
-
V ponuke Tabuľka kliknite na položku vzorec.
-
Vloženie vzorca do bunky tabuľky
-
Vyberte bunku tabuľky, v ktorej sa má zobraziť výsledok.
Ak bunka nie je prázdna, odstráňte jej obsah.
-
Na karte rozloženie kliknite na položku vzorec.
Prípadne v ponuke Tabuľka kliknite na položku vzorec.
-
Vytvorte vzorec pomocou dialógového okna Vzorec.
Môžete písať do okna Vzorec, vybrať formát čísla zo zoznamu Formát čísla a prilepiť funkcie a záložky pomocou zoznamov Prilepiť funkciu a Prilepiť záložku.
Aktualizácia výsledkov vzorca
Word vypočíta výsledok vzorca pri jeho vložení do dokumentu a pri Word otvorení dokumentu obsahujúceho vzorec.
Word môžete tiež spôsobiť prepočítanie výsledku jedného alebo viacerých konkrétnych vzorcov.
-
Vyberte vzorce, ktoré chcete aktualizovať.
Ak chcete vybrať viacero vzorcov, podržte stlačený kláves

-
Control + kliknite na vzorec a potom kliknite na položku aktualizovať pole.
Príklady: Sčitovanie čísel v tabuľke pomocou pozičných argumentov
Pozičné argumenty (LEFT, RIGHT, ABOVE, BELOW) je možné použiť s nasledujúcimi funkciami:
-
AVERAGE
-
COUNT
-
MAX
-
MIN
-
PRODUCT
-
SUM
Nasleduje príklad postupu pri sčitovaní čísel pomocou funkcie SUM a pozičných argumentov.
Dôležité: Ak sa chcete vyhnúť chybe pri sčítaní v tabuľke pomocou pozičných argumentov, zadajte nulu (0) do každej prázdnej bunky, ktorá je súčasťou výpočtu.
-
Vyberte bunky tabuľky, v ktorej sa má zobraziť výsledok.
-
Ak bunka nie je prázdna, odstráňte jej obsah.
-
Na karte rozloženie kliknite na položku vzorec.
Prípadne v ponuke Tabuľka kliknite na položku vzorec.
-
Identifikujte, ktoré čísla chcete pridať, a potom zadajte zodpovedajúci vzorec uvedený v nasledujúcej tabuľke.
Sčítať čísla…
Napíšte do okna Vzorec
Nad bunkou
=SUM(ABOVE)
Pod bunkou
=SUM(BELOW)
Nad a pod bunkou
=SUM(ABOVE,BELOW)
Naľavo od bunky
=SUM(LEFT)
Napravo od bunky
=SUM(RIGHT)
Naľavo a napravo od bunky
=SUM(LEFT,RIGHT)
Naľavo od bunky a nad bunkou
=SUM(LEFT,ABOVE)
Napravo od bunky a nad bunkou
=SUM(RIGHT,ABOVE)
Naľavo od bunky a pod bunkou
=SUM(LEFT,BELOW)
Napravo od bunky a pod bunkou
=SUM(RIGHT,BELOW)
-
Kliknite na tlačidlo OK.
Dostupné funkcie
Poznámka: Vzorce, ktoré používajú pozičné argumenty (napríklad Left), neobsahujú hodnoty v riadkoch hlavičiek.
Funkcie popísané v nasledujúcej tabuľke sú k dispozícii na použitie vo vzorcoch tabuľky.
|
Funkcia |
Akcia |
Príklad |
Výsledky |
|
ABS() |
Vypočíta absolútnu hodnotu z hodnoty uvedenej v zátvorke |
=ABS(-22) |
22 |
|
AND() |
Hodnotí, či argumenty v zátvorke majú všetky hodnoty TRUE. |
=AND(SUM(LEFT)<10,SUM(ABOVE)>=5) |
Zobrazí sa 1, ak je súčet hodnôt naľavo od vzorca (v rovnakom riadku) menší ako 10 a súčet hodnôt nad vzorcom (v rovnakom stĺpci s výnimkou hlavičky) je väčší alebo rovný 5. V opačnom prípade zobrazí sa 0. |
|
AVERAGE() |
Vypočíta priemer položiek v zátvorke. |
=AVERAGE(RIGHT) |
Priemer všetkých hodnôt napravo od bunky so vzorcom v rovnakom riadku. |
|
COUNT() |
Vypočíta počet položiek v zátvorke. |
=COUNT(LEFT) |
Počet hodnôt naľavo od bunky so vzorcom v rovnakom riadku. |
|
DEFINED() |
Vyhodnotí, či je definovaný argument v zátvorkách. Vráti hodnotu 1, ak bol argument definovaný a vyhodnotený bez chyby, hodnotu 0, ak argument nebol definovaný alebo vráti chybu. |
=DEFINED(gross_income) |
Zobrazí sa 1, ak je definovaný vzorec gross_income a hodnotí bez chyby. V opačnom prípade sa zobrazí 0. |
|
FALSE |
Nepracuje so žiadnymi argumentmi. Vždy sa zobrazí 0. |
=FALSE |
0 |
|
IF() |
Vyhodnotí prvý argument. Vráti druhý argument, ak je prvý argument pravdivý. vráti tretí argument, ak prvý argument je nepravdivý. Poznámka: Musia byť presne tri argumenty. |
=IF(SUM(LEFT)>=10,10,0) |
Zobrazí sa 10, ak súčet hodnôt naľavo od vzorca je minimálne 10. V opačnom prípade sa zobrazí 0. |
|
INT() |
Zaokrúhli hodnotu v zátvorke na celé číslo nadol. |
=INT(5,67) |
5 |
|
MAX() |
Vracia maximálnu hodnotu položiek v zátvorke. |
=MAX(ABOVE) |
Maximálna hodnota v bunkách nad vzorcom (s výnimkou hlavičky). |
|
MIN() |
Vracia minimálnu hodnotu položiek v zátvorke. |
=MIN(ABOVE) |
Minimálna hodnota v bunkách nad vzorcom (s výnimkou hlavičky). |
|
MOD() |
Pracuje s dvomi argumentmi (musia byť čísla alebo musí byť možné z nich čísla vypočítať). Po vydelení druhého argumentu prvým vracia zvyšok. Ak je zvyšok 0 (nula), vracia sa hodnota 0,0. |
=MOD(4,2) |
0,0 |
|
NOT() |
Pracuje s jedným argumentom. Vyhodnotí, či má argument hodnotu true. Vráti hodnotu 0, ak argument je pravdivý, 1, ak argument je nepravdivý. Väčšinou sa používa vnútri vzorca IF. |
=NOT(1=1) |
0 |
|
OR() |
Pracuje s dvomi argumentmi. Ak aspoň jeden má hodnotu true, zobrazí sa 1. Ak majú oba hodnotu false, zobrazí sa 0. Väčšinou sa používa pri vzorci IF. |
=OR(1=1,1=5) |
1 |
|
PRODUCT() |
Vypočíta súčin hodnôt položiek v zátvorke. |
=PRODUCT(LEFT) |
Súčin všetkých hodnôt v bunkách naľavo od vzorca. |
|
ROUND() |
Vykoná dva argumenty (prvý argument musí byť číslo alebo vyhodnotiť na číslo, druhý argument musí byť celé číslo alebo môže byť vyhodnotený ako celé číslo). Zaokrúhli prvý argument na počet číslic zadaných druhým argumentom. Ak je druhý argument väčší ako nula (0), prvý argument sa zaokrúhli nadol na zadaný počet číslic. Ak je druhým argumentom nula (0), prvý argument sa zaokrúhli nadol na najbližšie celé číslo. Ak je druhý argument záporný, prvý argument sa zaokrúhli nadol naľavo od desatinnej čiarky. |
=ROUND(123.456; 2) =ROUND(123.456; 0) =ROUND(123.456; -2) |
123,46 123 100 |
|
SIGN() |
Má jeden argument, ktorý musí byť buď číslo, alebo vyhodnotí číslo. Vyhodnotí, či je položka identifikovaná v zátvorkách, ak je väčšia ako nula, rovná alebo menšia ako nula (0). Vráti hodnotu 1, ak je väčšia ako nula, 0 if nula,-1, ak je menšia ako nula. |
=SIGN(-11) |
-1 |
|
SUM() |
Vypočíta súčet položiek v zátvorke. |
=SUM(RIGHT) |
Súčet hodnôt buniek napravo od vzorca. |
|
TRUE() |
Pracuje s jedným argumentom. Vyhodnotí, či má argument hodnotu true. Vráti 1, ak má argument hodnotu true, 0 ak má argument hodnotu false. Väčšinou sa používa vnútri vzorca IF. |
=TRUE(1=0) |
0 |
Použitie názvov záložiek alebo odkazov na bunky vo vzorci
Pomocou názvu záložky vo vzorci môžete odkazovať na bunku s záložkou. Ak máte napríklad záložkou bunku, ktorá obsahuje alebo vyhodnotí číslo s názvom záložky gross_income, vzorec = Round (gross_income; 0) zaokrúhli hodnotu bunky nadol na najbližšie celé číslo.
Vo vzorci môžete použiť aj odkazy na riadky alebo stĺpce. Existujú dva typy odkazov: RnCn a A1.
Poznámka: Bunka, ktorá obsahuje vzorec, nie je súčasťou výpočtu, pri ktorom sa používa odkaz. Ak je bunka súčasťou odkazu, ignoruje sa.
Odkazy typu RnCn
Pomocou odkazu na RnCn môžete odkazovať na riadok, stĺpec alebo bunku tabuľky vo vzorci. V tomto dohovore Rn odkazuje na nth Row a Cn odkazuje na stĺpec nth. Napríklad R1C2 označuje bunku v prvom riadku a druhom stĺpci.
Nasledujúca tabuľka obsahuje príklady štýlu odkazu RnCn.
|
Ak chcete odkazovať na... |
…použite tento typ odkazov |
|
celý stĺpec |
Cn |
|
celý riadok |
Rn |
|
konkrétnu bunku |
RnCn |
|
riadok, v ktorom sa nachádza vzorec |
R |
|
stĺpec, v ktorom sa nachádza vzorec |
C |
|
všetky bunky medzi dvoma špecifikovanými bunkami |
RnCn: RnCn |
|
bunku v tabuľke so záložkou |
Bookmark_name RnCn |
|
rozsah buniek v tabuľke so záložkou |
Bookmark_name RnCn: RnCn |
Odkazy typu A1
Pomocou odkazového dohovoru a1 môžete odkazovať na bunku, množinu buniek alebo rozsah buniek. V tomto type odkazov sa písmenom odkazuje na stĺpec bunky a číslom na riadok bunky. Prvý stĺpec tabuľky je stĺpec A a prvý riadok je riadok 1.
Nasledujúca tabuľka obsahuje príklady štýlu odkazu a1.
|
Ak chcete odkazovať na... |
…použite tento typ odkazov |
|
bunku v prvom stĺpci a druhom riadku |
A2 |
|
prvé dve bunky v prvom riadku |
A1,B1 |
|
všetky bunky v prvom stĺpci a prvé dve bunky v druhom stĺpci |
A1:B2 |










