Tip: Získajte ďalšie informácieo Microsoft Forms alebo začnite ihneď a vytvorte prieskum, kvíz alebo anketu. Chcete rozšírenejšie značky, typy otázok a analýzu údajov? Try Dynamics 365 Customer Voice.
Keď na lokalitu pridávate modernú stránku, pridávate a prispôsobujete webové časti, napríklad pre službu Microsoft Forms, ktoré sú stavebnými prvkami vašej stránky. Pomocou webovej časti služby Microsoft Forms môžete na svoju stránku SharePoint v službe Microsoft 365 pridať formulár alebo výsledky formulára.
Poznámka: Webová časť služby Microsoft Forms nie je k dispozícii SharePoint Server 2019 v SharePoint, GCC, GCC High alebo DoD.
-
Podržte myš nad alebo pod existujúcou webovou časťou a zobrazí sa čiara so zakrúžkovaným symbolom +. Vyzerá to takto:

-
Kliknite na položku + a zobrazí sa vám zoznam webových častí, z ktorých si môžete vybrať. Kliknite na webovú časť služby Microsoft Forms.

Pridanie a publikovanie strany
Ak ešte nemáte stránku s webovými časťami, pri príprave jednej z nich vykonajte tieto kroky.
-
Prejdite na miesto,kam chcete pridať stranu.
-
Prejdite na domovskú stránku lokality.
-
Vyberte položku + Novéa potom vyberte položku Strana.
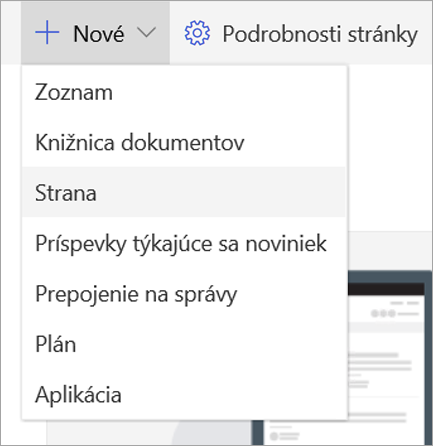
Prípadne môžete prejsť na existujúcu stranu, vybrať položku + Novéa vybrať položku Začať od prázdnej strany. Alebo môžete vybrať položku Kopírovať túto stránku a vytvoriť novú stránku, ktorá obsahuje rovnaké webové časti a obsah ako existujúca stránka.
-
Vyberte šablónu strany, na ktorú chcete začať.
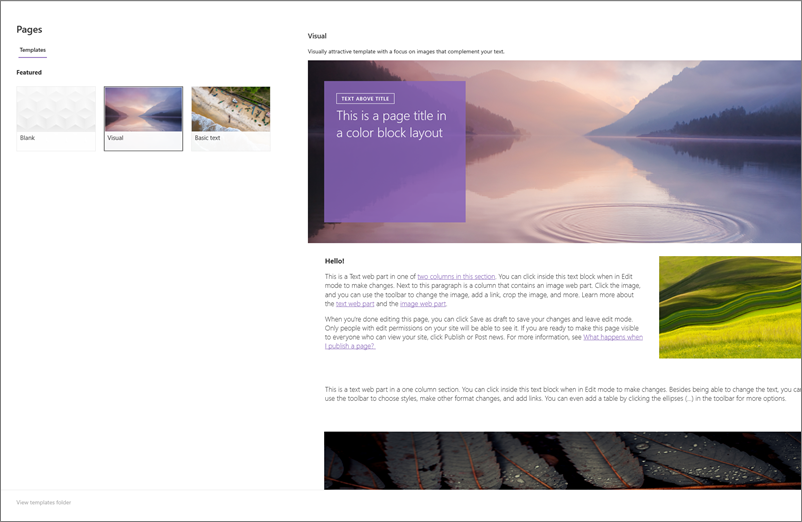
-
Pridajte názov strany do oblasti nadpisu. Na uloženie stránky sa vyžaduje názov strany. Pozrite si časť Prispôsobenie oblasti nadpisu.
-
Pridanie webových častí
Ukážte myšou pod oblasťou nadpisu a zobrazí sa čiara so zakrúžkovaným +. Vyzerá to takto:
-

Kliknite na položku + a pridajte obsah, ako je napríklad text, dokumenty, video a ďalšie. Ďalšie informácie o tom, ako nájsť a používať webové časti, nájdete v téme Používanie webových častí.
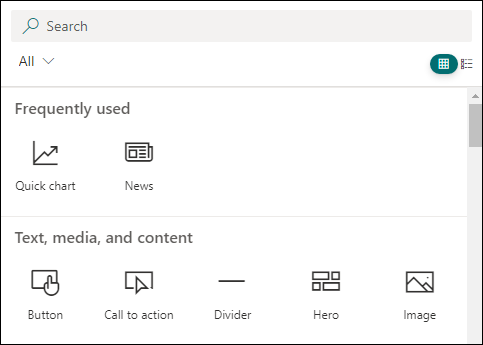
Môžete tiež pridať sekcie a stĺpce na stranu. Ďalšie informácie nájdete v téme Pridanie sekcií alebo stĺpcov na stranu.
-
Po úpravách môžete kliknutím na položku Uložiť ako koncept uložiť zmeny a zavrieť režim úprav. Publikujte tak, ako publikujete, stránka sa publikuje tak, ako ju uvidí. Budú ju môcť zobraziť iba ľudia s povoleniami na úpravu na vašej lokalite.
-
Keď ste pripravení na zobrazenie stránky pre publikum, kliknite na položku Publikovať.
Ďalšie informácie o publikovaní a životnom cykle stránky nájdete v téme Spravovanie a životný cyklus SharePoint modernej stránky.
Chcete na zhromaždenie odpovedí pridať nový alebo existujúci formulár?
-
Kliknite na položku Pridať nový formulár.
-
V paneli na pravej strane zadajte názov nového formulára.
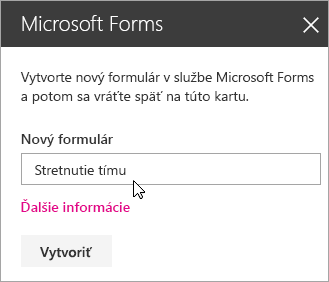
-
Kliknite na tlačidlo Vytvoriť.
-
Služba Microsoft Forms sa otvorí na novej karte. Nižšie nájdete kroky na vytvorenie nového formulára.
-
Po dokončení vytvárania formulára sa vráťte na svoju stránku SharePoint v službe Microsoft 365. Uistite sa, že je vybratá možnosť Zhromaždiť odpovede a potom kliknite na položku OK, aby sa stránka obnovila a vy ste videli jej aktuálny obsah.
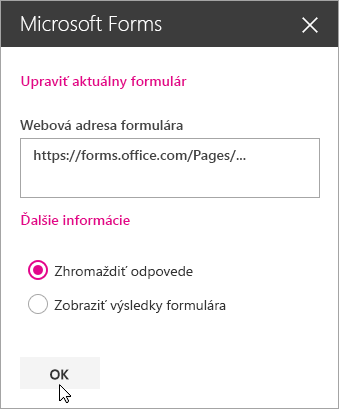
Poznámka: Webová adresa formulára, ktorý ste práve vytvorili, sa zároveň nahrá aj do poľa Webová adresa formulára.
-
Kliknite na položku Pridať existujúci formulár.
-
Ak chcete zdieľať jeden z vlastných formulárov, prejdite na lokalitu https://forms.office.com a otvorte formulár, ktorý chcete zdieľať na stránke SharePoint v službe Microsoft 365.
-
Z panela s adresou prehliadača skopírujte webovú adresu.
Poznámka: V službe Microsoft Forms tiež môžete prejsť na kartu Zdieľať. V časti Odoslať a zhromaždiť odpovede kliknite na tlačidlo Kopírovať, pomocou ktorého sa skopíruje webová adresa formulára.
-
Vráťte sa na stránku SharePoint v službe Microsoft 365. V poli Webová adresa formulára prilepte webovú adresu svojho formulára.
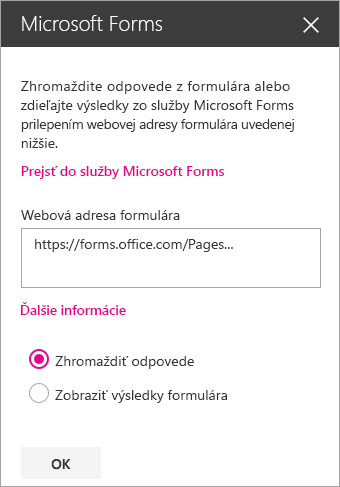
Tip: Webovú adresu prilepíte pomocou kombinácie klávesov CTRL + V.
Poznámka: Do poľa Webová adresa formulára môžete prilepiť aj webovú adresu, ktorú s vami niekto zdieľal.
-
Uistite sa, že je vybratá možnosť Zhromaždiť odpovede a potom kliknite na položku OK, aby sa stránka obnovila a vy ste si mohli pozrieť svoj formulár.
Úprava formulára
-
Na stránke SharePoint v službe Microsoft 365 vyberte webovú časť Služby Forms a potom kliknite na ikonu Upraviť webovú časť.
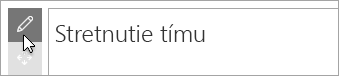
-
Na paneli na pravej strane kliknite na položku Upraviť aktuálny formulár, pomocou ktorej budete môcť vykonať zmeny vo formulári.
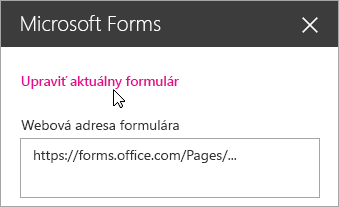
Zobrazenie výsledkov formulára
Po zhromaždení odpovedí si môžete pozrieť výsledky.
-
Na paneli na pravej strane vyberte položku Zobraziť výsledky formulára.
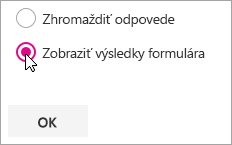
Poznámka: V časti Webová adresa formulára je predvolene vybratá táto správa: Vytvorí sa webová adresa. Súhrn odpovedí si môže zobraziť ktokoľvek s ňou. Služba Microsoft Forms vygeneruje webovú adresu na zdieľanie výsledkov tohto prieskumu. Túto webovú adresu môžete zdieľať s každým, komu chcete ukázať zhrnutie odpovedí v tomto prieskume.
Poznámka: Webové adresy na zdieľanie môžu vytvárať iba vlastníci a spoluvlastníci formulára.
-
Kliknite na tlačidlo OK. Zhrnutie odpovedí si teraz môžete zobraziť priamo v službe SharePoint v službe Microsoft 365.
Pripomienky pre Microsoft Forms
Zaujíma nás, čo si myslíte. Ak chcete odoslať pripomienky o aplikácii Microsoft Forms, prejdite do pravého horného rohu formulára a vyberte položku Ďalšie nastavenia formulára 
Pozrite tiež
Pridanie stránky na lokalitu SharePoint Online










