Funkcia Play Together umožňuje jednoducho pozvať priateľov a rodinu na hranie hier, kde sa môžu pripojiť v ľubovoľnom zariadení. Pozvánky na hry môžete odoslať pred hraním hry naživo alebo počas jej prehrávania v aplikácii Play Together v bezplatnej aplikácii Microsoft Teams v Windows 11.
Prvýkrát používate funkciu Prehrať spolu? Odporúčame postupovať podľa krokov v tomto poradí, aby ste mohli spustiť hru.
 |
 |
 |
Pozvanie priateľov do hry |
 |
||||||
Skôr než začnete
-
Ak je miniaplikácia herného panela mimo zamerania alebo zmizne, stlačením klávesu s logom Windows + G ju odvolajte.
-
Ak máte otázky alebo chcete získať ďalšie informácie o miniaplikácii, navštívte príručku Štart a najčastejšie otázky o spoluhraní v bezplatnej aplikácii Microsoft Teams.
Pozvanie priateľov a rodiny na hranie
Pri spoluhraní môžete pozvať kohokoľvek, aby si pozrel alebo zahral, aj keď nie je v bezplatnej aplikácii Microsoft Teams. Priatelia a rodina sa môžu pripojiť na akomkoľvek zariadení.
-
Otvorte miniaplikáciu Herný panel a stlačte kláves s logom Windows + G.
-
Na hernom paneli vyberte tlačidlo Prehrať spolu. Potom vyberte tlačidlo Pripnúť

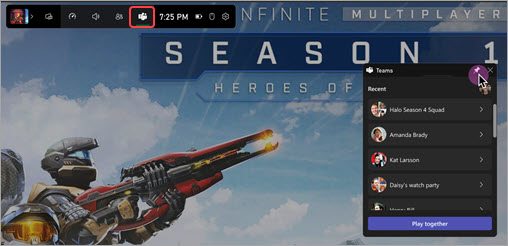
-
Otvorte chat, ktorý chcete zdieľať, a prejdite naživo.
-
Vyberte položku Kopírovať prepojenie

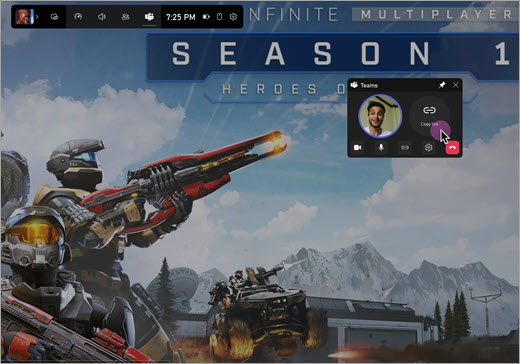
Zobrazenie priateľov počas hrania
V hre môžete vidieť prekrytie videí alebo avatarov svojej rodiny a priateľov. Ak chcete miniaplikáciu premiestniť, vyberte kláves s logom Windows + G a presuňte miniaplikáciu.
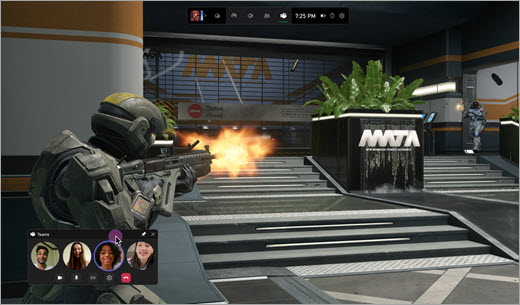
Čo uvidia moji priatelia, keď budem hrať?
To, čo sa vašim priateľom a rodine zobrazuje počas hry, závisí od nastavení, ktoré ste nastavili.
-

-

-
Zdieľanie obsahu z obrazovky alebo aplikácie. Pri výbere obrazovky alebo aplikácie, ktorú chcete zdieľať, budete mať možnosť Zahrnúť zvuk počítača.
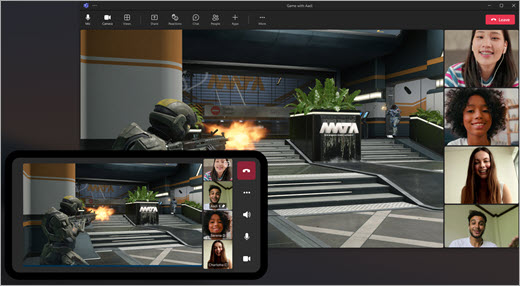
Krok 4: Spravovanie nastavení pre možnosť Spolu hrať v aplikácii Microsoft Teams (zdarma)
Súvisiace témy
Hrať spoločne v hernom paneli na Windows 11










