Zistite, ako spravovať a upravovať nastavenia hry Play Together v bezplatnej aplikácii Microsoft Teams v Windows 11. Uistite sa, že počas hrania hry používate správny mikrofón, kameru a zdieľanie obrazovky na hlasové konverzácie a videokonverzovanie.
Prvýkrát používate funkciu Prehrať spolu? Odporúčame postupovať podľa krokov v tomto poradí, aby ste mohli spustiť hru.
 |
 |
 |
 |
Spravovanie nastavení |
||||||
Skôr než začnete
-
Ak je miniaplikácia herného panela mimo zamerania alebo zmizne, stlačením klávesu s logom Windows + G ju odvolajte.
-
Ak máte otázky alebo chcete získať ďalšie informácie o miniaplikácii, navštívte príručku Štart a najčastejšie otázky o spoluhraní v bezplatnej aplikácii Microsoft Teams.
Zmena nastavení pred hovorom alebo skupinovým chatom
Tu je návod na zmenu nastavení pred hovorom alebo skupinovým chatom.
-
Môžete vybrať nastavenia, ktoré sa zobrazia na miniaplikácii, alebo prejdite na položku Nastaveniazariadenia

Nastavenia môžete vybrať z miniaplikácie

-

-

-

-
Zdieľanie obsahu z obrazovky alebo aplikácie. Pri výbere obrazovky alebo aplikácie, ktorú chcete zdieľať, budete mať možnosť Zahrnúť zvuk počítača.
Nastavenia môžete vybrať v nastaveniach
zariadenia
-

-

-

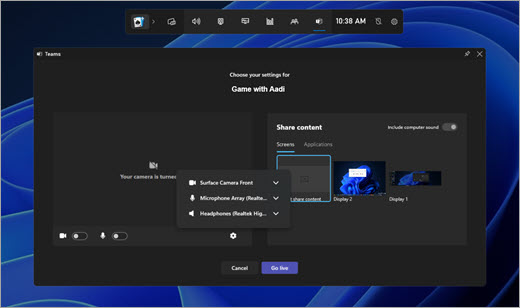
-
-
Po vykonaní zmien vyberte položku Začať a začnite hovor.
Zmena nastavení počas živého hovoru alebo skupinového chatu
Ak chcete zmeniť nastavenie počas živého hovoru alebo skupinového chatu, postupujte takto:
-
Môžete vybrať nastavenia, ktoré sa zobrazia na miniaplikácii, alebo prejdite na položku Nastaveniazariadenia

Nastavenia môžete vybrať z miniaplikácie

-

-

-

-

Nastavenia môžete vybrať v nastaveniach
zariadenia
-

-

-

-

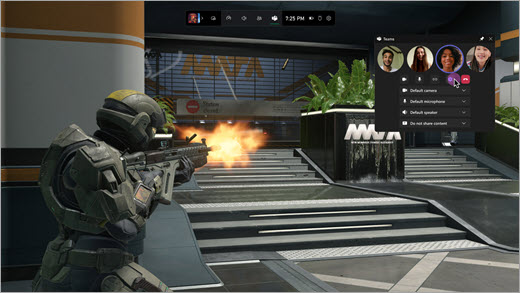
-
Tip: Povoľte prekliknutie na hernom paneli, aby ste sa uistili, že všetky aktivity myši budú prechádzať pripnutou miniaplikáciu a priamo do hry.
Súvisiace témy
Hrať spoločne v hre na Windows 11










