Poznámka: Tento článok už splnil svoju úlohu a čoskoro ho odstránime. S cieľom predísť hláseniam Stránka sa nenašla odstraňujeme známe prepojenia. Ak ste vytvorili prepojenia na túto stránku, odstráňte ich, spoločne tak prispejeme k prepojenému webu.
Webové časti Outlook Web Access vám umožňujú Zobraziť vybratý obsah z priečinkov na e-mailovom konte Microsoft Exchange Server 2003 až 2007 na lokalite SharePoint. V tomto článku sa vysvetľuje, ako používať tieto webové časti na prispôsobenie osobnej lokality.
Dôležité: Tieto webové časti sú pripojené k serveru služieb Office Outlook Web Access vašej organizácie priamo na serveri Microsoft Exchange Server. Ak chcete nastaviť webové časti aplikácie Outlook Web Access, budete musieť získať URL adresu pre server služby Outlook Web Access z IT oddelenia vašej organizácie.
Obsah tohto článku
Prehľad webových častí aplikácie Outlook Web Access
Existuje päť webových častí aplikácie Outlook Web Access. Tieto možno použiť s aplikáciou Microsoft Exchange Server Version 2003 až 2007:
-
Môj kalendár
-
Moje kontakty
-
Moje úlohy
-
Priečinok doručenej pošty
-
Poštový priečinok
Tieto webové časti sú najužitočnejšie pre svoju lokalitu, pretože informácie z vašich priečinkov budú môcť zobraziť iba vy (alebo niekto, kto sa môže prihlásiť do vášho e-mailového konta Exchange). Ak vložíte jednu z týchto webových častí na zdieľanú lokalitu, ostatní používatelia uvidia prihlasovaciu obrazovku aplikácie Outlook Web Access vo webovej časti.
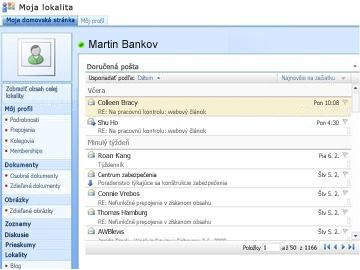
Každá webová časť zobrazuje informácie z priečinka v e-mailovom konte, takže si môžete vybrať informácie, ktoré chcete zobraziť na svojej lokalite. Webové časti zjednodušujú zobrazovanie konkrétnych informácií, ako sú napríklad úlohy, bez toho, aby sa zobrazili všetky informácie v Outlooku. Ak chcete mať na lokalite SharePoint k dispozícii úplné funkcie Outlooku, môžete použiť webovú časť zobrazenie stránky, ktorá je prepojená s URL adresou pre server Outlook Web Access.
Všetky webové časti Outlook Web Access poskytujú obojsmernú komunikáciu s e-mailovým kontom na serveri Exchange Server: zmeny vykonané vo webovej časti sa zobrazia v Outlooku.
Pridanie webovej časti Outlook Web Access na stránku
-
Na stránke na páse s nástrojmi kliknite na kartu stránka a potom kliknite na príkaz Upraviť stránku .
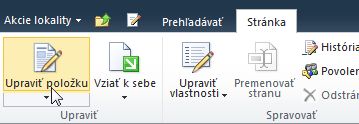
Poznámka: Ak je príkaz Upraviť stránku zakázaný, pravdepodobne nemáte povolenia na úpravu stránky. Obráťte sa na správcu.
-
Kliknite na stránku, kam chcete pridať webovú časť, kliknite na kartu Vložiť a potom na položku Webová časť.
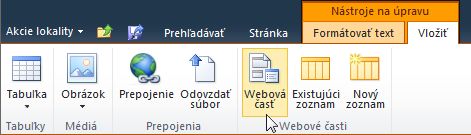
-
V časti kategóriekliknite na položku Aplikácia Outlook Web App.
-
V časti webové častivyberte webovú časť Outlook Web Access, ktorú chcete pridať na stránku, a potom kliknite na položku Pridať.
-
Na stránke ukážte na webovú časť, kliknite na šípku nadol a potom kliknite na položku upraviť webovú časť.
-
V časti Konfigurácia pošty na table s nástrojmi zadajte URL adresu pre server Outlook Web Access do poľa Adresa poštového servera . Napríklad https://mail.contoso.com
-
Do poštovej schránkyzadajte svoju e-mailovú adresu, napríklad Connie@contoso.com.
-
Nakonfigurujte ďalšie možnosti pre webovú časť.
-
Kliknutím na tlačidlo OK uložte nastavenia a ukončite tablu s nástrojmi alebo kliknite na položku použiť , aby sa zmeny zobrazili bez zatvorenia tably s nástrojmi.
-
Po dokončení úprav stránky kliknite na kartu stránka a potom kliknite na položku Zastaviť úpravy.
Poznámka: Pre všetky webové časti okrem webovej časti Moje kontakty môžete zmeniť zobrazenie počas používania webovej časti. Ak vyberiete dve čiary pre webovú časť moje kontakty, nemôžete ju zmeniť počas používania webovej časti.
Zobrazí sa výzva na prihlásenie do služby Outlook Web Access.
Používanie webových častí Outlook Web Access
Priečinok Doručená pošta a môj poštový priečinok
V webových častiach priečinok Doručená pošta a môj poštový priečinok môžete:
-
Zoradenie zoznamov správ podľa ktoréhokoľvek záhlavia stĺpca
-
Odstránenie správ
-
Zmena kategórie a následných ukazovateľov
Ak si chcete prečítať obsah správy, kliknite na predmet správy. Zobrazí sa výzva na prihlásenie do služby Outlook Web Access.
Ak chcete odoslať správu, kliknite na názov webovej časti. Zobrazí sa výzva na prihlásenie do služby Outlook Web Access.
Moje kontakty
Pri prezeraní webovej časti Moje kontakty môžete:
-
Zoradenie zoznamu kontaktov podľa ktoréhokoľvek záhlavia stĺpca
-
Odstránenie kontaktov
-
Zmena kategórie a následných ukazovateľov
Ak chcete pridať alebo upraviť kontakt, kliknite na názov webovej časti. Zobrazí sa výzva na prihlásenie do služby Outlook Web Access.
Môj kalendár
Pri prezeraní webovej časti môžete:
-
Vyberte zobrazenie deň, pracovný týždeň, týždeň alebo mesiac
-
Odstránenie a plánovaná činnosť
Ak chcete zobraziť alebo upraviť plánovanú činnosť, dvakrát kliknite na plánovanú činnosť. Zobrazí sa výzva na prihlásenie do služby Outlook Web Access. Po prihlásení sa otvorí dialógové okno plánovaná činnosť.
Ak chcete pridať plánovanú činnosť, dvakrát kliknite na dátum a èas plánovanej činnosti. Zobrazí sa výzva na prihlásenie do služby Outlook Web Access. Po prihlásení sa otvorí dialógové okno plánovaná činnosť.
Na vytvorenie novej plánovanej činnosti, žiadosti o schôdzu, e-mailovej správy alebo kontaktu môžete použiť tlačidlo nové na paneli s nástrojmi kalendára. Kliknite na šípku nadol vedľa tlačidla nové a kliknite na položku, ktorú chcete vytvoriť. Zobrazí sa výzva na prihlásenie do služby Outlook Web Access. Po prihlásení sa otvorí príslušné dialógové okno.
Moje úlohy
Pri prezeraní webovej časti Moje úlohy môžete:
-
Zoradenie úloh podľa ktoréhokoľvek záhlavia stĺpca
-
Označenie úlohy ako dokončenej
-
Zmena kategórie a následných ukazovateľov
-
Pridanie úlohy
Používanie aplikácie Outlook Web Access z lokality SharePoint
Ak chcete zobraziť celé outlookové konto (všetky priečinky) na lokalite SharePoint, môžete pomocou webovej časti Zobrazovač stránok Zobraziť stránku Outlook Web Access.
-
Na stránke na páse s nástrojmi kliknite na kartu stránka a potom kliknite na príkaz Upraviť stránku .
Poznámka: Ak je príkaz Upraviť stránku zakázaný, pravdepodobne nemáte povolenia na úpravu stránky. Obráťte sa na správcu.
-
Kliknite na stránku, kam chcete pridať webovú časť, kliknite na kartu Vložiť a potom na položku Webová časť.
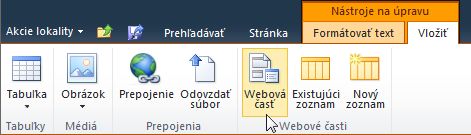
-
V časti kategóriekliknite na položku médiá a obsah.
-
V časti webové častivyberte webovú časť Zobrazovač stránok a potom kliknite na položku Pridať.
-
Na stránke ukážte na webovú časť Zobrazovač stránok, kliknite na šípku nadol a potom kliknite na položku upraviť webovú časť.
-
V časti Zobrazovač stránok na table s nástrojmi Skontrolujte, či je vybratá možnosť Webová stránka . Do poľa prepojenie zadajte URL adresu pre server Outlook Web Access, napríklad https://mail.contoso.com
-
Veľkosť webovej časti môžete prispôsobiť na table s nástrojmi dovtedy, kým sa nezobrazí čo najviac v rozhraní Outlook Web Access. Ak chcete vykonať tento postup, kliknite na položku vzhľad v časti Ak má webová časť fixnú výšku?, kliknite na položku Ánoa potom zadajte počet pixlov, napríklad 500.
-
Kliknutím na tlačidlo OK uložte nastavenia a ukončite tablu s nástrojmi alebo kliknite na položku použiť , aby sa zmeny zobrazili bez zatvorenia tably s nástrojmi.
-
Po dokončení úprav stránky kliknite na kartu Stránka a potom kliknite na položku Uložiť a zavrieť.
Používanie webových častí aplikácie Outlook Web App v SharePointe Online
Webové časti aplikácie Outlook Web App zatiaľ nefungujú správne pri použití v službe Exchange Online v programe Microsoft 365 beta. Namiesto toho však môžete použiť webovú časť Zobrazovač stránok na zobrazenie informácií aplikácie Outlook Web App v SharePointe Online.
-
Na stránke na páse s nástrojmi kliknite na kartu stránka a potom kliknite na príkaz Upraviť stránku .
Poznámka: Ak je príkaz Upraviť stránku zakázaný, pravdepodobne nemáte povolenia na úpravu stránky. Obráťte sa na správcu.
-
Kliknite na stránku, na ktorú chcete pridať webovú časť, kliknite na kartu Vložiť a potom kliknite na položku Ďalšie webové časti.
-
V časti všetky kategóriekliknite na položku médiá a obsah.
-
Kliknite na webovú časť Zobrazovač stránok a potom kliknite na položku Pridať.
-
Na stránke ukážte na webovú časť Zobrazovač stránok, kliknite na šípku nadol a potom kliknite na položku upraviť webovú časť.
-
V časti Zobrazovač stránok na table s nástrojmi Skontrolujte, či je vybratá možnosť Webová stránka . Do poľa prepojenie zadajte URL adresu aplikácie Outlook Web App. Všimnite si, že URL adresa v Outlooku musí obsahovať parameter exsvurl = 1. URL adresa v Outlooku napríklad zvyčajne sa podobá nasledujúcemu hláseniu: https://www.outlook.com/owa/?exsvurl=1&cmd = obsah&časť = 1&fpath = inbox&Realm = contoso. onmicrosoft. com , kde SharePoint Online realm "contoso.onmicrosoft.com" predstavuje URL adresu, ktorú ste použili pri registrácii na vaše Microsoft 365 predplatné. Ďalšie informácie o definovaní URL adresy v Outlooku na zadávanie do poľa prepojiť nájdete v časti používanie webových častí aplikácie Outlook Web App.
-
Veľkosť webovej časti môžete prispôsobiť na table s nástrojmi dovtedy, kým sa nezobrazí čo najviac v rozhraní Outlook Web Access. Ak chcete vykonať tento postup, kliknite na položku vzhľad v časti Ak má webová časť fixnú výšku?, kliknite na položku Ánoa potom zadajte počet pixlov, napríklad 500.
-
Kliknutím na tlačidlo OK uložte nastavenia a ukončite tablu s nástrojmi alebo kliknite na položku použiť , aby sa zmeny zobrazili bez zatvorenia tably s nástrojmi.
-
Po dokončení úprav stránky kliknite na kartu Stránka a potom kliknite na položku Uložiť a zavrieť.
Ďalšie tipy na definovanie URL adresy v Outlooku, ako sú napríklad parametre, ktoré môžete pridať na zobrazenie konkrétnych strán alebo zobrazení, nájdete v téme používanie webových častí aplikácie Outlook Web App na lokalite Microsoft TechNet.










