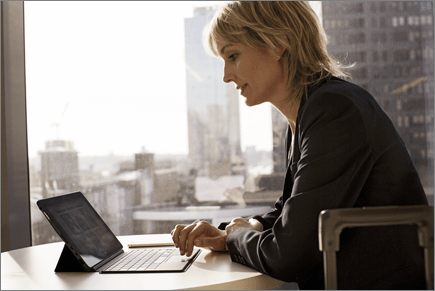Práca v režime offline s OneDrivom
Aplikácia OneDrive pre Windows
-
Nainštalujte verziu synchronizačná aplikácia OneDrivu aplikácie pre Windows.
-
Vyberte tlačidlo Štart, vyhľadajte OneDrive a potom ho otvorte.
-
Po spustení nastavenia služby OneDrive zadajte svoje pracovné alebo školské konto a potom vyberte položku Prihlásiť sa.
Poznámka: Ak ste už mali konto prihlásené na OneDrive a chcete pridať ďalšie konto, vyberte ikonu OneDrive cloudu v oblasti oznámení na paneli úloh Windowsu, vyberte položku Ďalšie > Nastavenia > konto > Pridať konto a prihláste sa.
Dôležité priečinky PC (automatické zálohovanie)
V OneDrive môžete zálohovať dôležité počítačové súbory, ako sú napríklad súbory Desktop, Dokumenty a Obrázky.
-
Otvorte nastavenie OneDrive (v oblasti oznámení vyberte ikonu cloudu OneDrive a potom vyberte ikonu Pomoc a nastavenie OneDrive , potom Nastavenia.)
-
Prejdite na kartu Synchronizácia a zálohovanie.
-
Vyberte Spravovať zálohovanie.
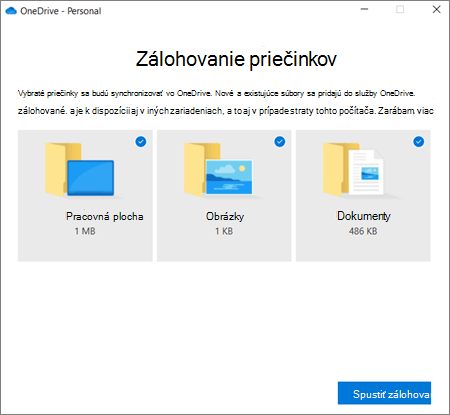
Zapnutie súborov na požiadanie
OneDrive vám umožní ušetriť miesto v zariadení tak, že súbory budú iba online. V prípade kľúčových súborov však zapnite možnosť Súbory na požiadanie, aby ste zachovali súbory na pevnom disku a používali offline (synchronizuje sa, keď budete znova online).
-
Otvorte nastavenie OneDrive (v oblasti oznámení vyberte ikonu cloudu OneDrive a potom vyberte ikonu Pomoc a nastavenie OneDrive , potom Nastavenia.)
-
Prejdite na kartu Synchronizácia a zálohovanie a rozbaľte rozšírené nastavenia.
-
V časti Súbory na požiadanie vyberte položku buď Uvoľniť miesto na disku, alebo Stiahnuť všetky súbory.
V Prieskumník môžete označiť súbor alebo priečinok na offline použitie alebo iba online kliknutím pravým tlačidlom myši na položku a výberom položky Vždy ponechať v tomto zariadení alebo uvoľniť miesto.
Aplikácia OneDrive pre Mac
-
Nainštalujte si OneDrive pre Mac.
Dôležité: Ak používate aplikáciu OneDrive Mac Store, pred inštaláciou najnovšej zostavy počítačovej aplikácie OneDrive ju odinštalujte.
-
Spustite OneDrive stlačením kombinácie klávesov cmd+ medzerník, spustite dotaz Spotlight a zadajte výraz OneDrive. Týmto sa spustí inštalácia služby OneDrive.
-
Zadajte svoje pracovné alebo školské konto a potom vyberte položku Prihlásiť sa.
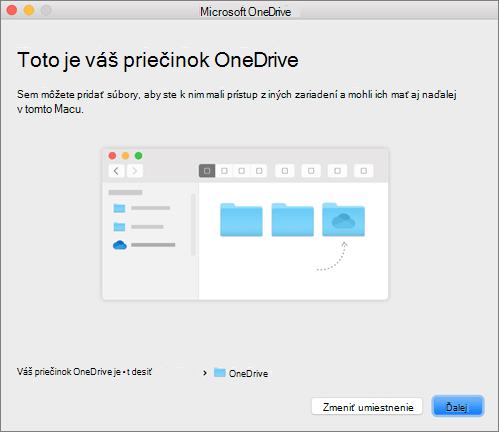
Dôležité priečinky PC (automatické zálohovanie)
V OneDrive môžete zálohovať dôležité počítačové súbory, ako sú napríklad súbory Desktop, Dokumenty a Obrázky.
-
Kliknite na ikonu cloudu OneDrive hore na riadku ponúk, kliknutím na tri bodky otvorte ponuku a vyberte Predvoľby.
-
Prejdite na kartu Zálohovanie.
-
Vyberte Spravovať zálohovanie.
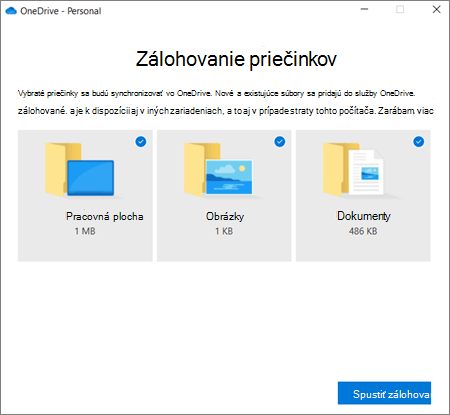
Zapnutie súborov na požiadanie
OneDrive vám umožní ušetriť miesto v zariadení tak, že súbory budú iba online. V prípade kľúčových súborov však zapnite možnosť Súbory na požiadanie, aby ste zachovali súbory na pevnom disku a používali offline (synchronizuje sa, keď budete znova online).
-
Kliknite na ikonu cloudu OneDrive hore na riadku ponúk, kliknutím na tri bodky otvorte ponuku a vyberte Predvoľby.
-
Prejdite na kartu Predvoľby.
-
V časti Súbory na vyžiadanie vyberte buď Stiahnuť súbory pri ich použití, alebo Stiahnuť všetky súbory hneď.
Vo Finderi môžete označiť súbor alebo priečinok na offline použitie alebo iba online kliknutím pravým tlačidlom myši na položku a výberom položky Vždy ponechať v tomto zariadení alebo uvoľniť miesto.
Pomocník a školenia pre OneDrive