S Outlookom v mobilnom zariadení so systémom iOS alebo Android môžete:
-
Usporiadajte si e-maily a zamerajte sa na správy, na ktorých záleží najviac.
-
Spravujte kalendár na plánovanie schôdzí a plánovaných činností.
-
Zdieľajte súbory z cloudu, aby mal každý vždy najnovšiu verziu.
-
Zostaňte v spojení a produktívni bez ohľadu na to, kde sa nachádzate.
Usporiadanie a stanovenie priorít správ
Navigácia na obrazovke
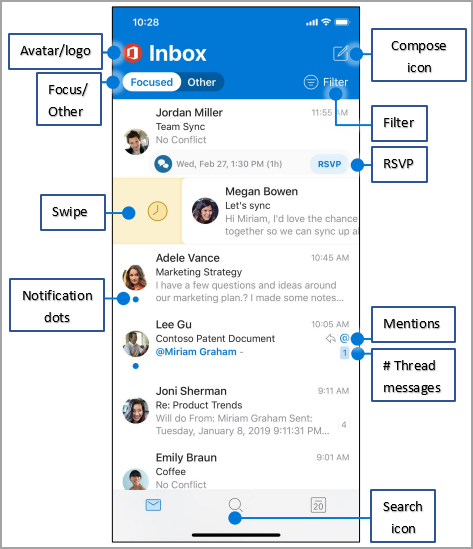
Avatar alebo logo – Ťuknutím na avatar alebo logo konta môžete prepnúť zobrazenia konta: Priečinky, Obľúbené položky alebo Nastavenia
Prioritné/Iné – ťuknutím môžete prepínať medzi prioritnou a inou e-mailovou poštou. Karta Prioritné zobrazuje dôležité e-maily, zatiaľ čo ostatné sa nachádzajú na karte Iné .
Potiahnutím prstom - Potiahnutím prstom doprava alebo doľava vykonajte akciu so správou.
Bodky oznámení – ak máte neprečítané e-maily, pozrite si bodky oznámení.
Ikona písania správy – Ťuknutím na ikonu na písanie správy spustíte novú správu.
Filter – Ťuknutím na položku Filter zobrazíte iba správy, ktoré sú neprečítané, označené príznakom alebo majú prílohy.
RSVP – odpovedzte rýchlo z doručenej pošty.
Zmienky – @ identifikuje, kde ste uvedení v e-mailoch.
# Správy vo vlákne – označuje počet e-mailov vo vlákne správ.
Ikona vyhľadávania – dvojitým ťuknutím vyhľadajte vyhľadávacie pole kľúčového slova.
Zmena nastavení
Nastavenia môžete zmeniť ťuknutím na avatara alebo logo a výberom zobrazenia Nastavenia .
Možnosti potiahnutia prstom
-
Ťuknite na položku Možnosti potiahnutia prstom > Potiahnite prstom doprava alebo potiahnite prstom doľava.
-
Vyberte akciu.
Prioritná doručená pošta
Ťuknutím na prioritnú doručenú poštu zapnite alebo vypnite prioritnú doručenú poštu .
Usporiadať podľa vlákna
Ťuknutím na položku Usporiadať podľa vlákna usporiadajte správy ako vlákna konverzácie.
Spravovanie priečinkov a správ
Pridanie obľúbeného priečinka
V zobrazení konta a priečinka ťuknite na ikonu Ceruzka a pridajte a spravujte svoje obľúbené položky.
Vyhľadanie priečinkov
-
Ťuknite na položku Ponuka.
-
Stlačením a podržaním ikony konta zobrazíte zoznam priečinkov pre toto konto.
Označenie a označenie správ príznakom
-
V e-mailovej správe ťuknite na tlačidlo (. . . ).
-
Ťuknite na položku Označiť alebo označiť príznakom.
Poznámka: Potiahnutím prstom môžete správu označiť alebo označiť príznakom.
Priloženie súboru
-
V správe ťuknite na ikonu spinky > Priložiť súbor.
-
Vyberte súbor.
Priloženie obrázka
Ťuknutím na ikonu Fotoaparát vložíte dokument, fotografiu alebo obrázok tabule.
Zobrazenie kariet kontaktov
-
Ťuknutím na meno kontaktu zobrazíte telefónne číslo, e-mailovú adresu a ďalšie informácie o kontakte.
-
Ťuknutím na položku Zobraziť organizáciu zobrazíte organizačnú hierarchiu kontaktu a s kým pracuje.
Spravovanie kalendára
Oznámenie účasti na pozvánke
-
V pozvánke na schôdzu ťuknite na RSVP.
-
Ťuknite na položku Prijať, Nezáväzne alebo Odmietnuť.
Zmena zobrazenia kalendára
-
V kalendári ťuknite na položku Zobraziť.
-
Vyberte zobrazenie Agenda, Deň, 3 dni alebo Mesiac .
Poznámka: Ak chcete zobraziť možnosť zobrazenia 7 dní, prepnite zariadenie do režimu na šírku.
Usporiadanie a stanovenie priorít správ
Navigácia na obrazovke
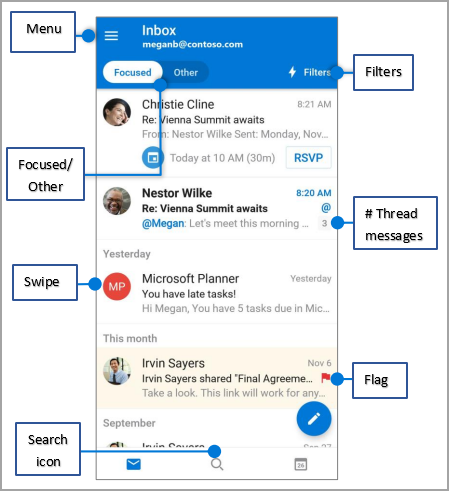
Ponuka – Ťuknutím na položku Ponuka zobrazíte zoznam priečinkov a nastavení.
Prioritné/Iné – ťuknutím môžete prepínať medzi prioritnou a inou e-mailovou poštou.
Potiahnutím prstom - potiahnutím prstom doprava alebo doľava vykonajte akciu.
Ikona vyhľadávania – ťuknutím na ikonu Hľadať môžete vyhľadať najnovšie kontakty a súbory. Ak chcete vyhľadať obsah e-mailu a ďalšie položky, dvakrát ťuknite na ikonu Hľadať pre vyhľadávacie pole.
Filtre – ťuknutím na položku Filtre zobrazíte iba správy, ktoré sú neprečítané, označené príznakom alebo majú prílohy.
# Správy vo vlákne – označuje počet e-mailov vo vlákne správ.
Príznak – identifikuje e-maily s osobitnou pozornosťou alebo upozornením.
Zmena nastavení
Možnosti potiahnutia prstom
-
Ťuknite na položku Ponuka > Nastavenia. > Možnosti potiahnutia prstom > Potiahnite prstom doprava alebo potiahnite prstom doľava.
-
Vyberte zodpovedajúcu akciu.
Zaostrenie
Ťuknutím na položku Ponuka > Nastavenia > Prioritná doručená pošta môžete zapnúť alebo vypnúť nastavenia prioritnej doručenej pošty .
Obľúbené položky
-
Ťuknite na ikonu Ponuka > Upraviť .
-
Ťuknutím na ikonu hviezdičky môžete priečinok nastaviť ako obľúbený.
Poznámka: Obľúbené priečinky sa zobrazujú v hornej časti zoznamu priečinkov.
Nastaviť stav Nerušiť
Ťuknutím na ikonu Ponuka > Zvonček nastavte možnosti Nerušiť .
Označenie e-mailov príznakom
-
Ťuknite na e-mailovú správu.
-
Ťuknite na tlačidlo (. . . ) Ďalšie > príznak.
Priloženie súboru z OneDrivu
-
Ťuknite na položku Nová správa > priložiť > Vyberte si zo súborov.
-
Vyberte súbor.
Zobrazenie kariet kontaktov
V e-maile ťuknutím na meno kontaktu zobrazíte telefónne číslo, e-mailovú adresu a ďalšie informácie o kontakte.
Spravovanie kalendára
Zobrazenie kalendára
-
Ťuknutím na ikonu Kalendár v pravom hornom rohu prepnite na zobrazenie kalendára .
-
Ťuknutím na ikonu ponuky zobrazíte alebo pridáte kalendár vrátane zdieľaných kalendárov.
-
Potiahnutím prstom nadol zobrazíte väčšiu časť kalendára.
-
Ťuknutím na deň v kalendári zobrazíte udalosti daného dňa.
-
Ťuknutím na položku schôdze zobrazíte podrobnosti o schôdzi.
Vytvorenie udalosti v kalendári
V zobrazení kalendára ťuknutím na ikonu + vytvorte novú udalosť kalendára.
Oznámenie účasti na pozvánke
-
Ťuknite na RSVP v pozvánke na schôdzu.
-
Ťuknite na položku Prijať, Nezáväzne alebo Odmietnuť.
Zmena zobrazenia kalendára
-
Ťuknite na položku Zobraziť.
-
Vyberte zobrazenie Agenda, Deň alebo 3 dni .










