Ak máte potrebné povolenia, môžete získať prístup do poštovej schránky inej osoby.
Vezmime si nasledujúce prípady:
-
Manažér potrebuje, aby asistent kontroloval v jeho poštovej schránke určitý priečinok. V tomto scenári asistent získa príslušné povolenia pre priečinok v poštovej schránke manažéra, ale v závislosti od udelených povolení, ak odpovie na správu, môže odpovedať len ako oni sami.
-
Manažér potrebuje, aby mu asistent v jeho mene kontroloval e-maily. V tomto scenári asistent získa príslušné povolenia pre priečinok alebo poštovú schránku manažéra, ale keď odpovedá na správy, ich odpovede sa zobrazia ako prichádzajúce v mene manažéra. Tento typ zdieľania vyžaduje povolenia delegovaného prístupu . Pomoc s nastavením povolení delegátov nájdete v téme Povolenie správ odosielaných vo vašom mene pri zdieľaní priečinka alebo poštovej schránky.
Poznámka: Zdieľanie priečinkov alebo poštových schránok možno vykonať len pomocou pracovného alebo školského konta s oprávňujúcimi predplatnými na Microsoft 365 alebo pracovnými alebo školskými kontami hosťovanými v službe Exchange Online.
Vyberte nižšie uvedenú možnosť karty pre verziu Outlooku, ktorú používate. Akú verziu Outlooku používam?
Poznámka: Ak kroky na tejto karte Nový Outlook nefungujú, pravdepodobne ešte nepoužívate nový Outlook pre Windows. Vyberte kartu Klasický Outlook a postupujte podľa týchto krokov.
Zdieľanie a prístup k priečinku alebo poštovej schránke v novom Outlooku
Existujú dva spôsoby interakcie so zdieľanými priečinkami: môžete byť vlastníkom poštovej schránky, ktorá chce zdieľať jeden alebo viacero priečinkov alebo celú ich poštovú schránku.
-
Vlastník priečinka alebo poštovej schránky: Priečinok vlastníte a rozhodnete sa ho zdieľať s ostatnými. Nastavte príslušné úrovne povolení pre tých, s ktorými chcete priečinok zdieľať.
-
Pozvaná osoba: Keď s vami niekto zdieľa priečinok alebo poštovú schránku, dostanete pozvánku na zdieľanie priečinka. Po prijatí pozvánky sa priečinok zobrazí na table priečinka. Možnosti v zdieľanom priečinku závisia od nastavených úrovní povolení.
Vlastník priečinka alebo poštovej schránky: Zdieľanie priečinka alebo poštovej schránky s inými používateľmi
Ak chcete zdieľať jeden alebo viacero priečinkov alebo zdieľať celú poštovú schránku s ostatnými používateľmi vo vašej organizácii, postupujte takto:
-
Prejdite na priečinok, ktorý chcete zdieľať.
-
Kliknite pravým tlačidlom myši na priečinok a vyberte položku Zdieľanie a povolenia.
-
Ak osoba ešte nie je zahrnutá v zozname ľudí, s ktorými zdieľate priečinok, v okne Povolenia pre priečinok vyberte

-
Zadajte meno alebo e-mailovú adresu osoby, ktorej dávate povolenie, a potom vyberte položku Pridať.
-
V zozname mien v okne Povolenia pre priečinok vyberte meno osoby, ktorú ste práve pridali.
-
V časti Povolenia vyberte rozbaľovací zoznam Úrovne povolení a vyberte povolenia, ktoré chcete tomuto používateľovi udeliť. Ak si nie ste istí, akú úroveň povolení vybrať, pozrite si časť nižšie Možnosti zdieľania priečinka.
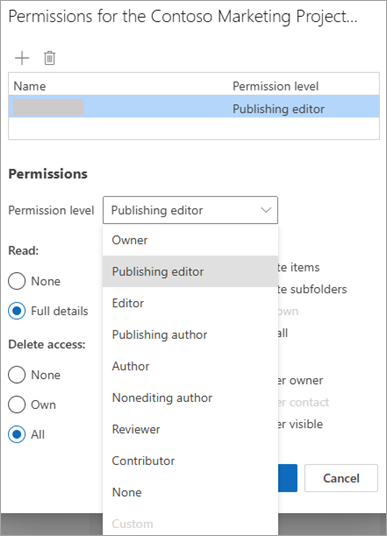
-
Potvrďte nastavenia zdieľania a kliknite na tlačidlo OK. Osoba, s ktorou zdieľate, dostane e-mail s informáciami o tom, že ste s ňou zdieľali priečinok.
Tip: Ak chcete zdieľať podpriečinok, musíte postupovať rovnako, ale zdieľať aj nadradené priečinky.
Vlastník priečinka alebo poštovej schránky: Odstránenie oprávnení na zdieľanie
-
Prejdite do priečinka, ktorý zdieľate.
-
Kliknite pravým tlačidlom myši na priečinok a vyberte položku Zdieľanie a povolenia.
-
Vyberte osobu, s ktorou zdieľate, a potom vyberte ikonu Odstrániť .
Pozvaný používateľ: Prijatie a zobrazenie priečinka alebo poštovej schránky, ktoré s vami niekto zdieľa
Keď s vami niekto zdieľa priečinok, odošle sa vám e-mail, ktorý vás bude informovať. Teraz môžete pridať túto položku na tablu priečinkov, aby ste k nim mali prístup.
-
Na table priečinok kliknite pravým tlačidlom myši na položku Zdieľané so mnou.
-
Vyberte položku Pridať zdieľaný priečinok alebo poštovú schránku.
-
Zadajte e-mailovú adresu alebo meno osoby, ktorá s vami zdieľala priečinok, a kliknite na tlačidlo Pridať.
-
Meno osoby sa zobrazí pod uzlom Zdieľané so mnou. Rozbaľte uzol a zobrazte všetky priečinky, ktoré s vami osoba zdieľa.
Pozvaný používateľ: Odstránenie zdieľaného priečinka alebo poštovej schránky z tably priečinok
Ak sa rozhodnete, že už nechcete vidieť poštovú schránku alebo priečinok inej osoby pri každom otvorení nového Outlooku, kliknite pravým tlačidlom myši na priečinok a vyberte položku Odstrániť zdieľaný priečinok.
Možnosti zdieľania priečinka
Pri zdieľaní priečinka môžete nastaviť povolenia, ktoré definujú, čo môžu robiť jednotliví používatelia, ktorí pristupujú k priečinku. Výberom možnosti z rozbaľovacieho zoznamu úrovne povolení sa spustí výber povolení na prístup na čítanie, zapisovanie, iné a odstránenie . Snímka obrazovky napravo zobrazuje, akú úroveň povolení sa automaticky vyberie pri výbere úrovne povolení editora publikovania.
Tip: Ak niektoré z týchto začiarkavacích políčok priradených k úrovni povolení odstránite, úroveň sa zmení na vlastnú.
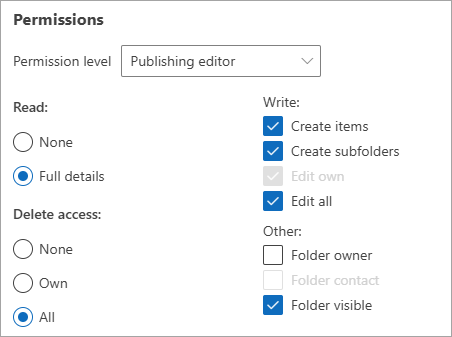
V tabuľke nižšie sú uvedené podrobnosti o type povolenia udeleného v závislosti od nastavenej úrovne povolení.
|
Úroveň povolenia |
Činnosti, ktoré môže vykonávať používateľ s povoleným zdieľaním |
|---|---|
|
Vlastník |
Vytváranie, čítanie, upravovanie a odstraňovanie všetkých položiek v zdieľanom priečinku. Používateľ môže ako vlastník zmeniť úrovne povolení k priečinku pre ostatných. |
|
Šéfredaktor – vydavateľ |
Vytváranie, čítanie, upravovanie a odstraňovanie všetkých položiek a vytváranie podpriečinkov. |
|
Editor |
Vytváranie, čítanie, upravovanie a odstraňovanie všetkých položiek. |
|
Redaktor – vydavateľ |
Vytváranie a čítanie položiek, vytváranie podpriečinkov, upravovanie a odstraňovanie vami vytvorených položiek. |
|
Autor |
Vytváranie a čítanie položiek, upravovanie a odstraňovanie vami vytvorených položiek. |
|
Redaktor - konzultant |
Vytváranie a čítanie položiek, odstraňovanie vami vytvorených položiek. |
|
Recenzent |
Len čítanie položiek. |
|
Prispievateľ |
Len vytváranie položiek. |
|
Žiadne |
Nie je možné vykonávať žiadnu aktivitu. Používateľ zostáva v zozname povolení, ale nemá žiadne povolenie a priečinok nemôžete otvoriť. |
|
Vlastné |
Vykonávanie činností určených vlastníkom priečinka. |
Vlastník priečinka alebo poštovej schránky: Udelenie povolení priečinku
-
Na table Priečinok kliknite pravým tlačidlom myši na priečinok, ktorý chcete zdieľať, a potom vyberte položku Vlastnosti.
-
Ak chcete vyhľadať používateľov alebo skupiny kontaktov, s ktorými chcete priečinok zdieľať, na karte Povolenia vyberte v časti Povolenia položku Pridať.
-
V globálnom zozname adries vyberte používateľov a skupiny kontaktov, ktoré chcete, a po výbere jednotlivých položiek kliknite na položku Pridať . Po pridaní sa používatelia alebo skupiny zobrazia v poli napravo od tlačidla Pridať . Po dokončení pridávania používateľov kliknite na tlačidlo OK.
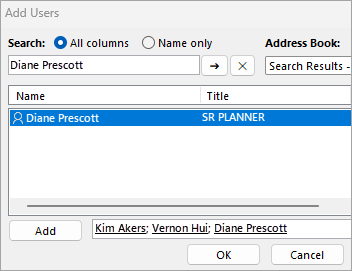
-
Vyberte používateľa, s ktorý chcete zdieľať, a v rozbaľovacom zozname vyberte úroveň povolení.
-
Povolenia sú zoradené zostupne od úrovne Vlastník so všetkými povoleniami až po úroveň Prispievateľ s najnižšou úrovňou povolení.
-
Keď vyberiete úroveň povolení, môžete upresniť povolenia výberom tlačidiel alebo začiarknutím alebo zrušením začiarknutia políčok. Ak to urobíte, úroveň povolenia používateľa alebo skupiny sa zmení na hodnotu Vlastné.
V tomto príklade majú Diane a Kim vstavané povolenia na úrovni autora a šéfredaktora – vydavateľa. Vernon má pridelené povolenie na úrovni editora, ktoré bolo prispôsobené tak, aby mu umožnilo vymazať jeho vlastné položky.
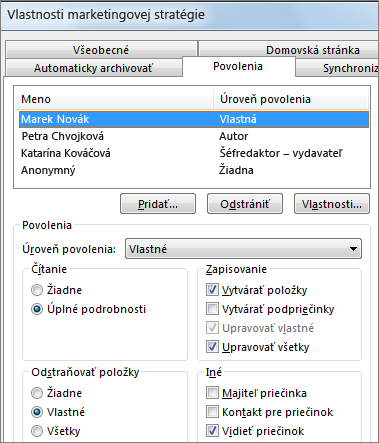
-
Nastavte rôzne povolenia pre iných používateľov alebo skupiny opakovaním krokov 2 až 6.
-
Kliknite na tlačidlo OK.
Pozvaná osoba: Prístup k priečinku alebo poštovej schránke inej osoby v klasickom Outlooku
Ak používate klasický Outlook, poštová schránka, ku ktorej ste získali prístup, sa automaticky zobrazí v zozname priečinkov. V nižšie uvedenom príklade bol Adam Baška udelený prístup k poštovej schránke Kim Akers. Kimova poštová schránka sa automaticky zobrazí v Adamovom zozname priečinkov.
Poznámka: Ak ste prístup do poštovej schránky niekoho iného získali len nedávno, môže trvať niekoľko hodín, kým sa poštová schránka zobrazí vo vašom zozname priečinkov.
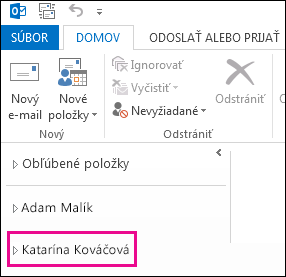
Možnosti v tejto poštovej schránke závisia od úrovní povolení, ktoré vám udelila osoba, ktorá s vami zdieľa poštovú schránku.
Zdieľanie a prístup k priečinku alebo poštovej schránke v Outlooku na webe
Existujú dva spôsoby interakcie so zdieľanými priečinkami: môžete byť vlastníkom poštovej schránky, ktorá chce zdieľať jeden alebo viacero priečinkov alebo celú ich poštovú schránku.
-
Vlastník priečinka alebo poštovej schránky: Priečinok vlastníte a rozhodnete sa ho zdieľať s ostatnými. Nastavte príslušné úrovne povolení pre tých, s ktorými chcete priečinok zdieľať.
-
Pozvaná osoba: Keď s vami niekto zdieľa priečinok alebo poštovú schránku, dostanete pozvánku na zdieľanie priečinka. Po prijatí pozvánky sa priečinok zobrazí na table priečinka. Možnosti v zdieľanom priečinku závisia od nastavených úrovní povolení.
Vlastník priečinka alebo poštovej schránky: Zdieľanie priečinka alebo poštovej schránky s inými používateľmi
Ak chcete zdieľať jeden alebo viacero priečinkov alebo zdieľať celú poštovú schránku s ostatnými používateľmi vo vašej organizácii, postupujte takto:
-
Prejdite na priečinok, ktorý chcete zdieľať.
-
Kliknite pravým tlačidlom myši na priečinok a vyberte položku Zdieľanie a povolenia.
-
Ak osoba ešte nie je zahrnutá v zozname ľudí, s ktorými zdieľate priečinok, v okne Povolenia pre priečinok vyberte

-
Zadajte meno alebo e-mailovú adresu osoby, ktorej dávate povolenie, a potom vyberte položku Pridať.
-
V zozname mien v okne Povolenia pre priečinok vyberte meno osoby, ktorú ste práve pridali.
-
V časti Povolenia vyberte rozbaľovací zoznam Úrovne povolení a vyberte povolenia, ktoré chcete tomuto používateľovi udeliť. Ak si nie ste istí, akú úroveň povolení vybrať, pozrite si časť nižšie Možnosti zdieľania priečinka.
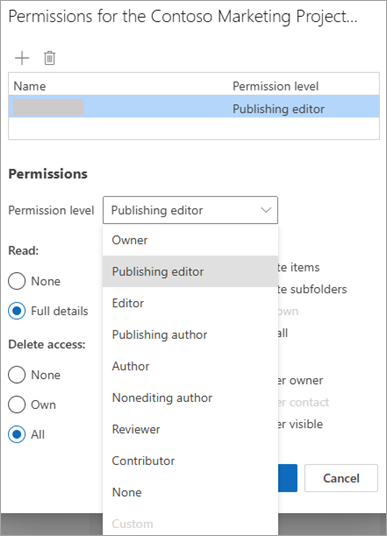
-
Potvrďte nastavenia zdieľania a kliknite na tlačidlo OK. Osoba, s ktorou zdieľate, dostane e-mail s informáciami o tom, že ste s ňou zdieľali priečinok.
Tip: Ak chcete zdieľať podpriečinok, musíte postupovať rovnako, ale zdieľať aj nadradené priečinky.
Vlastník priečinka alebo poštovej schránky: Odstránenie oprávnení na zdieľanie
-
Prejdite do priečinka, ktorý zdieľate.
-
Kliknite pravým tlačidlom myši na priečinok a vyberte položku Zdieľanie a povolenia.
-
Vyberte osobu, s ktorou zdieľate, a potom vyberte ikonu Odstrániť .
Pozvaný používateľ: Prijatie a zobrazenie priečinka alebo poštovej schránky, ktoré s vami niekto zdieľa
Keď s vami niekto zdieľa priečinok, odošle sa vám e-mail, ktorý vás bude informovať. Teraz môžete pridať túto položku na tablu priečinkov, aby ste k nim mali prístup.
-
Na table priečinok kliknite pravým tlačidlom myši na položku Zdieľané so mnou.
-
Vyberte položku Pridať zdieľaný priečinok alebo poštovú schránku.
-
Zadajte e-mailovú adresu alebo meno osoby, ktorá s vami zdieľala priečinok, a kliknite na tlačidlo Pridať.
-
Meno osoby sa zobrazí pod uzlom Zdieľané so mnou. Rozbaľte uzol a zobrazte všetky priečinky, ktoré s vami osoba zdieľa.
Pozvaný používateľ: Odstránenie zdieľaného priečinka alebo poštovej schránky z tably priečinok
Ak sa rozhodnete, že už nechcete vidieť poštovú schránku alebo priečinok inej osoby pri každom otvorení nového Outlooku, kliknite pravým tlačidlom myši na priečinok a kliknite na položku Odstrániť zdieľaný priečinok.
Možnosti zdieľania priečinka
Pri zdieľaní priečinka môžete nastaviť povolenia, ktoré definujú, čo môžu robiť jednotliví používatelia, ktorí pristupujú k priečinku. Výberom možnosti z rozbaľovacieho zoznamu úrovne povolení sa spustí výber povolení na prístup na čítanie, zapisovanie, iné a odstránenie . Snímka obrazovky napravo zobrazuje, akú úroveň povolení sa automaticky vyberie pri výbere úrovne povolení editora publikovania.
Tip: Ak niektoré z týchto začiarkavacích políčok priradených k úrovni povolení odstránite, úroveň sa zmení na vlastnú.
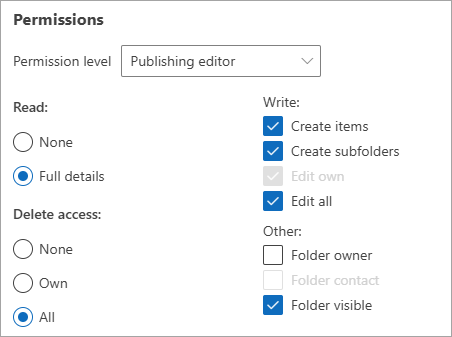
V tabuľke nižšie sú uvedené podrobnosti o type povolenia udeleného v závislosti od nastavenej úrovne povolení.
|
Úroveň povolenia |
Činnosti, ktoré môže vykonávať používateľ s povoleným zdieľaním |
|---|---|
|
Vlastník |
Vytváranie, čítanie, upravovanie a odstraňovanie všetkých položiek v zdieľanom priečinku. Používateľ môže ako vlastník zmeniť úrovne povolení k priečinku pre ostatných. |
|
Šéfredaktor – vydavateľ |
Vytváranie, čítanie, upravovanie a odstraňovanie všetkých položiek a vytváranie podpriečinkov. |
|
Editor |
Vytváranie, čítanie, upravovanie a odstraňovanie všetkých položiek. |
|
Redaktor – vydavateľ |
Vytváranie a čítanie položiek, vytváranie podpriečinkov, upravovanie a odstraňovanie vami vytvorených položiek. |
|
Autor |
Vytváranie a čítanie položiek, upravovanie a odstraňovanie vami vytvorených položiek. |
|
Redaktor - konzultant |
Vytváranie a čítanie položiek, odstraňovanie vami vytvorených položiek. |
|
Recenzent |
Len čítanie položiek. |
|
Prispievateľ |
Len vytváranie položiek. |
|
Žiadne |
Nie je možné vykonávať žiadnu aktivitu. Používateľ zostáva v zozname povolení, ale nemá žiadne povolenie a priečinok nemôžete otvoriť. |
|
Vlastné |
Vykonávanie činností určených vlastníkom priečinka. |










