Príznaky
Výber ovládacieho prvku je niekedy ťažké a nepredvídateľné.
Príčina
Môže to mať niekoľko príčin:
-
Keďže ovládací prvok Formulár môže obsahovať text alebo iné objekty (napríklad obrázok), pri pokuse o výber ovládacieho prvku nemusí byť výber celého ovládacieho prvku, ak ukazovateľ presne neumiestníte na orámovanie ovládacieho prvku.
-
Ak Excel nie je v režime návrhu, pri pokuse o výber ovládacieho prvku ActiveX môžete neúmyselne spustiť akciu, napríklad spustiť makro alebo začiarknuť políčko.
-
Mnohé ovládacie prvky sú umiestnené blízko seba.
Riešenie
Najskôr určite typ ovládacieho prvku, ktorý chcete vybrať. Keďže existujú tri rôzne typy ovládacích prvkov a objektov, ktoré môžete jedinečne upraviť, možno neviete s istotou, o aký typ ovládacieho prvku ide, len tak, že sa naň pozriete. Ak chcete určiť typ ovládacieho prvku, s ktorý pracujete, kliknite pravým tlačidlom myši na ovládací prvok a potom si všimnite nasledovné:
-
Ak kontextová ponuka obsahuje príkaz Priradiť makro, ovládací prvok je ovládacím prvkom formulára.
Tip: Ak chcete zobraziť správnu kontextovú ponuku pre ovládací prvok formulára skupinového poľa, uistite sa, že ste vybrali obvod poľa skupiny a nie vnútro poľa skupiny.
-
Ak kontextová ponuka obsahuje príkaz Vlastnosti, ovládací prvok je ovládacím prvkom ActiveX a Excel je v režime návrhu.
-
Ak kontextová ponuka obsahuje príkaz Upraviť text, objektom je objekt Nástroje na kreslenie.
Potom postupujte takto:
-
V prípade ovládacieho prvku formulára kliknite na ovládací prvok a skontrolujte, či je orámovanie ovládacieho prvku zobrazené.
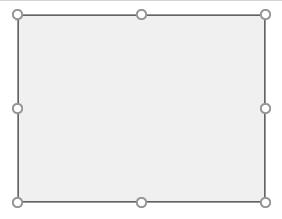
-
Pre ovládací prvok ActiveX:
-
Ak karta Vývojár nie je k dispozícii, zobrazte ju:
-
Kliknite na kartu Súbor a potom na položku Možnosti.
-
V rozbaľovacom zozname Prispôsobiť pás s nástrojmi vyberte položku Hlavné karty.
-
Začiarknite políčko Vývojár .
-
-
Skontrolujte, či je Excel v režime návrhu. Na karte Vývojár zapnite v skupine Ovládacie prvky režim návrhu .
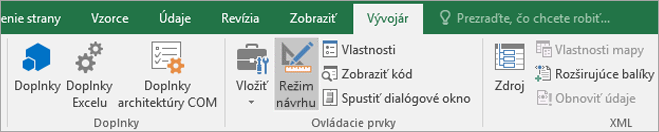
-
-
Ak pracujete s mnohými ovládacími prvkami, ktoré sú umiestnené vedľa seba, zväčšite zobrazenie zväčšením na väčšiu veľkosť.
Ďalšie informácie nájdete v téme Priblíženie alebo vzdialenie dokumentu, prezentácie alebo hárka.
Potrebujete ďalšiu pomoc?
Vždy sa môžete opýtať odborníka v komunite Excel Tech Community alebo získať podporu v komunitách.










