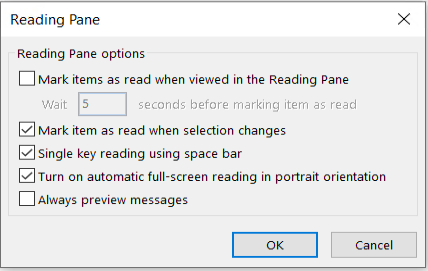V Outlook sa v otvorenej e-mailovej správe predvolene na paneli s nástrojmi Rýchly prístup nachádzajú príkazy 

Ak sa panel s nástrojmi Rýchly prístup po otvorení e-mailovej správy nezobrazuje, môžete ho rýchlo zapnúť a začať prechádzať správami. Prečítajte si ďalšie podrobnosti.
(Ak používate tablu na čítanie, tieto príkazy nie sú k dispozícii. Namiesto toho môžete pomocou medzerníka prechádzať zoznamom správ. Podrobnosti nájdete v časti Presúvanie medzi správami na table na čítanie nižšie.)
Klávesové skratky
Ďalšia položka: Ctrl+. (bodka)
Predchádzajúca položka: Ctrl+, (čiarka)
Zapnutie panela s nástrojmi Rýchly prístup
-
Otvorte e-mailovú správu v samostatnom okne.
-
Na pravom konci pása s nástrojmi vyberte symbol šípky a potom vyberte položku Zobraziť panel s nástrojmi Rýchly prístup.
-
Panel s nástrojmi sa potom zobrazí smerom k ľavej strane, buď bezprostredne nad alebo pod pásom s nástrojmi.
Pomocou možností 

Ak sa príkazy na paneli s nástrojmi Rýchly prístup nezobrazujú
-
Vyberte položku Prispôsobiť panel s nástrojmi Rýchly prístup.
-
V ponuke vyberte položku Nasledujúca položka a zapnite túto možnosť na paneli s nástrojmi Rýchly prístup. Vedľa tejto možnosti ponuky sa zobrazí znak začiarknutia, ktorý označuje, že je zapnutá.
-
Ak chcete, zopakujte krok 2 pre možnosť Predchádzajúca položka .
Ak sa v ponuke Prispôsobenie panela s nástrojmi Rýchly prístup nezobrazujú ďalšie položky a predchádzajúca položka
-
V dolnej časti ponuky vyberte položku Ďalšie príkazy .
-
V dialógovom okne v časti Vybrať príkazy z vyberte položku Všetky príkazy.
-
V dlhom zozname pod položkou Všetky príkazy sa posuňte na položku Nasledujúca položka. Vyberte ho a kliknite na položku Pridať >>.
-
Zopakujte krok 3 pre predchádzajúcu položku.
Zapnutie panela s nástrojmi Rýchly prístup
-
Otvorte e-mailovú správu v samostatnom okne.
-
Na pravom konci pása s nástrojmi vyberte symbol šípky a potom vyberte položku Zobraziť panel s nástrojmi Rýchly prístup.
-
Panel s nástrojmi sa potom zobrazí smerom k ľavej strane, buď bezprostredne nad alebo pod pásom s nástrojmi.
Pomocou možností 

Ak sa príkazy na paneli s nástrojmi Rýchly prístup nezobrazujú
-
Vyberte

-
V ponuke vyberte položku Nasledujúca položka a zapnite túto možnosť na paneli s nástrojmi Rýchly prístup. Vedľa tejto možnosti ponuky sa zobrazí znak začiarknutia, ktorý označuje, že je zapnutá.
-
Ak chcete, zopakujte krok 2 pre možnosť Predchádzajúca položka .
Ak sa v ponuke Prispôsobiť nezobrazujú položky Ďalšia položka a Predchádzajúca položka
-
V dolnej časti ponuky vyberte položku Ďalšie príkazy .
-
V dialógovom okne v časti Vybrať príkazy z vyberte položku Všetky príkazy.
-
V dlhom zozname pod položkou Všetky príkazy sa posuňte na položku Nasledujúca položka. Vyberte ho a kliknite na položku Pridať >>.
-
Zopakujte krok 3 pre predchádzajúcu položku.
Príkazy sa teraz pridajú na panel s nástrojmi Rýchly prístup, aby ste ich mohli použiť na navigáciu v e-mailových položkách.
Otvorenie ďalšej správy po jej odstránení
Predvolene sa po odstránení otvorenej e-mailovej správy Outlook vráti do aktuálneho e-mailového priečinka. Toto nastavenie môžete zmeniť tak, aby Outlook otvorila nasledujúcu správu v zozname:
-
Vyberte položky Súbor > Možnosti.
-
Vyberte kartu Pošta .
-
Posuňte sa na koniec. V časti Iné vyberte položku Po premiestnení alebo odstránení otvoreného zoznamu položiek a potom otvorte ďalšiu položku.
-
Vyberte tlačidlo OK.
Presúvanie medzi správami na table na čítanie
Čítanie jedným klávesom pomocou medzerníka umožňuje rýchlo prechádzať správami na table na čítanie. Pri každom stlačení medzerníka sa obsah tably na čítanie posunie o jednu stranu nadol. Stlačením medzerníka na konci položky sa otvorí ďalšia položka zo zoznamu správ.
Čítanie jedným klávesom je predvolene zapnuté, ale kedykoľvek ho môžete zapnúť alebo vypnúť:
-
Na karte Zobraziť v skupine Rozloženie vyberte položku Tabla na čítanie a potom vyberte položku Možnosti.
-
Začiarknite políčko Čítanie jedným klávesom pomocou medzerníka alebo zrušte jeho začiarknutie.