Poznámka: Tento článok už splnil svoju úlohu a čoskoro ho odstránime. S cieľom predísť hláseniam Stránka sa nenašla odstraňujeme známe prepojenia. Ak ste vytvorili prepojenia na túto stránku, odstráňte ich, spoločne tak prispejeme k prepojenému webu.
Ak máte animované grafické prvky vytvorené pomocou programu Adobe Macromedia Flash a uložili ako súbor Shockwave s príponou. swf, súbor môžete prehrať v prezentácii programu PowerPoint.
Do prezentácie v PowerPoint 2010 a novších verziách pridáte súbor vo formáte Flash vložením alebo prepojením súboru na snímke.
Poznámky:
-
Pri použití funkcie Flash v PowerPoint sa môžu vyskytnúť určité obmedzenia vrátane nemožnosti používania špeciálnych efektov (ako sú napríklad tiene, odrazy, efekty žiary, mäkké okraje, skosenie a priestorové otáčanie), možnosti fade and Trim a možnosť kompresie týchto súborov jednoduchšie zdieľanie a distribúcia.
-
PowerPoint 2010 64-bitová verzia nie je kompatibilná s 32-bitovými verziami QuickTime alebo flash. Musíte nainštalovať 64-bitovú verziu QuickTime alebo flash alebo 32-bitovú verziu programu PowerPoint 2010.
Vloženie súboru vo formáte Flash
-
V normálnom zobrazení kliknite na snímku, do ktorej chcete vložiť video.
-
Na karte Vložiť kliknite v skupine médiá na šípku pod položkou videoa potom kliknite na položku video v PC alebo video zo súboru.
-
V dialógovom okne Vloženie videa vyhľadajte video, ktoré chcete vložiť, kliknite naň a potom kliknite na položku Vložiť.
Ak chcete zabezpečiť, aby sa súbory. swf nachádzali v dialógovom okne, zmeňte filter súboru (nad tlačidlom Vložiť ) na všetky súbory.
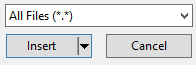
-
Ak chcete zobraziť ukážku animácie vo formáte Flash, kliknite na položku Prehrať na karte Nástroje videa – formát .
Prepojenie na súbor vo formáte Flash
-
Kliknite na karte Snímky v normálnom zobrazení na snímku, do ktorej chcete pridať video alebo animovaný súbor vo formáte GIF.
-
Na karte Vložiť kliknite v skupine Médiá na šípku pod položkou Video.
-
Kliknite na položku video v MOJOM PC alebo video zo súboru, vyhľadajte a kliknite na súbor, na ktorý chcete vytvoriť prepojenie.
Ak chcete zabezpečiť, aby sa súbory. swf nachádzali v dialógovom okne, zmeňte filter súboru (nad tlačidlom Vložiť ) na všetky súbory.
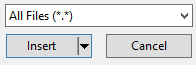
-
Na tlačidle Vložiť kliknite na šípku smerujúcu nadol a kliknite na položku Prepojiť so súborom.
Dôležité: Ak chcete predísť možným problémom s nefunkčnými prepojeniami, je vhodné skopírovať videá do rovnakého priečinka, v ktorom sa nachádza prezentácia, a vytvoriť k nim prepojenie.
-
Ak chcete zobraziť ukážku animácie vo formáte Flash, kliknite na položku Prehrať na karte Nástroje videa – formát .
Videá programu Adobe Macromedia Director
Nie je možné vložiť obrazový súbor programu Adobe Macromedia Director do PowerPoint prezentácie.
Ak chcete pridať súbor. swf v PowerPointe 2007, použite ovládací prvok ActiveX s názvom Shockwave Flash Object a prehrávač Adobe Macromedia Flash Player. Ak chcete prehrať súbor vo formáte Flash, pridajte do snímky ovládací prvok ActiveX a vytvorte prepojenie z neho na súbor vo formáte Flash.
Nastavenie zabezpečenia ovládacieho prvku ActiveX sa nachádza v Centre dôveryhodnosti, kde nájdete nastavenia zabezpečenia a ochrany osobných údajov pre programy skupiny produktov systém Microsoft Office 2007. Na spustenie ovládacích prvkov ActiveX bude možno potrebné prispôsobiť nastavenie zabezpečenia. Nastavenie ovládacích prvkov ActiveX v Centre dôveryhodnosti sa vzťahuje na všetky produkty balíka Office, verzia 2007. Ak napríklad zmeníte nastavenie v PowerPointe, toto nastavenie sa zmení aj pre ostatné programy balíka Office, ktoré používajú Centrum dôveryhodnosti. Ďalšie informácie o ovládacích prvkoch Active X a zmene nastavení nájdete v téme Povolenie alebo zakázanie nastavenia prvkov ActiveX v súboroch balíka Office.
Dôležité:
-
V počítači musí byť zaregistrovaný ovládací prvok Shockwave Flash Object, aby ste mohli prehrávať súbor vo formáte Flash v prezentácii. Ak chcete zistiť, či je ovládací prvok Shockwave Flash Object zaregistrovaný, na karte vývojár kliknite v skupine Ovládacie prvky na položku Ďalšie ovládacie prvky

-
Ak chcete mať istotu, že zložité animácie budú fungovať správne, nainštalujte si najnovšiu verziu prehrávača Flash Player aj v prípade, ak sú vo vašom počítači zaregistrované staršie verzie ovládacieho prvku Shockwave Flash Object.
Pridanie súboru vo formáte Flash do prezentácie
-
V počítači nainštalujte prehrávač Flash Player.
-
V normálnom zobrazení v PowerPointe zobrazte snímku, v ktorej chcete prehrávať animáciu.
-
Kliknite na tlačidlo Microsoft Office

-
Kliknite na položku Obľúbené a potom v časti Najpoužívanejšie možnosti pri práci s programom PowerPoint začiarknite políčko Zobraziť kartu Vývojár na páse s nástrojmi a kliknite na tlačidlo OK.
-
Na karte vývojár kliknite v skupine Ovládacie prvky na položku Ďalšie ovládacie prvky

-
V zozname ovládacích prvkov kliknite na ovládací prvok Shockwave Flash Object, ďalej na tlačidlo OK a potom na snímke posúvaním myši nakreslite ovládací prvok.
Upravte veľkosť ovládacieho prvku posúvaním jeho rukovätí.
-
Kliknite pravým tlačidlom myši na ovládací prvok Shockwave Flash Object a potom na položku Vlastnosti.
-
Na karte Alphabetic kliknite na vlastnosť Movie.
-
V stĺpci hodnôt (prázdna bunka vedľa položky Movie) zadajte úplnú cestu pre jednotku, vrátane názvu súboru (napríklad C\:MôjSúbor.swf), alebo URL adresu (Uniform resource locator) súboru vo formáte Flash, ktorý chcete prehrať.
-
Ak chcete nastaviť určité možnosti spôsobov prehrávania animácie, použite nasledovný postup a potom zatvorte dialógové okno Vlastnosti:
-
Ak chcete prehrávať súbor automaticky pri zobrazení snímky, nastavte vlastnosť Playing na hodnotu True. Ak má súbor vo formáte Flash v sebe vstavaný ovládací prvok Spustenie alebo previnutie, môžete nastaviť vlastnosť Playing na hodnotu False.
-
Ak nechcete, aby sa animácia opakovane prehrávala, nastavte vlastnosť Loop na hodnotu False.
-
Zobrazenie ukážky animácie v zobrazení prezentácie
-
Na karte Zobraziť v skupine Zobrazenia prezentácií kliknite na tlačidlo Prezentácia alebo stlačte kláves F5.
Ak chcete prezentáciu ukončiť a vrátiť sa do normálneho zobrazenia, stlačte kláves ESC.
Poznámky:
-
Na rozdiel od obrázkov alebo kresieb sú súbory vo formáte Flash vždy prepojené s prezentáciou v PowerPointe 2007 namiesto toho, aby boli vložené. Keď vložíte prepojený súbor, PowerPoint vytvorí prepojenie na aktuálne umiestnenie súboru. Ak tento súbor neskôr presuniete do iného umiestnenia a budete ho chcieť prehrať, PowerPoint ho nenájde. Spoľahlivým postupom je skopírovanie súborov vo formáte Flash do toho istého priečinka, kde je uložená prezentácia, a to ešte pred vložením súborov vo formáte Flash. PowerPoint vytvorí prepojenie s daným súborom vo formáte Flash a pokiaľ sa bude daný súbor nachádzať v priečinku prezentácie, program ho vždy nájde, dokonca aj v prípade, že priečinok presuniete alebo skopírujete do iného počítača. Ak sa chcete uistiť, či sa prepojené súbory nachádzajú v tom istom priečinku ako prezentácia, použite funkciu Balík pre disk CD. Táto funkcia skopíruje všetky súbory do toho istého umiestnenia (na CD alebo do priečinka), kde je uložená prezentácia, a automaticky aktualizuje všetky prepojenia súborov. Ak prezentácia obsahuje prepojené súbory, musíte skopírovať prepojené súbory, ako aj prezentáciu, ak plánujete prezentáciu predložiť v inom počítači alebo ju niekomu odošlete e-mailom.
-
Produkty tretej strany uvedené v tomto článku sú vyrobené dodávateľmi nezávislými od spoločnosti Microsoft a spoločnosť Microsoft neposkytuje žiadnu záruku, či už implicitnú alebo inú, na výkonnosť ani spoľahlivosť týchto produktov.










