Ak potrebujete zmeniť usporiadanie údajov, môžete jednoducho zmeniť poradie hárkov v zošite, alebo presunúť alebo skopírovať hárok do iného zošita. Majte však na pamäti, že výpočty alebo grafy, ktoré sú založené na údajoch hárka, sa môžu po premiestnení hárka stať nepresnými.
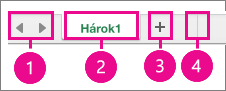
-
Tlačidlá posúvača hárka
-
Uško hárka
-
Pridanie hárka
-
Priečka hárka
Kopírovanie hárka
-
Podržte kláves OPTION.
-
Presuňte uško hárka pozdĺž riadka ušiek hárkov na miesto, kde chcete zobraziť kopírovaný hárok.
Dôležité: Uvoľnite tlačidlo myši pred uvoľnením klávesu OPTION.
Kopírovanie hárka do iného zošita
-
Otvorte zošit, do ktorého chcete kopírovať hárok.
-
V ponuke Okno kliknite na zošit obsahujúci hárok, ktorý chcete kopírovať.
Kliknite na hárok, ktorý chcete kopírovať.
-
V ponuke Upraviť ukážte na položku Hárok a potom vyberte položku Premiestniť alebo kopírovať hárok.
-
V poli Do zošita vyberte zošit, do ktorého chcete kopírovať hárok.
Tip: Ak chcete vytvoriť nový zošit, ktorý obsahuje skopírovaný hárok, vyberte položku (nový zošit).
-
V poli Pred hárok kliknite na hárok, pred ktorý chcete vložiť skopírovaný hárok, alebo kliknite na položku (presunúť na koniec).
-
Začiarknite políčko Vytvoriť kópiu.
-
Kliknite na tlačidlo OK.
Premiestnenie hárka
-
Presuňte uško hárka pozdĺž riadka ušiek hárkov. Malá čierna šípka zobrazuje miesto umiestnenia hárka po uvoľnení tlačidla myši.
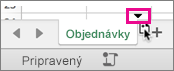
Premiestnenie hárka do iného zošita
Upozornenie: Pri premiestňovaní hárka do iného zošita skontrolujte všetky vzorce alebo grafy, ktoré odkazujú na údaje v hárku, pretože premiestňovanie hárka môže spôsobiť chyby alebo zapríčiniť neočakávané výsledky v údajoch.
-
Skontrolujte, či sú oba zošity otvorené.
-
Prejdite do zošita, do ktorého chcete premiestniť hárok.
-
V ponuke Okno kliknite na zošit obsahujúci hárok, ktorý chcete premiestniť.
Kliknite na hárok, ktorý chcete premiestniť do iného zošita.
-
V ponuke Upraviť ukážte na položku Hárok a potom kliknite na položku Premiestniť alebo kopírovať hárok.
-
V poli Do zošita vyberte zošit, do ktorého chcete premiestniť hárok.
Tip: Ak chcete vytvoriť nový zošit, ktorý obsahuje premiestnený hárok, kliknite na položku (nový zošit).
-
V poli Pred hárok kliknite na hárok, pred ktorý chcete vložiť premiestnený hárok, alebo kliknite na položku (presunúť na koniec).
-
Kliknite na tlačidlo OK.
Zmena farby uška hárka
Sfarbenie ušiek hárkov môže pomôcť pri udržiavaní prehľadnosti informácií v rozsiahlom zošite.
-
Podržte kláves CONTROL a kliknite na uško hárka.
-
Kliknite na položku Farba uška a potom kliknite na požadovanú farbu.










