
Poznámka: Táto funkcia je momentálne k dispozícii vo Worde pre web a vo Worde pre Windows.
Funkcia prepisovania konvertuje reč na textový prepis, pričom každý rečník je samostatne oddelený. Po konverzácii, rozhovore alebo schôdzi sa môžete znova vrátiť k častiam záznamu tak, že prehrávanie zvuku s časovou pečiatkou a úpravou prepisu vykonáte opravy. Celý prepis môžete uložiť ako Word dokument alebo do existujúcich dokumentov vložiť jeho úryvky.
Reč môžete prepísať dvoma spôsobmi:
-
Urobte záznam priamo vo Worde
-
Nahrať zvukový súbor
Počas zapisovania poznámok na plátne môžete nahrávať záznam priamo do Wordu a potom ho prepísať. Word prepisuje na pozadí počas nahrávania záznamu; text na stránke neuvidíte tak, ako pri diktovaní. Prepis sa zobrazí po uložení a prepísaní záznamu.
-
Uistite sa, že ste prihlásení do Microsoft 365 pomocou nového Microsoft Edge alebo Chromu.
-
Prejdite naDomov>Diktovanie > Prepis.
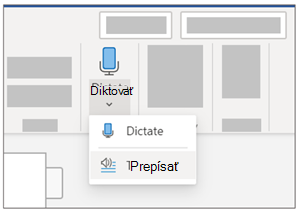
-
Na table Prepis vyberte položku Spustiť nahrávanie.
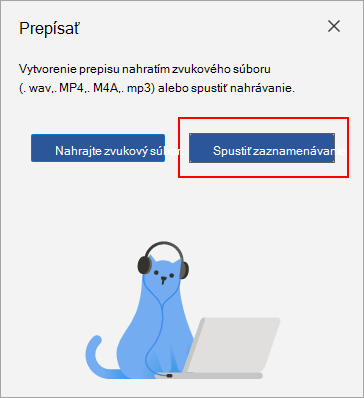
-
Ak chcete prepisovať prvýkrát, poskytnite prehliadaču povolenie na používanie mikrofónu. Môže sa zobraziť dialógové okno, ktoré sa zobrazí v prehliadači, alebo budete musieť prejsť na nastavenia prehliadača.
-
V novom prehliadači Microsoft Edge: … > Nastavenia > Povolenia lokality > Mikrofón > Povoliť „https://[URL adresa vašej spoločnosti]...sharepoint.com“
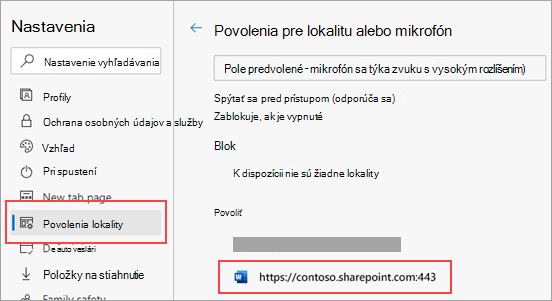
-
V prehliadači Chrome: ... > Nastavenia > Nastavenia ochrany osobných údajov a zabezpečenia > Nastavenia lokality > Mikrofón > Povoliť „https://[URL adresa vašej spoločnosti]...sharepoint.com“
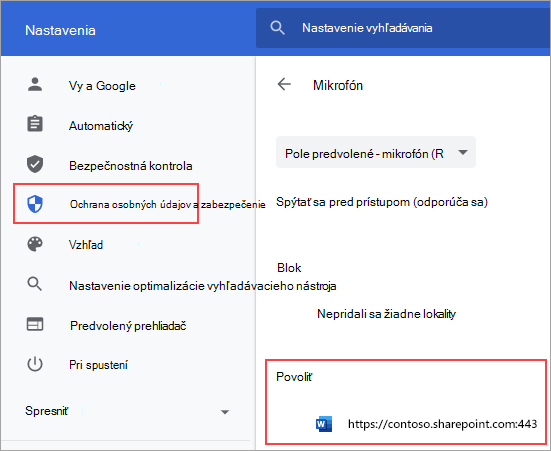
Tipy:
-
Pri nastavovaní správneho vstupu mikrofónu v zariadení buďte opatrní, v opačnom prípade môžu byť výsledky sklamaním. Ak je napríklad vstup mikrofónu počítača nastavený na mikrofón náhlavnej súpravy na základe posledného použitia mikrofónu, nebude to fungovať dobre na zachytenie schôdze osobne.
-
Ak chcete nahrať a prepísať virtuálny hovor, nepoužívajte náhlavnú súpravu. Týmto spôsobom môže záznam zachytiť zvuk vychádzajúci z vášho zariadenia.
-
-
-
Počkajte, kým ikona pozastavenia nebude vyznačená modrou farbou a časová pečiatka sa začne zvyšovať, aby ste vedeli, že nahrávanie sa začalo.
-
Začnite hovoriť alebo začať konverzáciu s inou osobou. Hovorte jasne.
-
Počas nahrávania záznamu ponechajte tablu Prepis otvorenú.
-
Nahrávanie pozastavíte výberom ikony pozastavenia.
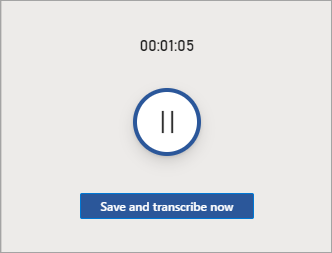
-
Pokračujte v nahrávaní záznamu výberom ikony mikrofónu.
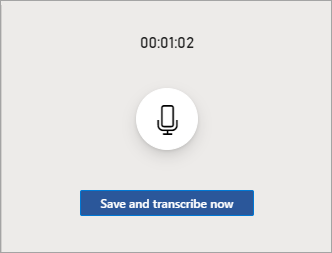
-
Po dokončení vyberte položku Uložiť a prepísať teraz a uložte záznam do OneDrive a spustite proces prepisu.
-
Prepis môže chvíľu trvať v závislosti od rýchlosti internetu. Tablu Prepis ponechajte otvorenú počas vytvárania prepisu. Neváhajte robiť inú prácu alebo prepnúť karty prehliadača alebo aplikácie a vrátiť sa neskôr.
Poznámka: Záznamy sa uložia v priečinku Prepis súborov na OneDrive. Môžete ich tam odstrániť. Ďalšie informácie o ochrane osobných údajov spoločnosti Microsoft.
Môžete nahrať vopred zaznamenaný zvukový súbor a potom prepísať záznam.
-
Uistite sa, že ste prihlásení do Microsoft 365 pomocou nového Microsoft Edge alebo Chromu.
-
Prejdite na Domov > rozbaľovací zoznam Diktovanie > Prepis.
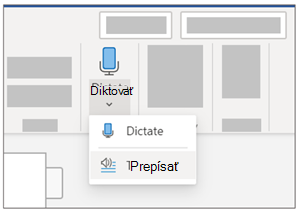
-
Na table Prepis vyberte položku Nahrať zvuk.
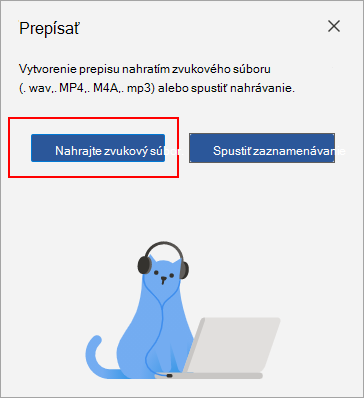
-
Z výberu súborov vyberte zvukový súbor. Prepis momentálne podporuje formáty .wav, .mp4, .m4a .mp3.
-
Prepis môže chvíľu trvať v závislosti od rýchlosti internetu, a to až do dĺžky zvukového súboru. Počas prepisu nezabudnite nechať otvorenú tablu Prepis, ale pokojne môžete robiť inú prácu, prepínať karty prehliadača alebo aplikácie a vrátiť sa neskôr.
Poznámka: Záznamy sa ukladajú v priečinku Prepis súborov vo OneDrive. Môžete ich tam odstrániť. Ďalšie informácie o ochrane osobných údajov spoločnosti Microsoft.
Poznámka: Používatelia s predplatným Microsoft 365 môžu prepísať maximálne 300 minút nahratého zvuku za mesiac.
Prepis je priradený k dokumentu, ku ktorému je pripojený, kým ho neodstránite. Ak zavriete a znova otvoríte tablu alebo zavriete a znova otvoríte dokument, prepis zostane uložený spolu s dokumentom.
S prepisom môžete pracovať niekoľkými rôznymi spôsobmi.
Prístup k zvukovému súboru
Zvukový súbor, či už nahratý alebo nahratý, sa uloží do priečinka Prepis súborov v OneDrive.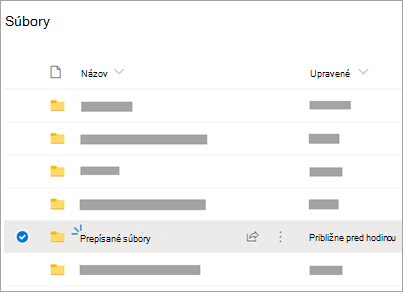
Prehrať zvuk
Pomocou ovládacích prvkov v hornej časti tably Prepis môžete prehrávať zvuk. Relevantná sekcia prepisu sa počas prehrávania zvýrazní.
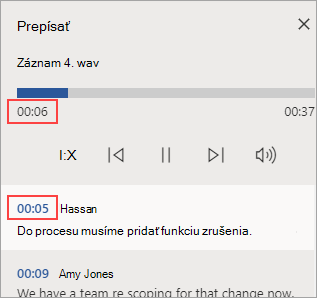
-
Výberom časovej pečiatky ľubovoľnej sekcie prepisu prehrajte danú časť zvuku.
-
Zmeňte rýchlosť prehrávania až 2x.
Zmeňte označenie reproduktora alebo upravte sekciu
Služba prepisu identifikuje a oddeľuje rôzne reproduktory a označuje ich ako "Reproduktor 1", "Reproduktor 2" atď. Označenie rečníka môžete upraviť a všetky výskyty môžete zmeniť na niečo iné. Môžete tiež upraviť obsah sekcie a opraviť prípadné chyby v prepise.
-
Na table Prepis ukážte myšou na sekciu, ktorú chcete upraviť.
-
Vyberte ikonu sekcie Upraviť prepis.
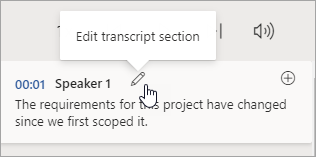
-
Upravte obsah alebo zmeňte označenie. Ak chcete zmeniť všetky inštancie označenia, vyberte položku Zmeniť všetky reproduktory [x].
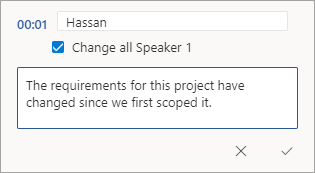
-
Ak chcete zmeny uložiť, vyberte ikonu Potvrdiť.
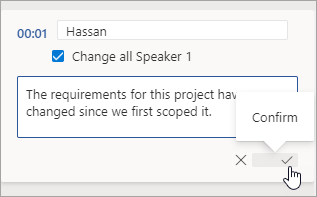
Pridať prepis do dokumentu
Na rozdiel od funkcie Diktovanie, funkcia Prepis automaticky nepridá zvuk do dokumentu. Namiesto toho môžete z tably Prepis pridať do dokumentu celý prepis alebo jeho konkrétne časti.
-
Ak chcete pridať konkrétnu sekciu prepisu, ukážte na sekciu a vyberte ikonu Pridať sekciu do dokumentu.
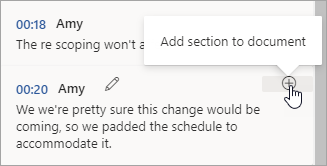
-
Ak chcete do dokumentu pridať celý prepis, vyberte položku Pridať všetko do dokumentu.

-
Ak chcete odstrániť prepis alebo vytvoriť nový, vyberte položku Nový prepis. Na každý dokument môžete uložiť len jeden prepis. Ak vytvoríte nový prepis dokumentu, aktuálny prepis sa odstráni. Všetky sekcie prepisu, ktoré ste pridali do dokumentu, však zostanú v dokumente, ale nie na table Prepis .
Premenovať nahratý zvukový súbor
Zvukový súbor, ktorý bol nahratý, môžete premenovať.
-
Prejdite do priečinka Prepis súborov v OneDrive alebo v hornej časti tably Prepis kliknite na názov záznamu. Keď sa zobrazí rozhranie prehrávača zvuku, zatvorte ho a vráťte sa do priečinka Prepis súborov.
-
Vyhľadajte záznam a potom vyberte položku Akcie > Premenovať a premenujte súbor záznamu.
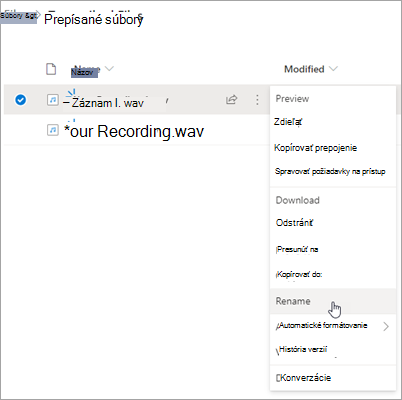
Poznámka: PriečinokPrepis súborov vyzerá inak v závislosti od toho, či je vaše OneDrive konto určené pre podnik alebo osobné konto.
-
Zavrite tablu Prepis vo Worde a potom ju znova otvorte, aby sa zobrazila aktualizácia názvu.
Prepis môžete s niekým zdieľať dvoma spôsobmi:
-
Ak chcete do dokumentu pridať celý prepis, vyberte položku Pridať všetko do dokumentu a potom zdieľajte Word dokument ako zvyčajne. Prepis sa v dokumente zobrazí ako bežný text a v dokumente sa zobrazí hypertextové prepojenie na zvukový súbor.
-
Zdieľajte dokument Word ako zvyčajne. Príjemca môže otvoriť tablu Prepis a pracovať s prepisom. V záujme ochrany osobných údajov je prehrávanie zvukového súboru predvolene na table Prepis k dispozícii pre každého, s kým zdieľate Word dokument.
Môžete tiež zdieľať prepis a povoliť prehrávanie zvukového súboru na table Prepis:
-
Vo svojej verzii dokumentu Word kliknite na názov súboru v hornej časti tably Prepis a prejdite na miesto, kde je zvukový súbor uložený v OneDrive.
-
Otvorí sa priečinok Prepis súborov v OneDrive.
-
Vyhľadajte záznam, potom vyberte položku Akcie > Zdieľať a pridajte e-mailovú adresu osoby, s ktorou chcete záznam zdieľať.
-
Zdieľajte dokument Word ako zvyčajne.
-
Osoba, s ktorou zdieľate dokument Word aj zvukový súbor, bude môcť otvoriť Word dokument, otvoriť tablu Prepis a pracovať s prepisom aj zvukovým súborom.
Systémové požiadavky sú:
-
Prepis funguje len v nových prehliadačoch Microsoft Edge a Chrome.
-
Prepis vyžaduje internetové pripojenie.
Skúsenosti s funkciou Prepis fungujú vo viac ako 80 lokalitách:
-
Arabčina (Bahrajn), moderná štandardná
-
Arabčina (Egypt)
-
Arabčina (Irak)
-
Arabčina (Jordánsko)
-
Arabčina (Kuvajt)
-
Arabčina (Libanon)
-
Arabčina (Omán)
-
Arabčina (Katar)
-
arabčina (Saudská Arábia)
-
Arabčina (Sýria)
-
Arabčina (Spojené arabské emiráty)
-
Bulharčina (Bulharsko)
-
katalánčina
-
Čínština (kantončina, tradičná)
-
Čínština (mandarínska, zjednodušená)
-
Čínština (taiwanská mandarínčina)
-
Chorvátčina (Chorvátsko)
-
čeština (Česká republika)
-
Dánčina (Dánsko)
-
Holandčina (Holandsko)
-
English (Australia)
-
English (Canada)
-
Angličtina (Hongkong, OAO)
-
English (India)
-
angličtina (Írsko)
-
Angličtina (Nový Zéland)
-
Angličtina (Filipíny)
-
Angličtina (Singapur)
-
Angličtina (Južná Afrika)
-
English (United Kingdom)
-
English (United States)
-
Estónčina (Estónsko)
-
fínčina (Fínsko)
-
Francúzština (Kanada)
-
Francúzština (Francúzsko)
-
Nemčina (Nemecko)
-
Gréčtina (Grécko)
-
Gudžarátčina (India)
-
hindčina (India)
-
Maďarčina (Maďarsko)
-
Írčina (Írsko)
-
Taliančina (Taliansko)
-
Japončina (Japonsko)
-
Kórejčina (Kórea)
-
Lotyština (Lotyšsko)
-
Litovčina (Litva)
-
Maltčina (Malta)
-
Maráthčina (India)
-
Nórčina (Bokmål, Nórsko)
-
Poľština (Poľsko)
-
portugalčina (brazílska)
-
Portugalčina (Portugalsko)
-
Rumunčina (Rumunsko)
-
Ruština (Rusko)
-
slovenčina (Slovensko)
-
Slovinčina (Slovinsko)
-
Španielčina (Argentína)
-
Španielčina (Bolívia)
-
Španielčina (Čile)
-
Španielčina (Kolumbia)
-
Španielčina (Kostarika)
-
Španielčina (Kuba)
-
Španielčina (Dominikánska republika)
-
Španielčina (Ekvádor)
-
Španielčina (Salvador)
-
Španielčina (Guatemala)
-
Španielčina (Honduras)
-
Španielčina (Mexiko)
-
Španielčina (Nikaragua)
-
Španielčina (Panama)
-
Španielčina (Paraguaj)
-
Španielčina (Peru)
-
Španielčina (Portoriko)
-
Španielčina (Španielsko)
-
Španielčina (Uruguaj)
-
Španielčina (USA)
-
Španielčina (Venezuela)
-
Švédčina (Švédsko)
-
Tamilčina (India)
-
Telugčina (India)
-
Thajčina (Thajsko)
-
turečtina (Turecko)
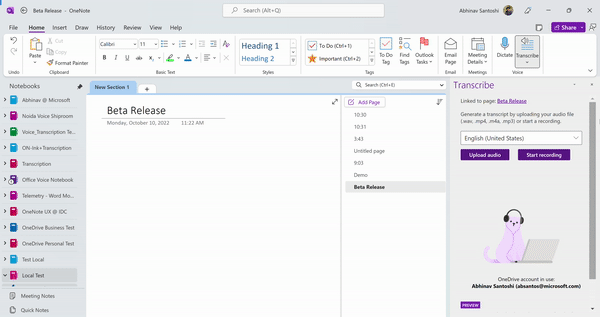
Poznámka: Táto funkcia je momentálne k dispozícii len na platforme Windows vo OneNote pre Microsoft 365.
Hlas a písanie rukou sú výkonnou kombináciou. Po prvýkrát v balíku Office si prepis a písanie rukou zjednodušuje zapisovanie poznámok, sústreďuje sa na to, čo je dôležité, a neskôr si obsah prezrite. So zapnutým prepisom môžete nahrávať, čo počujete. Môžete pridávať poznámky, písať poznámky alebo zvýrazňovať to, čo je dôležité. Keď budete pripravení na kontrolu, písanie rukou sa prehrá v uzamknutom prichytení so záznamom. Ťuknutím na ktorúkoľvek poznámku môžete ľahko prejsť na konkrétny moment a pripomenúť si ďalšie súvislosti.
Poznámka: Prepis nie je k dispozícii pre zákazníkov GCC/GCC-H/DoD.
Reč môžete prepísať dvoma spôsobmi:
-
Nahrávajte záznam priamo vo OneNote.
-
Nahrať zvukový súbor.
Poznámka: Pri prehrávaní zvuku sa zobrazia ťahy perom, ktoré ste urobili počas nahrávania.
Môžete nahrávať záznam priamo v aplikácii OneNote a zároveň si robiť poznámky v plátne a potom nahrávku prepísať. OneNote prepisuje na pozadí počas nahrávania záznamu; text na stránke neuvidíte tak, ako pri diktovaní. Prepis sa zobrazí po uložení a prepísaní záznamu. Ťahy perom, ktoré urobíte pri nahrávaní, sa zaznamenajú a prehrajú.
Skontrolujte, či ste prihlásení do služby Microsoft 365 a používate najnovšiu verziu aplikácie OneNote.
Tipy:
-
Pri nastavovaní správneho vstupu mikrofónu v zariadení buďte opatrní, aby ste získali čo najlepší výsledok. Ak je napríklad vstup mikrofónu počítača nastavený na mikrofón náhlavnej súpravy na základe posledného použitia mikrofónu, nebude to fungovať dobre na zachytenie schôdze osobne.
-
Ak chcete nahrať a prepísať virtuálny hovor, nepoužívajte náhlavnú súpravu. Týmto spôsobom môže záznam zachytiť zvuk vychádzajúci z vášho zariadenia.
Nahrávať
-
Prejdite na Domov > Prepis > Prepísať.
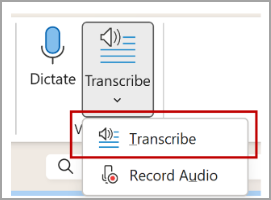
-
Na table Prepis vyberte položku Spustiť nahrávanie.
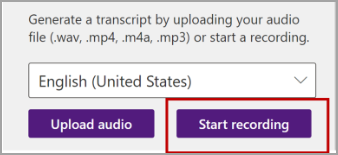
-
Ak prepisujte prvýkrát, dávať aplikácii OneNote povolenie na používanie mikrofónu: Nastavenie a testovanie mikrofónu vo Windowse (microsoft.com).
Tip: Keď je ikona pozastavenia vyznačená fialovou farbou a časová pečiatka sa začne meniť, nahrávanie sa začalo a môžete hovoriť, konverzovať alebo nahrávať prednášku. Hovorte jasne alebo skontrolujte, či je prichádzajúci zvuk jasný.
-
Začnite hovoriť alebo začať konverzáciu s inou osobou. Hovorte jasne.
-
Počas nahrávania záznamu ponechajte tablu Prepis otvorenú.
-
Pozastavte a pokračujte v nahrávaní podľa potreby.
Nahrávanie pozastavíte výberom ikony pozastavenia.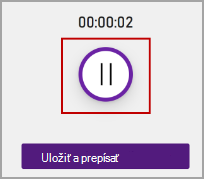
Pokračujte v nahrávaní záznamu výberom ikony mikrofónu.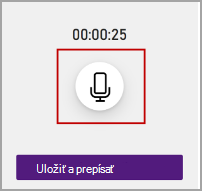
-
Po dokončení vyberte položku Uložiť a prepísať teraz a uložte záznam do OneDrive a spustite proces prepisu.
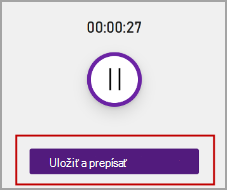
-
Prepis môže chvíľu trvať v závislosti od rýchlosti internetu. Tablu Prepis ponechajte otvorenú počas vytvárania prepisu. Neváhajte robiť inú prácu alebo prepnúť karty prehliadača alebo aplikácie a vrátiť sa neskôr.
Poznámka: Záznamy sa ukladajú v priečinku Prepis súborov v OneDrive. Môžete ich tam odstrániť. Ďalšie informácie o ochrane osobných údajov spoločnosti Microsoft.
Môžete nahrať vopred zaznamenaný zvukový súbor a potom prepísať záznam. Skontrolujte, či ste prihlásení do služby Microsoft 365 a používate najnovšiu verziu aplikácie OneNote.
-
Prejdite na Domov > Prepis > Prepísať.
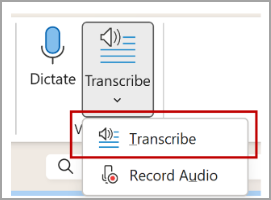
-
Na table Prepis vyberte položku Nahrať zvuk.
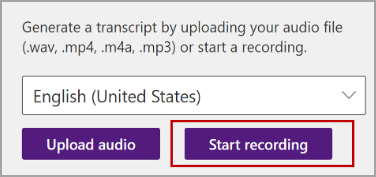
-
Z výberu súborov vyberte zvukový súbor. Prepis momentálne podporuje formáty .wav, .mp4, .m4a .mp3.
Poznámky:
-
Prepis môže chvíľu trvať v závislosti od rýchlosti internetu, a to až do dĺžky zvukového súboru. Počas prepisu nezabudnite nechať otvorenú tablu Prepis , ale pokojne môžete robiť inú prácu, prepínať karty prehliadača alebo aplikácie a vrátiť sa neskôr.
-
Uložené záznamy môžete odstrániť v priečinku Prepis súborov vo OneDrive. Ďalšie informácie o ochrane osobných údajov spoločnosti Microsoft.
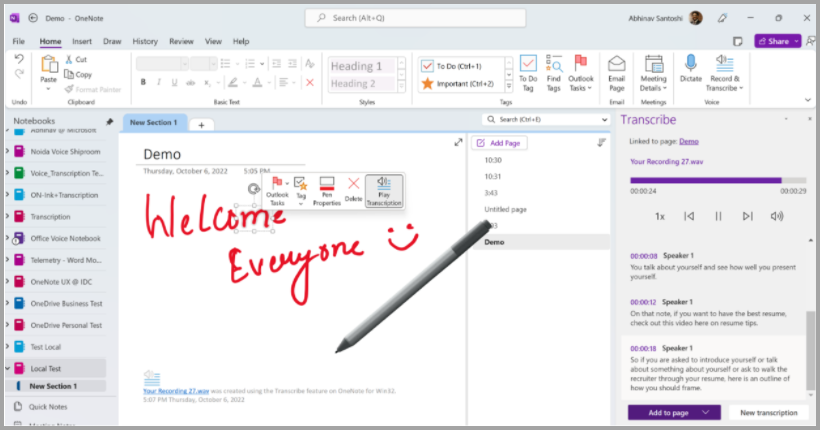
Počas nahrávania môžete vykonávať písanie rukou na plátne. Každý pohyb sa zaznamená a prehrá v synchronizácii so zvukom počas prehrávania.
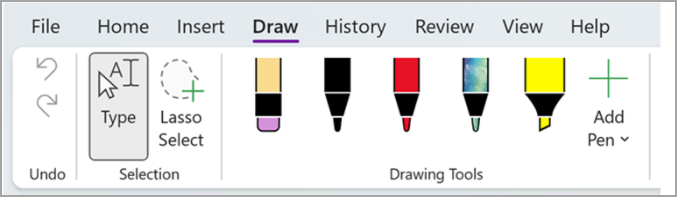
Poznámka: Ťahy perom vykonané počas prehrávania pozastaveného stavu v rovnakom čase.
Prepis je priradený k stránke OneNotu, ku ktorému je pripojený, kým ho z dokumentu neodstránite. Ak zavriete a znova otvoríte tablu, prepis zostane uložený spolu s dokumentom.
S prepisom môžete pracovať týmito rôznymi spôsobmi.
Prístup k zvukovému súboru
Zvukový súbor, či už zaznamenaný alebo nahratý, je uložený v priečinku Prepis súborov vo OneDrive.
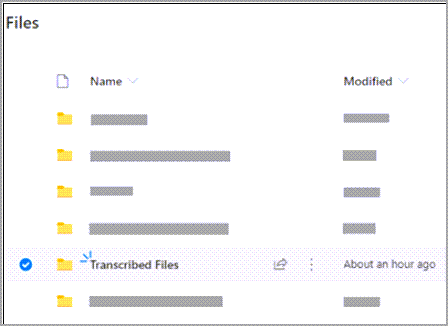
Prehrať zvuk
Pomocou ovládacích prvkov v hornej časti tably Prepis môžete prehrávať zvuk. Relevantná sekcia prepisu sa počas prehrávania zvýrazní.
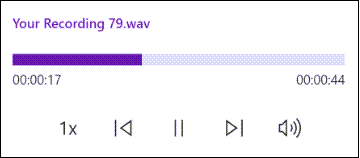
-
Výberom časovej pečiatky ľubovoľnej sekcie prepisu prehrajte danú časť zvuku.
-
Zmeňte rýchlosť prehrávania až 2x.
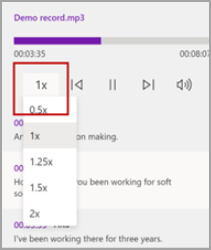
Zmeňte označenie reproduktora alebo upravte sekciu
Služba prepisu identifikuje a oddeľuje rôzne reproduktory a označuje ich ako "Reproduktor 1", "Reproduktor 2" atď. Označenie rečníka môžete upraviť a všetky výskyty môžete zmeniť na niečo iné. Môžete tiež upraviť obsah sekcie a opraviť prípadné chyby v prepise.
-
Na table Prepis ukážte myšou na sekciu, ktorú chcete upraviť.
-
Vyberte ikonu sekcie Upraviť prepis.
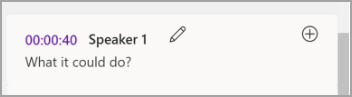
-
Upravte obsah alebo zmeňte označenie. Ak chcete zmeniť všetky výskyty označenia, vyberte položku Zmeniť všetky reproduktory [x].
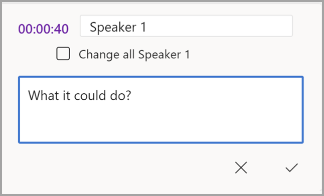
-
Ak chcete zmeny uložiť, vyberte ikonu Potvrdiť.
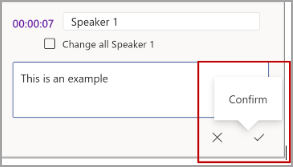
Pridať prepis do dokumentu
Na rozdiel od funkcie Diktovanie, Prepis automaticky nepridá zvuk do dokumentu. Namiesto toho môžete z tably Prepis pridať do dokumentu celý prepis alebo jeho konkrétne časti.
-
Ak chcete pridať konkrétnu sekciu prepisu, ukážte na sekciu a vyberte ikonu Pridať sekciu na stranu.
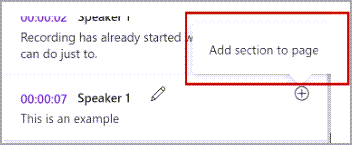
-
Ak chcete do dokumentu pridať celý prepis, vyberte položku Pridať na stranu.
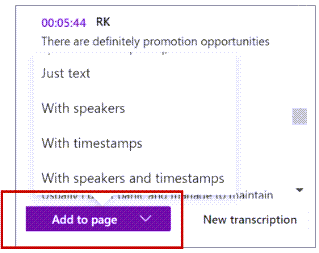
-
Ak chcete odstrániť prepis alebo vytvoriť nový, vyberte položku Nový prepis.
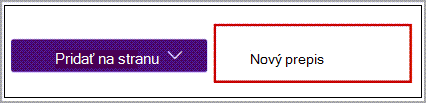
Poznámka: Na každý dokument môžete uložiť len jeden prepis. Ak vytvoríte nový prepis dokumentu, aktuálny prepis sa odstráni. Všetky sekcie prepisu, ktoré ste pridali do dokumentu, však zostanú v dokumente, ale nie na table Prepis.
Premenovať nahratý zvukový súbor
Zvukový súbor, ktorý bol nahratý, môžete premenovať.
-
Prejdite do priečinka Prepis súborov vo OneDrive alebo v hornej časti tably Prepis . Vyberte názov záznamu. Keď sa zobrazí rozhranie prehrávača zvuku, zatvorte ho a vráťte sa do priečinka Prepis súborov.
-
Vyhľadajte záznam a potom vyberte položku Akcie > Premenovať a premenovať súbor záznamu.
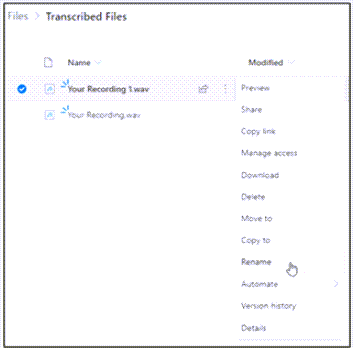
-
Zavrite tablu Prepis vo OneNote a potom ju znova otvorte, aby sa zobrazila aktualizácia názvu.
Poznámka: Priečinok Prepis súborov vyzerá inak v závislosti od toho, či je vaše konto OneDrive určené pre podniky alebo osobné súbory.
Prepis môžete s niekým zdieľať dvoma spôsobmi:
-
Ak chcete pridať celý prepis na stránku OneNotu, vyberte tlačidlo Pridať všetko do dokumentu a potom zdieľajte stránku OneNotu ako zvyčajne. Prepis sa na stránke zobrazí ako bežný text s hypertextovým prepojením na zvukový súbor v dokumente.
-
Zdieľajte stránku OneNotu ako zvyčajne. Príjemca môže otvoriť tablu Prepis a pracovať s prepisom. Na ochranu osobných údajov nie je prehrávanie zvukového súboru predvolene k dispozícii na table Prepis pre každého, s kým zdieľate stránku OneNotu.
Môžete tiež zdieľať prepis a povoliť prehrávanie zvukového súboru na table Prepis:
-
Vo svojej verzii stránky OneNotu kliknite na názov súboru v hornej časti tably Prepis a prejdite na miesto, kde je zvukový súbor uložený v OneDrive.
-
Otvorí sa priečinok Prepis súborov v OneDrive.
-
Vyhľadajte záznam, potom vyberte položku Akcie > Zdieľať a pridajte e-mailovú adresu osoby, s ktorou chcete záznam zdieľať.
-
Zdieľajte tiež stránku OneNotu ako zvyčajne.
-
Osoba, s ktorou zdieľate stránku OneNotu aj zvukový súbor, bude môcť otvoriť stránku OneNotu, otvoriť tablu Prepis a pracovať s prepisom aj zvukovým súborom.
Systémové požiadavky sú:
-
Prepis + písanie rukou funguje len vo verzii 2211 zostavy 16.0.15819.20000 alebo novšej.
-
Prepis + písanie rukou vyžaduje internetové pripojenie.
Prepis + písanie rukou fungujú vo viac ako 80 lokalitách:
-
Arabčina (Bahrajn), moderná štandardná
-
Arabčina (Egypt)
-
Arabčina (Irak)
-
Arabčina (Jordánsko)
-
Arabčina (Kuvajt)
-
Arabčina (Libanon)
-
Arabčina (Omán)
-
Arabčina (Katar)
-
arabčina (Saudská Arábia)
-
Arabčina (Sýria)
-
Arabčina (Spojené arabské emiráty)
-
Bulharčina (Bulharsko)
-
katalánčina
-
Čínština (kantončina, tradičná)
-
Čínština (mandarínska, zjednodušená)
-
Čínština (taiwanská mandarínčina)
-
Chorvátčina (Chorvátsko)
-
čeština (Česká republika)
-
Dánčina (Dánsko)
-
Holandčina (Holandsko)
-
English (Australia)
-
English (Canada)
-
Angličtina (Hongkong, OAO)
-
English (India)
-
angličtina (Írsko)
-
Angličtina (Nový Zéland)
-
Angličtina (Filipíny)
-
Angličtina (Singapur)
-
Angličtina (Južná Afrika)
-
English (United Kingdom)
-
English (United States)
-
Estónčina (Estónsko)
-
fínčina (Fínsko)
-
Francúzština (Kanada)
-
Francúzština (Francúzsko)
-
Nemčina (Nemecko)
-
Gréčtina (Grécko)
-
Gudžarátčina (India)
-
hindčina (India)
-
Maďarčina (Maďarsko)
-
Írčina (Írsko)
-
Taliančina (Taliansko)
-
Japončina (Japonsko)
-
Kórejčina (Kórea)
-
Lotyština (Lotyšsko)
-
Litovčina (Litva)
-
Maltčina (Malta)
-
Maráthčina (India)
-
Nórčina (Bokmål, Nórsko)
-
Poľština (Poľsko)
-
portugalčina (brazílska)
-
Portugalčina (Portugalsko)
-
Rumunčina (Rumunsko)
-
Ruština (Rusko)
-
slovenčina (Slovensko)
-
Slovinčina (Slovinsko)
-
Španielčina (Argentína)
-
Španielčina (Bolívia)
-
Španielčina (Čile)
-
Španielčina (Kolumbia)
-
Španielčina (Kostarika)
-
Španielčina (Kuba)
-
Španielčina (Dominikánska republika)
-
Španielčina (Ekvádor)
-
Španielčina (Salvador)
-
Španielčina (Guatemala)
-
Španielčina (Honduras)
-
Španielčina (Mexiko)
-
Španielčina (Nikaragua)
-
Španielčina (Panama)
-
Španielčina (Paraguaj)
-
Španielčina (Peru)
-
Španielčina (Portoriko)
-
Španielčina (Španielsko)
-
Španielčina (Uruguaj)
-
Španielčina (USA)
-
Španielčina (Venezuela)
-
Švédčina (Švédsko)
-
Tamilčina (India)
-
Telugčina (India)
-
Thajčina (Thajsko)
-
turečtina (Turecko)
Neviem nájsť tlačidlo Diktovať
Ak sa tlačidlo na spustenie funkcie Prepis nezobrazuje, skontrolujte, či ste prihlásení s aktívnym predplatným služby Microsoft 365.
Prepnúť kontá
Poznámka: Ak sa zobrazí hlásenie Prepnúť konto na prepis v tomto poznámkovom bloku, musíte prepnúť svoje aktívne konto na identitu, ktorá má požadované povolenia na úpravy. Toto hlásenie sa zobrazí, keď sa pokúsite prepísať stranu poznámkového bloku, na ktorej nemáte povolenie na úpravu.
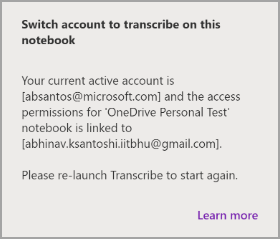
-
Vyberte používateľský profil, ktorý sa aktuálne zobrazuje v pravom hornom rohu.
-
Vyberte používateľský profil, ktorý má povolenia na úpravu danej stránky.
Informácie o prepise
Funkcia Diktovať je jednou z inteligentných služieb Office, ktoré prinášajú potenciál cloudu do aplikácií Office, čím vám ušetria čas a umožnia dosiahnuť lepšie výsledky.
Zvukové súbory sa odosielajú spoločnosti Microsoft a používajú sa len na poskytovanie tejto služby. Po dokončení prepisu sa výsledky zvuku a prepisu neukladajú v našej službe. Ďalšie informácie nájdete v časti Prepojené zážitky v Office.










