Poznámka: Radi by sme vám čo najrýchlejšie poskytovali najaktuálnejší obsah Pomocníka vo vašom vlastnom jazyku. Táto stránka bola preložená automaticky a môže obsahovať gramatické chyby alebo nepresnosti. Naším cieľom je, aby bol tento obsah pre vás užitočný. Dali by ste nám v dolnej časti tejto stránky vedieť, či boli pre vás tieto informácie užitočné? Tu nájdete anglický článok pre jednoduchú referenciu.
V hlavnom okne Aplikácia Schôdze cez Skype alebo Skype for Business Web App môžete spravovať všetky aspekty schôdzí.
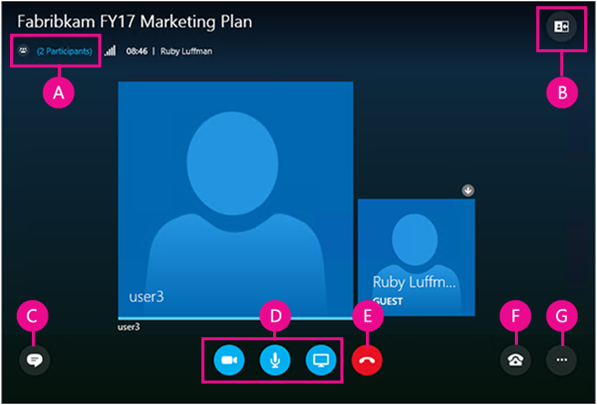
|
P |
Zobrazenie zoznamu účastníkov |
|
B |
Výber okna schôdze |
|
Z |
Zobrazenie okna okamžitých správ |
|
D |
Spustenie alebo zastavenie videa, stlmenie zvuku a prezentovanie obsahu |
|
E |
Odpojenie od zvuku |
|
F |
Možností zvuku a zariadení |
|
G |
Nastavenie možností schôdze a ukončenie schôdze |
 |
Stlmenie alebo zrušenie stlmenia zvuku. |
 |
Odpojenie zvukového zariadenia bez opustenia schôdze. Túto možnosť použite, keď sa chystáte zavolať do schôdze alebo keď sa bude zo schôdze volať vám. Dôležité: Ak organizátor v žiadosti o schôdzu uviedol informácie na telefonické pripojenie, k schôdzi cez Skype sa môžete pripojiť iba telefonicky. Ďalšie informácie. |
 |
Podržanie zvuku, úprava zvuku a výber iného zvukového zariadenia. |
 |
V Aplikácia Schôdze cez Skype po skončení schôdze môžete uložiť nastavenie zvuku. Ak ste začiarkli políčko Zapamätať si ma, keď ste sa pripojili k schôdzi Skype for Business Web App, prejdite na položky Ďalšie možnosti |
Prejdite na položky Ďalšie možnosti > Možnosti schôdze a prispôsobte možnosti schôdze.
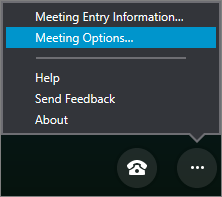
Tu môžete:
-
uložiť prihlasovacie údaje, prispôsobiť vzhľad okna okamžitých správ a zapnúť alebo vypnúť zapisovanie do denníka,
-
nastaviť predvoľby pripojenia k zvukovému prenosu zo schôdze,
-
nastaviť preferované zvukové zariadenia a videozariadenia.
Ak vám organizátor schôdze udelil práva prezentujúceho, pomocou tlačidla Prezentovať môžete obsah schôdze zdieľať s ostatnými.
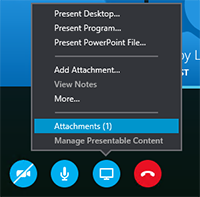
Môžete tiež:
-
zobrazovať prílohy (nahraté súbory) a spravovať nahratý obsah,
-
Výberom položky Viac pridať do schôdze tabuľu, prieskum alebo samostatné okno Správcu otázok a odpovedí.
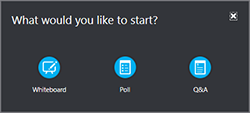
Výberom položky Otvoriť zoznam účastníkov zobrazíte účastníkov schôdze.
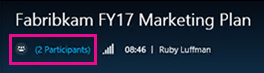
Ak prezentujete, môžete tiež:
-
telefonicky alebo e-mailom pozvať viac ľudí,
-
stlmiť všetkých ostatných účastníkov schôdze a skryť všetky mená v zozname účastníkov,
-
Vypnúť okno okamžitých správ na schôdzi (táto možnosť je užitočná na veľkých schôdzach, ak chcete mať pomocou samostatných Správcov otázok a odpovedí väčšiu kontrolu nad diskusiou). Správcu otázok a odpovedí otvorte prechodom na položky Prezentovať > Viac.
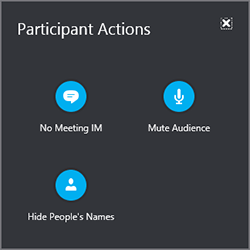
Výberom tlačidla okamžitých správ otvorte alebo zavrite tablu okamžitých správ na schôdzi.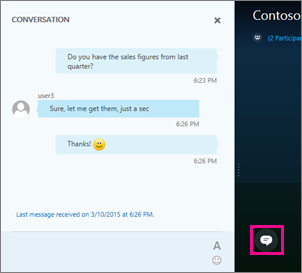
Ak je tabla okamžitých správ na schôdzi zavretá, podľa červeného indikátora zistíte, či máte nové okamžité správy.
Dôležité: Všetko, čo napíšete v table okamžitých správ, dostanú všetci účastníci. Okamžitú správu nemožno odoslať len jednému účastníkovi.
Rozloženie okna schôdze môžete meniť podľa toho, čo sa deje a na čo sa chcete zamerať. V pravom hornom rohu okna vyberte položku Vybrať rozloženie a potom požadované zobrazenie schôdze: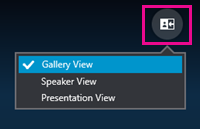
-
Zobrazenie galérie Zobrazuje obrázok videa všetkých účastníkov schôdze.
-
Zobrazenie rečníka Zobrazuje obrázok videa aktuálneho rečníka.
-
Zobrazenie prezentácie Je k dispozícii v prípade, že niekto prezentuje. Skryje obrázky a videá všetkých účastníkov a rozšíri zobrazenie obsahu schôdze.
Ak máte pripojenú a nastavenú kameru, môžete s ostatnými účastníkmi schôdze začať videokonverzáciu. Ukážku svojho videa zobrazíte výberom tlačidla kamery. Ak chcete video zdieľať, vyberte položku Spustiť moje video.
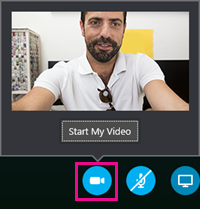
Ak chcete opustiť schôdzu, prejdite na Ďalšie možnosti 










