Bublinový graf je variácia bodového grafu, v ktorom sa údajové body nahradia bublinami a ďalší rozmer údajov je vyjadrený vo veľkosti bublín. Bublinový graf rovnako ako bodový graf nepoužíva os kategórií – vodorovná aj zvislá os sú osi hodnôt. Okrem hodnôt x a hodnôt y, ktoré sú vykreslené v bodovom grafe, bublinový graf vykreslí hodnoty x, hodnoty y a hodnoty z (veľkosť).
Bublinový graf môžete použiť namiesto bodového grafu, ak údaje pozostávajú z troch radov údajov, z ktorých každý obsahuje množinu hodnôt. Hodnoty tretieho radu údajov určujú veľkosti bublín. Bublinové grafy sa často používajú na prezentovanie finančných údajov. Rôzne veľkosti bublín sú užitočné na vizuálne zdôraznenie konkrétnych hodnôt.
Ak chcete vytvoriť bublinový graf, usporiadajte údaje na hárku do riadkov alebo stĺpcov tak, aby hodnoty x boli uvedené v prvom riadku alebo stĺpci a zodpovedajúce hodnoty y a hodnoty veľkosti bublín (z) v susediacich riadkoch alebo stĺpcoch. Údaje hárka usporiadajte napríklad tak, ako je to znázornené na nasledovnom obrázku.
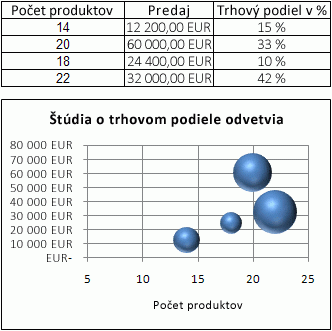
V tomto bublinovom grafe je počet produktov zobrazený pozdĺž vodorovnej osi, sumy predaja sú zobrazené pozdĺž zvislej osi a percentá podielu na trhu sú zastúpené veľkosťou bublín.
Použitie bublinového grafu prichádza do úvahy, ak údaje zahŕňajú:
-
Tri hodnoty pre jeden údajový bod Pre každú bublinu sú potrebné tri hodnoty. Tieto hodnoty môžu byť v riadkoch alebo stĺpcoch na hárku, ale musia byť v nasledovnom poradí: hodnota x, hodnota y a hodnota z.
-
Viacero údajových radov Zobrazenie viacerých radov údajov v bublinovom grafe (viaceré rady bublín) je podobné zobrazeniu viacerých radov údajov v bodovom grafe (viaceré rady bodového grafu). V bodových grafoch sa používajú množiny hodnôt x a hodnôt y, ale v bublinových grafoch sa používajú množiny hodnôt x, hodnôt y a hodnôt z.
Pri vytváraní bublinového grafu môžete zobrazovať bubliny v dvojrozmernom formáte alebo s trojrozmerným efektom.
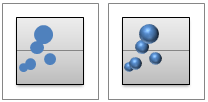
Vytvorenie zložitejšieho bublinového grafu
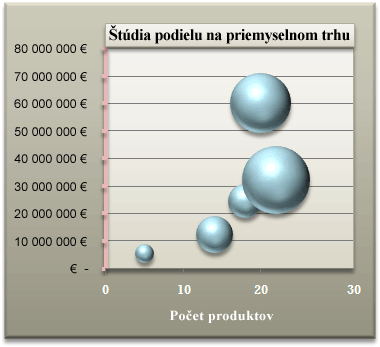
Ako sme vytvorili tento bublinový graf? Nasledovný postup vám pomôže vytvoriť bublinový graf s podobnými výsledkami. Pre tento graf sme použili údaje vzorového hárka. Tieto údaje môžete skopírovať do svojho hárka alebo môžete použiť vlastné údaje.
-
Skopírujte údaje vzorového hárka do prázdneho hárka alebo otvorte hárok obsahujúci údaje, ktoré chcete zobraziť v bublinovom grafe.
Skopírovanie údajov vzorového hárka
-
Vytvorte prázdny zošit alebo hárok.
-
Vyberte príklad v téme Pomocníka.
Poznámka: Nevyberajte hlavičky riadkov ani stĺpcov.

-
Stlačte kombináciu klávesov CTRL + C.
-
V hárku vyberte bunku A1 a stlačte kombináciu klávesov CTRL + V.
A
B
C
1
Počet produktov
Predaj
Percentuálny podiel na trhu
2
5
5 500 EUR
3 %
3
14
12 200 EUR
12 %
4
20
60 000 EUR
33 %
5
18
24 400 EUR
10 %
6
22
32 000 EUR
42 %
Poznámka: Skontrolujte, či hárok obsahuje aspoň štyri riadky alebo stĺpce údajov. Pri vytváraní bublinového grafu z troch alebo menej riadkov alebo stĺpcov údajov sa bubliny v grafe nezobrazujú správne.
-
-
Vyberte údaje, ktoré chcete zobraziť v bublinovom grafe.
Poznámka: Najvhodnejšie je nezahrnúť hlavičky stĺpcov alebo riadkov do výberu. Ak spolu s údajmi vyberiete aj hlavičky, v grafe sa môžu zobraziť nesprávne výsledky.
-
Na karte Vložiť kliknite v skupine Grafy na šípku vedľa položky Bodové grafy.
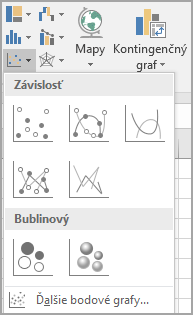
-
Vyberte ikonu Bublinový s priestorovým efektom.
-
Kliknite na oblasť grafu daného grafu. Zobrazia sa Nástroje pre grafy.
-
V časti Nástroje pre grafy kliknite na karte Návrh v skupine Štýly grafu na štýl grafu, ktorý chcete použiť.
-
Ak sa v grafe zobrazí legenda, kliknite na ňu a potom stlačte kláves DELETE.
-
Ak chcete zmeniť veľkosť grafu, na karte Formát vyberte v skupine Veľkosť požadovanú veľkosť tvaru v poliach Výška tvaru a Šírka tvaru a potom stlačte kláves ENTER.
Pre tento bublinový graf sme použili veľkosť 3,5" pre výšku aj pre šírku tvaru.
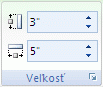
-
Ak chcete formátovať alebo umiestniť do grafu názov grafu, kliknite na oblasť grafu a potom použite nasledovný postup:
-
V grafe kliknite na názov grafu a potom zadajte požadovaný text.
Pre tento bublinový graf sme zadali text Štúdia podielu na trhu.
-
Ak chcete zmenšiť veľkosť názvu grafu, kliknite pravým tlačidlom myši na tento názov, vyberte položku Písmo a potom zadajte požadovanú veľkosť.
Pre tento bublinový graf sme použili možnosť 12.
-
Ak chcete zarovnať názov grafu so zobrazovanou oblasťou, kliknite na názov grafu a potom ho myšou presuňte na požadované miesto.
-
-
Ak chcete pridať názov vodorovnej osi, kliknite na oblasť grafu a potom použite nasledovný postup:
-
Kliknite na znamienko plus vedľa grafu.
-
Vyberte položku Názvy osí a potom vyberte položku Hlavná vodorovná.
-
Vyberte textové pole Názov osi a zadajte text.
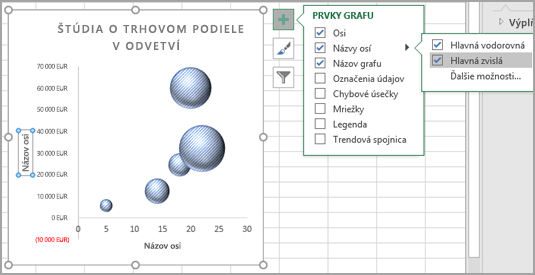
Pre tento bublinový graf sme zadali text Počet produktov.
-
-
Kliknite na zvislú os alebo ju vyberte zo zoznamu prvkov grafu (karta Formát skupina Aktuálny výber pole Prvky grafu).
-
Na karte Formát kliknite v skupine Aktuálny výber na položku Výber formátu.
-
V časti Možnosti osi vykonajte nasledovné kroky:
-
Pre položku Minimum zadajte hodnotu 0 (nula).
-
V časti Maximum zadajte požadované číslo.
Pre tento bublinový graf sme zadali číslo 80 000.
-
-
V dialógovom okne Formátovanie osi kliknite na položku Číslo.
-
V časti Číslo zadajte do poľa Desatinné miesta hodnotu 0 (nula), v pravom hornom rohu kliknite na šípku a potom kliknite na položku Zavrieť.
-
Ak chcete použiť efekt špeciálneho formátovania na zobrazovanú oblasť, oblasť grafu, názov grafu alebo zvislú os grafu, kliknite na príslušný prvok grafu alebo ho vyberte zo zoznamu prvkov grafu (karta Formát skupina Aktuálny výber pole Prvky grafu) a použite nasledovný postup:
-
Na karte Formát v skupine Štýly tvarov kliknite na tlačidlo Ďalšie nachádzajúce sa vedľa položky Efekty tvaru.
-
Kliknite na efekt, ktorý chcete použiť.
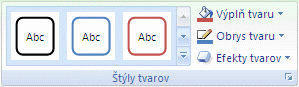
-
-
Ak chcete použiť iné farby motívu než má predvolený motív použitý v zošite, použite nasledovný postup:
-
Na karte Rozloženie strany v skupine Motívy kliknite na položku Motívy.
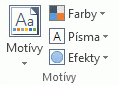
-
Kliknite na požadovaný motív. (Ukážte myšou na každý motív, čím zobrazíte ukážku motívu pri jeho použití v grafe.)
-
Graf môžete uložiť ako šablónu, ktorú potom môžete použiť ako základ pri vytváraní ďalších podobných grafov. Ďalšie informácie nájdete v téme Uloženie vlastného grafu ako šablóny.










