Pomocou Microsoft Excel môžete rýchlo zmeniť údaje na prstencový graf a potom pomocou nových funkcií formátovania nastaviť, aby sa tento prstencový graf ľahšie čítal. Ak napríklad pridáte legendu, označenia údajov a textové polia, ktoré poukazujú na to, čo predstavuje jednotlivé krúžky prstencového grafu, môžete rýchlo porozumieť údajom, ktoré sú znázornené v grafe.
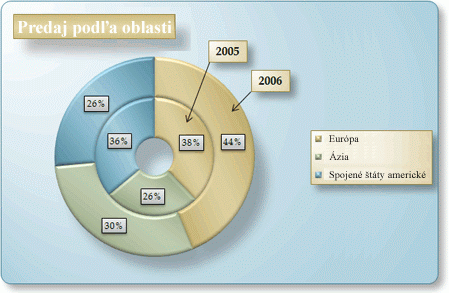
Po vytvorení prstencového grafu môžete otáčať výseky rôznych perspektív, zamerať sa na konkrétne výseky vytiahnutím výsekov prstencového grafu alebo zmeniť veľkosť otvoru prstencového grafu na zväčšenie alebo zmenšenie veľkosti výsekov.
Poznámka: Počnúc Office 2016 sa v prospech starburst grafov preruší Prstencové grafy.
Čo vás zaujíma?
Ďalšie informácie o zobrazovaní údajov v prstencovom grafe
Údaje, ktoré sú usporiadané iba v stĺpcoch alebo riadkoch v hárku, možno vyniesť na prstencový graf. Podobne ako koláčový graf sa v prstencovom grafe zobrazuje vzťah častí k celku, ale prstencový graf môže obsahovať viac ako jednu rad údajov. Každý rad údajov, ktorý chcete zobraziť v prstencovom grafe, pridá do grafu prstenec. Prvý rad údajov sa zobrazí v strede grafu.
Vzhľadom na kruhovú povahu sa Prstencové grafy nedajú jednoducho prečítať, a to najmä v prípade, ak sa zobrazujú viaceré rady údajov. Pomery vonkajších krúžkov a vnútorných krúžkov neobsahujú presne veľkosť údajov – údajové body na vonkajších krúžkoch sa môžu zobraziť väčšie ako údajové body na vnútorných krúžkoch, pričom ich skutočné hodnoty môžu byť menšie. Zobrazenie hodnôt alebo percentuálnych hodnôt v menovkách údajov je veľmi užitočné v prstencovom grafe, ale ak chcete porovnať údajové body vedľa seba, mali by ste namiesto toho použiť skladaný stĺpcový alebo skladaný pruhový graf.
Zvážte použitie prstencového grafu, ak:
-
Máte jeden alebo viacero radov údajov, ktoré chcete zobraziť.
-
Žiadna z hodnôt, ktoré chcete zobraziť, nie je záporná.
-
Žiadna z hodnôt, ktoré chcete zobraziť, je nulová hodnota (0).
-
Nemáte viac ako sedem kategórií na rad údajov.
-
Kategórie predstavujú časti celku v každom prstenci prstencového grafu.
Pri vytváraní prstencového grafu môžete vybrať jeden z nasledujúcich podtypov prstencového grafu:
-
Prstencový Prstencové grafy zobrazujú údaje v krúžkoch, pričom každý krúžok predstavuje rad údajov. Ak sa v označeniach údajov zobrazujú percentá, každý prstenec predstavuje spolu 100 %.
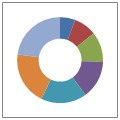
-
Rozložený prstencový Podobne ako v prípade rozložených koláčových grafov sa v rozložených prstencových grafoch zobrazuje príspevok každej hodnoty k súčtu pri zvýraznení jednotlivých hodnôt, ale môžu obsahovať viac ako jeden rad údajov.
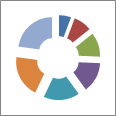
Prstencové grafy a rozbalené Prstencové grafy nie sú k dispozícii v 3-D, ale môžete použiť priestorové formátovanie, aby sa tieto grafy zobrazovali ako trojrozmerný vzhľad.
Vytvorenie komplikovaného prstencového grafu
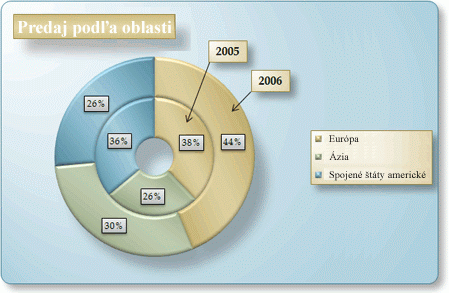
Ako sme vytvorili tento prstencový graf? Nasledujúci postup vám pomôže vytvoriť prstencový graf s podobnými výsledkami. Pre tento graf sme použili údaje vzorového hárka. Tieto údaje môžete skopírovať do svojho hárka alebo môžete použiť vlastné údaje.
-
Otvorte hárok obsahujúci údaje, ktoré chcete zobraziť v prstencovom grafe, alebo skopírujte údaje vzorového hárka do prázdneho hárka.
Ako kopírovať údaje z ukážkového hárka
-
Vytvorte prázdny zošit alebo hárok.
-
Vyberte príklad v téme Pomocníka.
Poznámka: Nevyberajte hlavičky riadkov ani stĺpcov.

-
Stlačte kombináciu klávesov CTRL + C.
-
V hárku vyberte bunku A1 a stlačte kombináciu klávesov CTRL + V.
1
2
3
4
A
B
C
2005
2006
Europe
$12 704 714,00
$17 987 034,00
Ázii
$8 774 099,00
$12 214 447,00
USA
$12 094 215,00
$10 873 099,00
-
-
Vyberte údaje, ktoré chcete zobraziť v prstencovom grafe.
-
Na karte Vložiť v skupine Grafy kliknite na položku Ďalšie grafy.
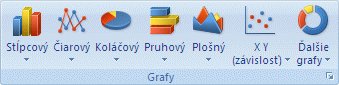
-
V časti Prstencová kliknite na položku prstencový.
-
Kliknite na zobrazovaná oblasť prstencového grafu.
Zobrazí sa ponuka Nástroje pre grafy s kartami Návrh, Rozloženie a Formát.
-
Na karte návrh v skupine rozloženia grafov vyberte rozloženie, ktoré chcete použiť.

Pri našom prstencovom grafe sme použili rozloženie 6.
Rozloženie 6 zobrazí legendu. Ak graf obsahuje príliš veľa položiek legendy alebo ak nie je možné jednoducho rozlišovať položky legendy, môžete pridať označenia údajov k údajovým bodom prstencového grafu namiesto zobrazenia legendy (kartarozloženie , skupina menovky , označenia údajov tlačidlo).
-
Na karte Návrh kliknite v skupine Štýly grafov na štýl grafu, ktorý chcete použiť.

Pri našom prstencovom grafe sme použili štýl 26.
-
Ak chcete zmeniť veľkosť grafu, postupujte takto:
-
Kliknite na graf.
-
Na karte Formát v skupine veľkosť zadajte požadovanú veľkosť do poľa výška tvaru a Šírka tvaru .
Pre náš prstencový graf sme nastavili výšku tvaru na hodnotu 4 a šírku tvaru na 5,5.
-
-
Ak chcete zmeniť veľkosť otvoru šišky, postupujte takto:
-
Kliknite na rad údajov alebo ho vyberte v zozname prvkov grafu (kartaFormát , skupina aktuálny výber , pole prvky grafu ).

-
Na karte Formát kliknite v skupine Aktuálny výber na položku Výber formátu.
-
Kliknite na položku Možnosti radua potom v časti Veľkosť otvoru prstencaposuňte jazdec na požadovanú veľkosť alebo do poľa percento zadajte percentuálnu hodnotu medzi 10 a 90.
Pri našom prstencovom grafe sme použili 20%.
-
-
Ak chcete, aby boli označenia údajov lepšie vyniknúť, postupujte takto:
-
Kliknite na označenie údajov, ak chcete vybrať označenia údajov pre celý rad údajov, alebo ich vyberte zo zoznamu prvkov grafu (kartaFormát , skupina aktuálny výber , pole prvky grafu ).
-
Na karte Formát kliknite v skupine Štýly tvarov na položku Ďalšie

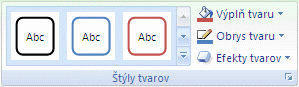
Pri našom prstencovom grafe sme použili jemný efekt – tmavý 1.
-
Zopakujte tieto kroky na formátovanie označení údajov pre všetky rady údajov v prstencovom grafe.
-
-
Ak chcete zmeniť a formátovať názov grafu, postupujte takto:
-
Kliknite na názov grafu alebo ho vyberte v zozname prvkov grafu (kartaFormát , skupina aktuálny výber , pole prvky grafu ).
-
Zadajte názov, ktorý chcete použiť, a potom stlačte kláves ENTER.
-
Na karte Formát kliknite v skupine Štýly tvarov na položku Ďalšie

Pri našom prstencovom grafe sme použili mierny efekt – zvýraznenie 1.
-
Ak chcete zmeniť umiestnenie názvu, presuňte ho do požadovaného umiestnenia.
-
-
Ak chcete zmeniť formát legendy, kliknite na legendu a potom vyberte požadovaný štýl v poli štýly tvarov (kartaFormát v skupine štýly tvarov , tlačidlo Ďalšie

-
Ak chcete pridať označenia textu so šípkami, ktoré odkazujú na prstencové krúžky, postupujte takto:
-
Na karte rozloženie kliknite v skupine Vložiť na položku textové pole.
-
Kliknite na graf, do ktorého chcete umiestniť textové pole, zadajte požadovaný text a potom stlačte kláves ENTER.
-
Vyberte textové pole a potom na karte Formát kliknite v skupine Štýly tvarov na spúšťač dialógového okna

-
Kliknite na položku textové polea potom v časti prispôsobiťzačiarknite políčko zmeniť veľkosť tvaru a prispôsobiť textu a kliknite na tlačidlo OK.
-
V skupine Štýly tvarov vyberte štýl, ktorý chcete použiť.
-
Na karte rozloženie kliknite v skupine Vložiť na položku tvary.
-
V časti čiarykliknite na položku šípka.
-
V grafe nakreslite šípku z rohu textového poľa do prstencového prstenca, na ktorý chcete umiestniť kurzor.
-
Ak chcete zmeniť formát textových polí, kliknite na textové pole a potom vyberte požadovaný štýl v skupine Štýly tvarov (kartaFormát , skupina Štýly tvarov ).
Zopakujte tieto kroky pre všetky prstencové krúžky v grafe.
-
-
Ak chcete zmeniť pozadie grafu, postupujte takto:
-
Kliknite na oblasť grafu alebo ju vyberte v zozname prvkov grafu (kartaFormát , skupina aktuálny výber , pole prvky grafu ).
-
Na karte Formát kliknite v skupine Štýly tvarov na položku Ďalšie

Pri našom prstencovom grafe sme použili jemný efekt – zvýraznenie 3.
-
-
Ak chcete zaokrúhliť rohy pozadia grafu, postupujte takto:
-
Na karte Formát kliknite v skupine Štýly tvarov na spúšťač dialógového okna

-
Kliknite na položku štýly orámovaniaa potom začiarknite políčko zaoblené rohy .
-
-
Ak chcete použiť farby motívu, ktoré sa líšia od predvoleného motívu použitého v zošite, postupujte takto:
-
Na karte Rozloženie strany v skupine Motívy kliknite na položku Motívy.
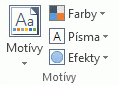
-
V časti Vstavané kliknite na požadovaný motív.
Pri našom prstencovom grafe sme použili motív Apex .
-
Otáčanie výsekov v prstencovom grafe
Poradie, v ktorom sa rad údajov v prstencových grafoch, sa zakreslí do Office Excel 2007, určuje poradie údajov v hárku. V inej perspektíve môžete otáčať výseky prstencových grafov v rámci 360 stupňov kruhu prstencového grafu.
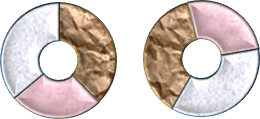
-
V prstencovom grafe kliknite na rad údajov alebo na údajový bod, prípadne ho vyberte v zozname prvkov grafu.
-
Kliknite na graf.
Zobrazí sa ponuka Nástroje pre grafy s kartami Návrh, Rozloženie a Formát.
-
Na karte Formát kliknite v skupine aktuálny výber na šípku vedľa poľa prvky grafu a potom kliknite na rad údajov alebo údajový bod, ktorý chcete.

-
-
Na karte Formát kliknite v skupine Aktuálny výber na položku Výber formátu.
-
V časti uhol prvého výseku posuňte jazdec na požadovaný stupeň otočenia alebo zadajte hodnotu medzi 0 (nula) a 360, čím určíte uhol, v ktorom sa má zobraziť prvý výsek.
Vysunutie výsekov prstencového grafu
Ak chcete zvýrazniť jednotlivé výseky prstencového grafu, môžete pri vytváraní grafu použiť typ rozbaleného prstencového grafu. Rozbalené Prstencové grafy zobrazujú príspevok každej hodnoty k súčtu pri zvýraznení jednotlivých hodnôt. Nastavenie explózie šišky môžete zmeniť pre všetky výseky alebo jednotlivé výseky.
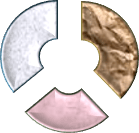
Výseky môžete vytiahnuť aj manuálne.
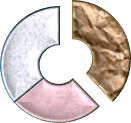
Zmena nastavení výsekov v rozloženom prstencovom grafe
-
V rozloženom prstencovom grafe kliknite na rad údajov alebo na údajový bod alebo nasledujúcim postupom vyberte rad údajov zo zoznamu prvkov grafu:
-
Kliknite na graf.
Zobrazí sa ponuka Nástroje pre grafy s kartami Návrh, Rozloženie a Formát.
-
Na karte Formát kliknite v skupine aktuálny výber na šípku vedľa poľa prvky grafu a potom kliknite na rad údajov.

-
-
Na karte Formát kliknite v skupine Aktuálny výber na položku Výber formátu.
-
V časti explózia prstencov posunutím jazdca zvýšte alebo znížte percentuálnu hodnotu separácie alebo zadajte požadovanú percentuálnu hodnotu oddelenia do poľa percento .
Manuálne Vysunutie výsekov prstencového grafu
Kliknite na prstencový graf a potom vykonajte niektorý z týchto krokov:
-
Ak chcete vytiahnuť všetky výseky prstencového grafu, presuňte sa smerom od stredu grafu.
-
Ak chcete vytiahnuť jednotlivé výseky prstencového grafu, kliknite na výsek, ktorý chcete vytiahnuť, a potom ho presuňte z stredu grafu smerom nadol.
Zmena veľkosti otvoru v prstencovom grafe
Rozšírením alebo zmenšením veľkosti otvoru v prstencovom grafe môžete zmenšiť alebo zväčšiť šírku výsekov. Môžete napríklad zobraziť širšie výseky, aby sa lepšie prispôsobili označenia údajov, ktoré obsahujú dlhé názvy radov alebo kategórií, alebo kombináciu názvov, hodnôt a percentuálnych hodnôt.
-
V prstencovom grafe kliknite na rad údajov, prípadne ho vyberte v zozname prvkov grafu.
-
Kliknite na graf.
Zobrazí sa ponuka Nástroje pre grafy s kartami Návrh, Rozloženie a Formát.
-
Na karte Formát kliknite v skupine aktuálny výber na šípku vedľa poľa prvky grafu a potom kliknite na rad údajov.

-
-
Na karte Formát kliknite v skupine Aktuálny výber na položku Výber formátu.
-
V časti Veľkosť otvoru prstencaposuňte jazdec na požadovanú veľkosť alebo do poľa percento zadajte percentuálnu hodnotu medzi 10 a 90.
Uloženie grafu ako šablóny
Ak chcete vytvoriť ďalší podobný graf, aký ste práve vytvorili, môžete graf uložiť ako šablónu, ktorá bude slúžiť ako základ pre vytváranie ďalších podobných grafov.
-
Kliknite na graf, ktorý chcete uložiť ako šablónu.
-
Na karte Návrh kliknite v skupine Typ na tlačidlo Uložiť ako šablónu.
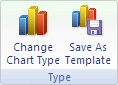
-
Do poľa Názov súboru zadajte názov šablóny.
Tip: Ak nezadáte iný priečinok, súbor šablóny (. crtx) sa uloží do priečinka grafy a šablóna sa sprístupní v časti šablóny v dialógovom okne vložiť graf (kartaVložiť , skupina grafy , Spúšťač dialógového okna

Ďalšie informácie o používaní šablón grafov nájdete v téme Uloženie vlastného grafu ako šablóny.
Poznámka: Šablóna grafu obsahuje formátovanie grafu a uchováva tie farby, ktoré boli použité pri uložení grafu ako šablóny. Keď použijete šablónu grafu na vytvorenie grafu v inom zošite, tento nový graf bude používať farby šablóny grafu a nie farby motívu dokumentu, ktorý sa aktuálne používa v zošite. Ak chcete použiť farby motívu dokumentu namiesto farieb šablón grafu, kliknite pravým tlačidlom myši na oblasť grafu a potom v kontextovej ponuke kliknite na položku vytvoriť štýl zhody .










