Stĺpcové grafy sú užitočné na zobrazenie zmien údajov za určitý čas alebo na ilustráciu porovnaní medzi položkami. V stĺpcových grafoch sú kategórie zvyčajne usporiadané pozdĺž vodorovnej osi a hodnoty pozdĺž zvislej osi.
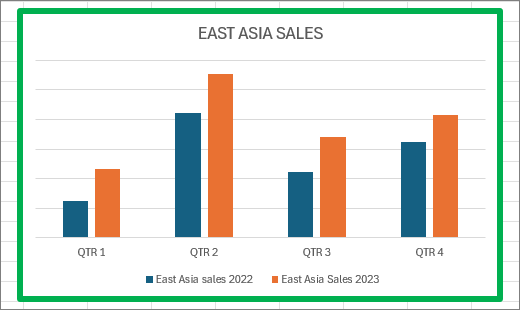
Informácie o stĺpcových grafoch a o tom, kedy sa majú použiť, nájdete v téme Dostupné typy grafov v balíku Office.
Vytvorenie stĺpcového grafu:
-
Zadajte údaje do tabuľkového hárka.
-
Vyberte údaje.
-
Na karte Vložiť vyberte položku

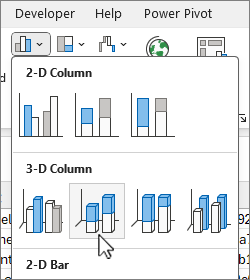
Graf môžete podľa potreby ďalej formátovať:
Poznámka: Pred použitím možnosti formátovania najprv vyberte graf.
-
Ak chcete použiť iné rozloženie grafu, na karte Návrh grafu vyberte položku Rozloženie grafov a vyberte rozloženie.
-
Ak chcete použiť iný štýl grafu, na karte Návrh grafu vyberte položku Štýly grafov a vyberte štýl.
-
Ak chcete použiť iný štýl tvaru, na karte Formát vyberte položku Štýly tvarov a vyberte štýl.
Poznámka: Štýl grafu sa líši od štýlu tvaru. Štýl tvaru je možnosť formátovania, ktorá sa vzťahuje len na orámovanie grafu, zatiaľ čo štýl grafu je možnosť formátovania, ktorá sa vzťahuje na celý graf.
-
Ak chcete použiť rôzne efekty tvaru, na karte Formát vyberte položku Efekty tvaru, vyberte možnosť, napríklad Skosiť alebo Žiara, a potom podmožnosť.
-
Ak chcete použiť motív, na karte Rozloženie strany vyberte položku Motívy a vyberte motív.
-
Ak chcete použiť možnosť formátovania na konkrétnu súčasť grafu (napríklad zvislú os (os hodnôt), vodorovnú os (os kategórií),oblasť grafu, aby sme ich mohli pomenovať, na karte Formát vyberte súčasť v rozbaľovacom poli Prvky grafu , vyberte položku Formátovať výber a vykonajte všetky potrebné zmeny. Zopakujte krok pre každú súčasť, ktorú chcete upraviť.
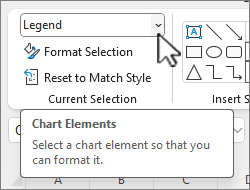
Poznámka: Ak vám vyhovuje pracovať v grafoch, môžete tiež vybrať konkrétnu oblasť grafu a kliknúť na ňu pravým tlačidlom myši a vybrať možnosť formátovania.
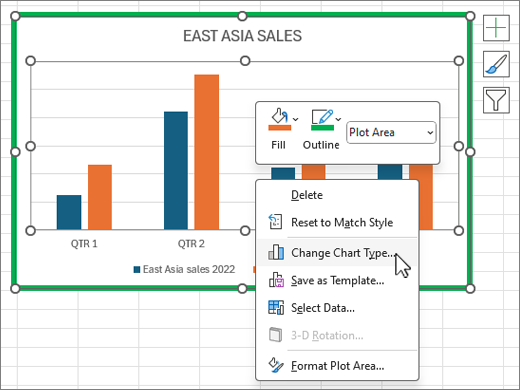
-
Ak chcete vytvoriť stĺpcový graf, postupujte takto:
-
V e-mailovej správe vyberte na karte Vložiť

-
V dialógovom okne Vložiť graf vyberte položku Stĺpec, vyberte možnosť stĺpcového grafu podľa svojho výberu a vyberte tlačidlo OK.
Excel sa otvorí v rozdelenom okne a zobrazí vzorové údaje v hárku.
-
Nahraďte vzorové údaje vlastnými údajmi.
Poznámka: Ak graf neodráža údaje z hárka, potiahnite zvislé čiary až do posledného riadka tabuľky.
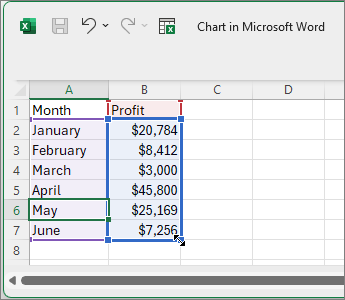
-
Hárok môžete uložiť aj pomocou týchto krokov:
-
Na paneli s nástrojmi Rýchly prístup vyberte položku Upraviť údaje v Microsoft Exceli.
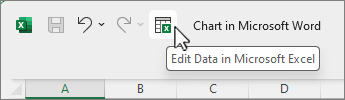
Hárok sa otvorí v Exceli.
-
Uložte hárok.
Tip: Ak chcete hárok znova otvoriť, na karte Návrh grafu vyberte položku Upraviť údaje a vyberte niektorú z možností vrátane možnosti Upraviť údaje v Exceli.
Graf môžete formátovať o niečo ďalej. V zozname nižšie nájdete niekoľko možností:
Poznámka: Pred použitím možnosti formátovania najprv kliknite na graf.
-
Ak chcete použiť iné rozloženie grafu, na karte Návrh grafu vyberte položku Rozloženie grafov a vyberte rozloženie.
-
Ak chcete použiť iný štýl grafu, na karte Návrh grafu vyberte položku Štýly grafov a vyberte štýl.
-
Ak chcete použiť iný štýl tvaru, na karte Formát vyberte položku Štýly tvarov a vyberte štýl.
Poznámka: Štýl grafu sa líši od štýlu tvaru. Štýl tvaru je možnosť formátovania, ktorá sa vzťahuje len na orámovanie grafu, zatiaľ čo štýl grafu je možnosť formátovania, ktorá sa vzťahuje na celý graf.
-
Ak chcete použiť rôzne efekty tvaru, na karte Formát vyberte položku Efekty tvaru a vyberte možnosť, ako napríklad Skosiť alebo Žiara, a potom podmožnosť.
-
Ak chcete použiť možnosť formátovania na konkrétnu súčasť grafu (napríklad zvislú os (os hodnôt), vodorovnú os (os kategórií),oblasť grafu, aby sme ich mohli pomenovať, na karte Formát vyberte súčasť v rozbaľovacom poli Prvky grafu , vyberte položku Formátovať výber a vykonajte všetky potrebné zmeny. Zopakujte krok pre každú súčasť, ktorú chcete upraviť.
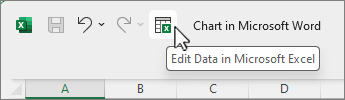
Poznámka: Ak vám vyhovuje pracovať v grafoch, môžete tiež vybrať konkrétnu oblasť grafu a kliknúť na ňu pravým tlačidlom myši a vybrať možnosť formátovania.
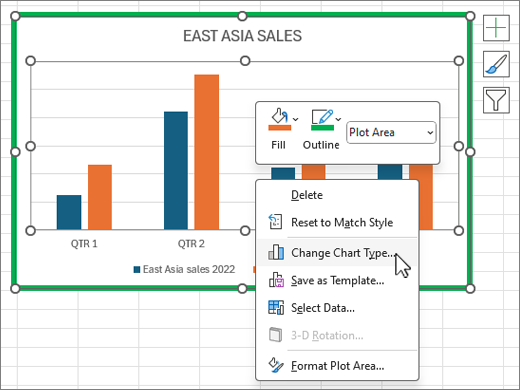
-
Viete, že?
Ak nemáteMicrosoft 365 predplatné alebo najnovšiu verziu balíka Office, môžete to vyskúšať teraz:











