Môže sa zobraziť chyba 0xC0000142 pri spustení aplikácie balíka Office. Ak potrebujete pomoc, vyskúšajte nižšie uvedené riešenia. Ako prvé sme uviedli najbežnejšie riešenia, preto vyskúšajte kroky v poradí, v akom sú uvedené.
Riešenie č. 1 – Aktualizácia balíka Office
Skontrolujte, či je balík Office aktualizovaný na verziu 2102 (zostava 13801.20808) alebo novšiu. Ak nemáte nastavené automatické aktualizácie, postupujte takto:
Poznámka: Ak váš správca IT spravuje aktualizácie balíka Office, možno nebudete môcť vykonať kroky uvedené nižšie. Ak potrebujete pomoc s touto chybou, obráťte sa na správcu. Ak ste správcom a potrebujete pomoc so spravovaním aktualizácií vo vašej organizácii, pozrite si časť Vyberte spôsob spravovania aktualizácií.
-
Do vyhľadávacieho poľa na paneli úloh zadajte výraz Plánovač úloh.
-
Rozbaľte položku Knižnica Plánovača úloh a vyberte položku Microsoft > Office.
-
V strednom okne vyhľadajte výraz Automatické aktualizácie balíka Office 2.0. Kliknite naň pravým tlačidlom myši a vyberte položku Spustiť.
Ak sa balík Office týmto spôsobom nedá aktualizovať, vyskúšajte ďalšie možnosti uvedené nižšie.
Riešenie č. 2 – Opraviť balík Office z ovládacieho panela
Spôsob, akým sa dostanete k nástroju na opravu, závisí od operačného systému. Z rozbaľovacieho zoznamu nižšie vyberte svoj operačný systém.
- Vyberte svoj operačný systém
- Windows 10
- Windows 8 alebo 8.1
- Windows 7 alebo Vista
-
Kliknite pravým tlačidlom myši na tlačidlo Štart


-
Vyberte produkt balíka Microsoft Office, ktorý chcete opraviť, a vyberte položku Upraviť. Ak sa nezobrazujú žiadne možnosti, vyberte tri bodky na pravej strane.
Poznámka: Tým sa opraví celý balík Office aj napriek tomu, že potrebujete opraviť len jednu aplikáciu, napríklad Word alebo Excel. Ak máte nainštalovanú samostatnú aplikáciu, môžete ju vyhľadať podľa názvu.
-
V závislosti od toho, či máte kópiu balíka Office nainštalovanú pomocou technológie Klikni a spusti alebo pomocou Inštalátora MSI, sa zobrazia tieto možnosti pokračovania v oprave. Postupujte podľa pokynov pre váš typ inštalácie.
Klikni a spusti
V okne Ako sa majú opraviť programy balíka Office? vyberte položku Online oprava > Opraviť, aby ste zabezpečili opravu všetkých programov. (K dispozícii je aj rýchlejšia možnosť Rýchla oprava, no v rámci nej sa zisťujú a následne nahrádzajú len poškodené súbory.)
Inštalátor MSI
V časti Zmeniť inštaláciu vyberte položku Opraviť a potom kliknite na položku Pokračovať.
-
Postupom podľa pokynov na obrazovke dokončite opravu.
-
Kliknite pravým tlačidlom myši na tlačidlo Štart

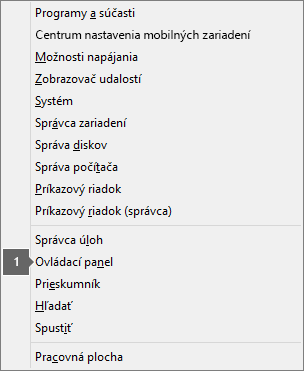
-
V zobrazení Kategórie v časti Programy vyberte položku Odinštalovať program.
-
Kliknite pravým tlačidlom myši na produkt balíka Microsoft Office, ktorý chcete opraviť, a v rozbaľovacej ponuke vyberte položku Zmeniť.
Poznámka: Ak máte napríklad Microsoft 365 Family, Office 2016 pre študentov a domácnosti alebo Office 2013 pre študentov a domácnosti, vyhľadajte názov balíka, a to aj vtedy, ak chcete opraviť len konkrétnu aplikáciu, napríklad Word alebo Excel. Ak máte samostatnú aplikáciu, napríklad Word alebo Excel, vyhľadajte názov aplikácie.
-
V závislosti od toho, či máte kópiu balíka Office nainštalovanú pomocou technológie Klikni a spusti alebo pomocou Inštalátora MSI, postupujte pre svoj spôsob inštalácie takto:
Inštalácia pomocou technológie Klikni a spusti:
Na obrazovke Ako sa majú opraviť programy balíka Office? vyberte položku Online oprava, aby ste zabezpečili opravu všetkých programov, a potom vyberte položku Opraviť. (K dispozícii je aj rýchlejšia možnosť Rýchla oprava, no v rámci nej sa zisťujú a následne nahrádzajú len poškodené súbory.)
:
V časti Zmeniť inštaláciu vyberte položku Opraviť a potom kliknite na položku Pokračovať.
-
Postupom podľa zostávajúcich pokynov na obrazovke dokončite opravu.
-
Kliknite na tlačidlo Štart

-
V zobrazení Kategórie v časti Programy vyberte položku Odinštalovať program.
-
Kliknite na produkt balíka Office, ktorý chcete opraviť, a potom kliknite na položku Zmeniť.
Poznámka: Ak máte napríklad Microsoft 365 Family, Office 2016 pre študentov a domácnosti alebo Office 2013 pre študentov a domácnosti, vyhľadajte názov balíka, a to aj vtedy, ak chcete opraviť len konkrétnu aplikáciu, napríklad Word alebo Excel. Ak máte samostatnú aplikáciu, napríklad Word alebo Excel, vyhľadajte názov aplikácie.
-
V závislosti od toho, či máte kópiu balíka Office nainštalovanú pomocou technológie Klikni a spusti alebo pomocou Inštalátora MSI, postupujte pre svoj spôsob inštalácie takto:
Inštalácia pomocou technológie Klikni a spusti:
Na obrazovke Ako sa majú opraviť programy balíka Office? vyberte položku Online oprava, aby ste zabezpečili opravu všetkých programov, a potom vyberte položku Opraviť. (K dispozícii je aj rýchlejšia možnosť Rýchla oprava, no v rámci nej sa zisťujú a následne nahrádzajú len poškodené súbory.)
:
V časti Zmeniť inštaláciu vyberte položku Opraviť a potom kliknite na položku Pokračovať.
-
Postupom podľa zostávajúcich pokynov na obrazovke dokončite opravu.
Riešenie č. 3 – Spustiť aktualizáciu systému Windows
Skontrolujte, či používate najnovšiu verziu Windowsu. Pozrite si tému Aktualizácia Windowsu 10.
Riešenie č. 4 – Skontrolujte, či je spustená technológia Office Software Protection Platform
-
Vo Windows 10 zadajte výraz služby do vyhľadávacieho panela a otvorte aplikáciu.
-
V zozname služieb vyhľadajte službu s názvom Office Software Protection Platform, kliknite pravým tlačidlom myši a vyberte položku Vlastnosti.
Poznámka: Ak služba Office Software Protection Platform nie je uvedená v zozname, máte novšiu verziu balíka Office, v ktorej sa táto služba nepoužíva. Prejdite na ďalšie odporúčanie.
-
Overte, či je typ spustenia nastavený na možnosť Automaticky a stav služby má hodnotu Spustená.
-
Ak má stav služby hodnotu Zastavená, službu spustite výberom položky Spustiť.
Riešenie č. 5 : Odinštalovať a preinštalovať balík Office
Ak sa pomocou vyššie uvedených riešení táto chyba nevyriešila, možno budete musieť Office úplne odinštalovať a potom znova nainštalovať. Postupujte podľa krokov uvedených nižšie.
Tip: Odinštalovaním balíka Office sa odstránia iba aplikácie balíka Office z počítača, neodstránia sa žiadne súbory, dokumenty ani zošity, ktoré ste pomocou aplikácií vytvorili.
-
Kliknutím na tlačidlo nižšie stiahnite a nainštalujte nástroj na odinštalovanie balíka Office.
-
Postupujte podľa krokov nižšie a v závislosti od prehliadača si stiahnite nástroj na podporu odinštalovania.
Tip: Stiahnutie a inštalácia nástroja môže trvať niekoľko minút. Po dokončení inštalácie sa zobrazí okno Odinštalovanie produktov balíka Office.
Microsoft Edge alebo Chrome
-
V ľavom dolnom alebo pravom hornom rohu kliknite pravým tlačidlom myši na položky SetupProd_OffScrub.exe > Otvoriť.
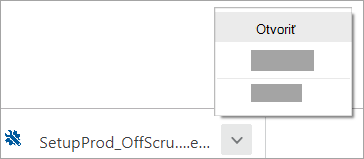
Microsoft Edge (starší) alebo Internet Explorer
-
Výberom položky Spustiť v dolnej časti okna prehliadača otvorte súbor SetupProd_OffScrub.exe.

Firefox
-
V kontextovom okne vyberte položku Uložiť súbor a potom v pravom hornom rohu okna prehliadača vyberte šípku pre stiahnuté súbory a vyberte súbor SetupProd_OffScrub.exe.
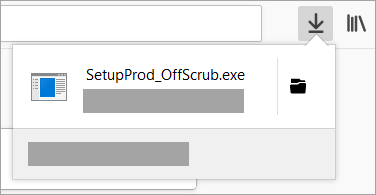
-
-
Vyberte verziu, ktorú chcete odinštalovať, a potom vyberte položku Ďalej.
-
Postupujte cez zvyšné obrazovky a po zobrazení výzvy reštartujte počítač.
Po reštartovaní počítača sa nástroj na odinštalovanie automaticky znova otvorí a dokončí záverečné kroky procesu odinštalovania. Postupujte podľa zvyšných pokynov.
-
Vyberte kroky pre verziu balíka Office, ktorú chcete nainštalovať alebo preinštalovať. Zatvorte nástroj na odinštalovanie.











