Keď pracujete so súbormi v OneDrive, máte základňu na zdieľanie, upravovanie spolu a spoluprácu. A teraz prostredníctvom OneDrive webového portálu, rovnako ako môžete komentovať dokumenty balíka Office v Office na webe, môžete komentovať aj iné typy súborov v OneDrive na webe (napríklad PNG, JPGs alebo PDF).
Komentáre môžete používať aj pri používaní zobrazovača v OneDrive (Ak napríklad používate Zobrazovač OneDrive na prezeranie PDF súborov, na pridanie komentárov môžete použiť tablu s podrobnosťami ).
Pridanie komentárov do súboru
Môžete pridať komentáre do vlastných súborov alebo zdieľať s vami iné osoby, ak vám poskytli povolenie na úpravu súboru. Môžete tiež odpovedať na komentáre, ktoré ste vy alebo iní používatelia opustili.
-
Zo zoznamu súbory vyberte súbor, do ktorého chcete zanechať komentár.
-
V pravom hornom rohu vyberte položku Informácie

-
Posuňte sa nadol na časť oznámenia na table s podrobnosťami a do poľa Pridanie komentára zadajte svoje komentáre.
Ak chcete odpovedať na komentár, v poli odpovedať pod ním zadajte svoj komentár.
Poznámka: K komentáru nie je možné pridať zlomy riadkov alebo iné formátovanie. Funkcia @mention nie je k dispozícii aj pre komentáre.
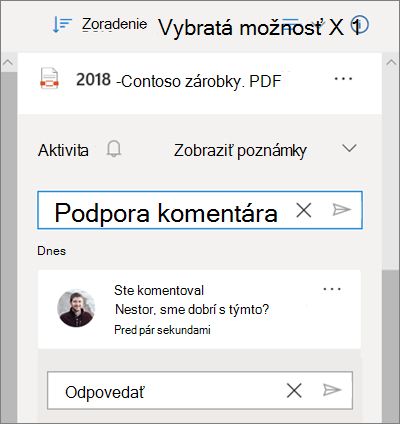
Odstránenie komentárov
Môžete odstrániť komentáre k súborom, ktoré zdieľate s inými používateľmi, alebo ktoré s vami zdieľajú iní používatelia, ak vám poskytli povolenie na úpravu súboru.
-
Zo zoznamu súbory vyberte súbor, do ktorého chcete odstrániť komentár.
-
V pravom hornom rohu vyberte položku Informácie

-
Posuňte sa nadol na časť oznámenia na table s podrobnosťami a vedľa komentára, ktorý chcete odstrániť, kliknite na ikonu Ďalšie

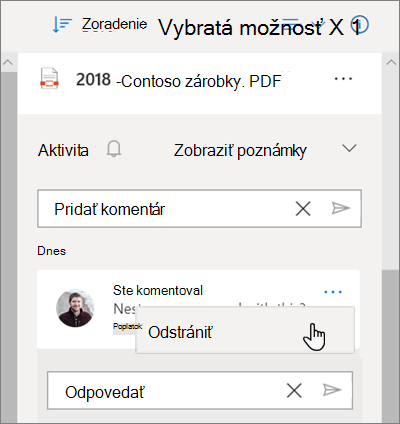
Upozornenie: Nemôžete zrušiť odstránenie komentára.
Ak ste vlastníkom súboru, môžete tiež odstrániť všetky komentáre, ktoré zostali na súbore. Ak chcete odstrániť všetky komentáre:
-
Zo zoznamu súbory vyberte súbor, do ktorého chcete odstrániť všetky komentáre.
-
V pravom hornom rohu vyberte položku Informácie

-
V hornej časti tably vedľa názvu súboru kliknite na ikonu ďalšie

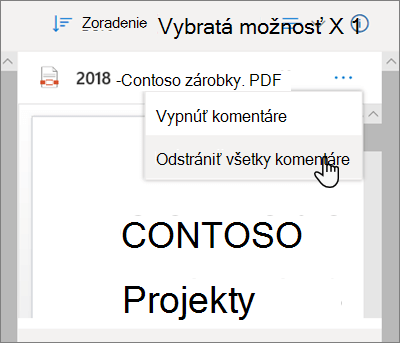
Vypnutie komentárov
Komentáre sú predvolene zapnuté pre typy súborov, ktoré nie sú balíka Office. Ak ste vlastníkom súboru, môžete vypnúť komentáre pre každého, s ktorými zdieľate súbor, a udeliť povolenia na úpravy.
-
Zo zoznamu súbory vyberte súbor, pre ktorý chcete povoliť komentáre.
-
V pravom hornom rohu vyberte položku Informácie

-
V hornej časti tably vedľa názvu súboru kliknite na ikonu ďalšie

Poznámka: Zakázaním komentárov sa skryjú komentáre, ktoré už boli v súbore ponechané, ale nie sú úplne odstránené. Ak opätovne povolíte komentáre, budú opäť viditeľné.
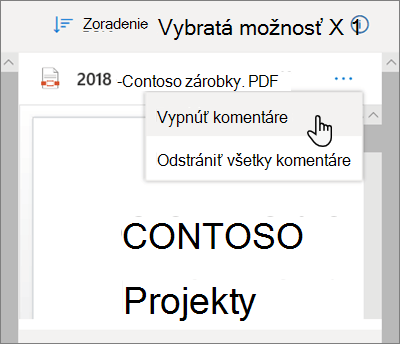
Toto umožňuje komentáre v časti oznámenia na table s podrobnosťami pre daný súbor.
Povolenie komentárov
Ak ste vlastníkom súboru, môžete povoliť komentáre pre seba a pre všetkých, s ktorými zdieľate súbor, a mať povolenia na úpravy.
-
Zo zoznamu súbory vyberte súbor, pre ktorý chcete povoliť komentáre.
-
V pravom hornom rohu vyberte položku Informácie

-
V hornej časti tably vedľa názvu súboru kliknite na ikonu ďalšie

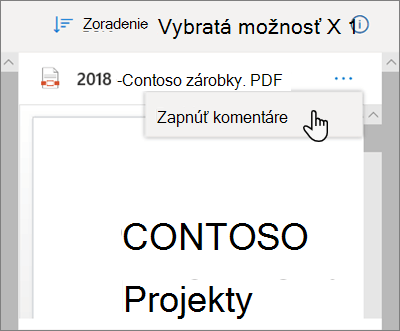
Toto umožňuje komentáre v časti oznámenia na table s podrobnosťami pre daný súbor.
Poznámka: Komentáre sú viditeľné len na table s podrobnosťami v zobrazení súbory v OneDrive. Ak sa nachádzate v zdieľanom zobrazení, komentáre sa nezobrazia na table s podrobnosťami .
Potrebujete ďalšiu pomoc?
|
|
Kontaktovanie podpory
Ak potrebujete technickú podporu, prejdite na položku Kontaktovať podporu spoločnosti Microsoft, zadajte svoj problém a vyberte položku Získať pomoc. Ak stále potrebujete pomoc, vyberte položku Kontaktovať podporu a následne budete presmerovaní na najlepšiu možnosť podpory. |
|
|
|
Správcovia
|












