Poznámka: Tento článok už splnil svoju úlohu a čoskoro ho odstránime. S cieľom predísť hláseniam Stránka sa nenašla odstraňujeme známe prepojenia. Ak ste vytvorili prepojenia na túto stránku, odstráňte ich, spoločne tak prispejeme k prepojenému webu.
Snímka plagátu je ukážkovým obrázkom videa, ktoré môže pomôcť publiku predvídať obsah videa, ktorý sa zobrazí počas prezentácie v PowerPoint. Tento článok popisuje, ako pridať video z počítača do prezentácie a potom vybrať rám plagátu.
K dispozícii sú dve možnosti na vytvorenie rámu plagátu:
-
Zachytenie jedného z videa
-
Používanie súboru s obrázkom, ktorý už máte
Poznámka: Výber rámu plagátu je k dispozícii len pre videá, ktoré ste vložili z počítača. Pri videách vložených z webu táto funkcia k dispozícii nie je.
Vloženie videa z PC
-
V normálnom zobrazení vyberte snímku, v ktorej má byť video.
-
Na karte Vložiť kliknite na položku Video a potom na položku Video v mojom počítači.
-
V dialógovom okne Vloženie videa vyhľadajte požadované video a potom kliknite na tlačidlo Vložiť.
Použitie snímky z videa ako úvodnej snímky
-
Kliknite na tlačidlo Prehrať, prehrajte si video a nájdite záber, ktorý chcete použiť ako úvodnú snímku. Kliknite na tlačidlo Pozastaviť.
-
Na karte Formát kliknite v skupine Upraviť na položku Úvodná snímka a potom na položku Aktuálna snímka.
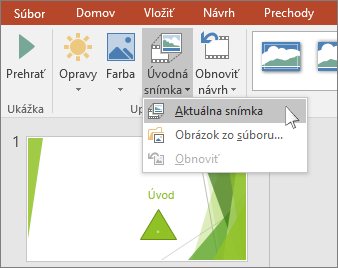
Použitie obrázka ako úvodnej snímky
-
Vyberte video na snímke.
-
V časti Nástroje pre video na karte Formát v skupine Upraviť kliknite na položku Úvodná snímka a potom kliknite na položku Obrázok zo súboru.
- Ktorú verziu PowerPointu pre Mac používate?
- Novšie verzie
- 2011
Vloženie videa z Macu
-
V normálnom zobrazení vyberte snímku, do ktorej chcete pridať video.
-
Na karte Vložiť kliknite na položku Video, potom kliknite na položku Film zo súboru.
-
V dialógovom okne Vyberte film vyberte súbor, ktorý chcete vložiť.
Použitie snímky z videa ako úvodnej snímky
-
Ak chcete spustiť prehrávanie videa, kliknite na položku Prehrať .
-
Prehrajte video, kým sa nezobrazí rám, ktorý chcete použiť ako rám plagátu, a potom kliknite na položku pozastaviť.
-
Na karte formát videa v skupine prispôsobiť vyberte položku rám plagátua potom vyberte položku aktuálna snímka.
Použitie obrázka ako úvodnej snímky
-
Vyberte video na snímke.
-
Na karte formát videa v skupine prispôsobiť vyberte položku rám plagátua potom vyberte položku obrázok zo súboru.
-
V dialógovom okne prejdite na súbor s obrázkom, ktorý chcete použiť ako rám plagátu. Vyberte súbor s obrázkom a potom vyberte položku Vložiť.
Vloženie videa z Macu
-
V ponuke Zobraziť kliknite na položku Normálne.
-
V hornej časti navigačnej tably kliknite na kartu Snímky





-
Na karte Domov kliknite v časti Vložiť na položku Obrázok a potom na položku Film zo súboru.
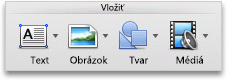
-
Kliknite na súbor s požadovaným filmom a potom začiarknite políčko Prepojiť so súborom.
-
Kliknite na príkaz Vložiť.
Použitie snímky z videa ako úvodnej snímky
-
Ak chcete spustiť prehrávanie videa, kliknite na položku Prehrať .
-
Prehrajte video, kým sa nezobrazí rám, ktorý chcete použiť ako rám plagátu, a potom kliknite na položku pozastaviť.
-
Na karte formátovať film v skupine Možnosti filmu vyberte položku rám plagátua potom vyberte položku aktuálna snímka.
Použitie obrázka ako úvodnej snímky
-
Vyberte video na snímke.
-
Na karte formátovať film v skupine Možnosti filmu vyberte položku rám plagátua potom vyberte položku obrázok zo súboru.
-
V dialógovom okne prejdite na súbor s obrázkom, ktorý chcete použiť ako rám plagátu. Vyberte súbor s obrázkom a potom vyberte položku Vložiť.










