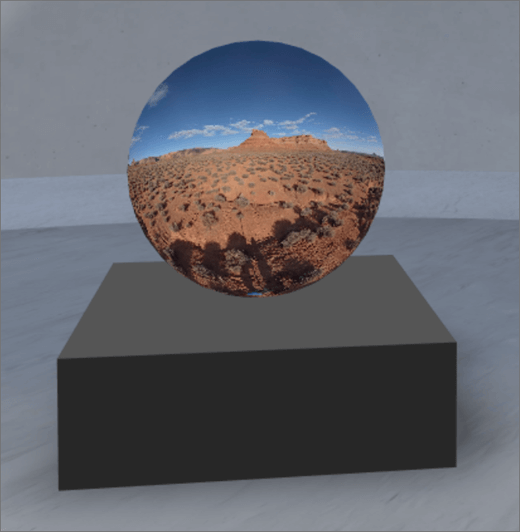
1. Ak ešte nie ste v režime úprav, v pravom hornom rohu priestoru vyberte položku Upraviť.
2. na plátne vyberte ikonu krúžiť + .
3. Vyberte položku 360 ° obrázok.
4. kliknutím umiestnite webovú časť na ľubovoľné miesto v štruktúre (poschodí).
5. v časti Výber súboru vyberte súbor s obrázkom 360 °, ktorý chcete použiť, a potom vyberte položku Otvoriť.
5. Vyberte webovú časť a potom vyberte ikonu ceruzky . Otvorí sa panel vlastností.
6. Ak chcete zmeniť formát obrázka, vyberte položku Obrázok sa nezobrazuje správne?.
-
Ak sa fotoaparát, ktorý ste použili na zachytenie obrázka 360 °, stal jedinou kamerou, ktorá bola umiestnená na plošine alebo tvorbe krúžkov, aby ste mohli vytvoriť kruh, vyberte položku Monoscopic. Ak fotoaparát, ktorý ste použili na zachytenie obrázka 360 °, bol pre každé pole zobrazenia dvoma kamerami, vyberte položku stereoskopické.
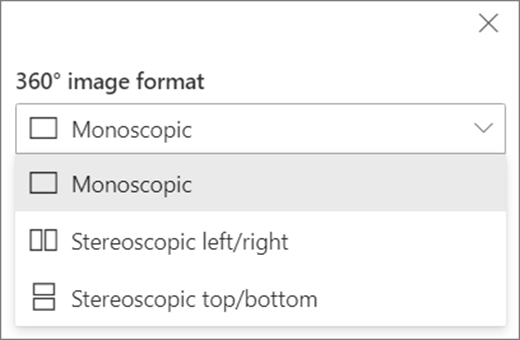
7. Ak chcete nastaviť začiatočné zobrazenie, vyberte svoje preferencie na Otáčanie obrázka.

8. (voliteľné) vyberte a zadajte alternatívny text.
9. (voliteľné) Ak chcete, aby sa pódium zobrazilo pod obrázkom, vyberte položku Zobraziť popovrhnutie. Ak chcete nastaviť vzdialenosť medzi obrázkom a stupňom víťaza, použite výšku od jazdca na pódium .
10. Vyberte položku Uložiť ako koncept alebo Publikovať.
Poznámka: Pokyny na zmenu veľkosti a umiestnenie webových častí nájdete v téme Pridanie a používanie webových častí v sharepointovom priestore.
Pridanie akcií k obrázku 360 °
Akcie vytvárajú interaktívne webové časti. Počas úpravy webovej časti môžete vybrať akcie. Po uložení priestoru ako konceptu alebo publikovania sa stanú interaktívnymi. Pridanie akcií je voliteľné.
1. počas úprav vyberte webovú časť obrázok 360 ° a vyberte ikonu ceruzky . Otvorí sa panel vlastností. Posuňte sa nadol na položku akcie.
2. Vyberte položku pridať akciu.
-
Keď vyberiete webovú časť, vyskytne sa akcia spúšťača .
-
Po kliknutí pravým tlačidlom myši (myšou) alebo stlačením kombinácie klávesov + podržte (ovládač) sa zobrazia Ďalšie akcie .
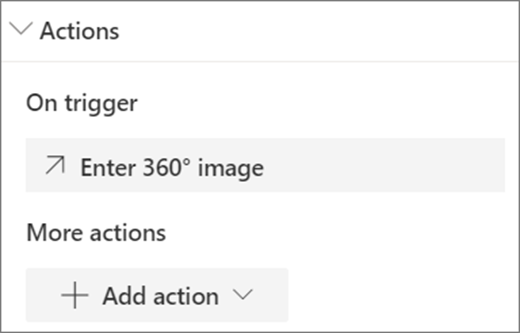
Poznámka: Zadajte 360 ° obrázok je (zamknutý) na spúšťači akcie pre túto webovú časť. Ak chcete nakonfigurovať Ďalšie akcie, vyberte položku pridať akciua potom vyberte položku ... (tri bodky). Ak chcete zmeniť poradie akcií, presuňte ich do požadovaného poradia.
3. Ak chcete vykonať Ďalšie akcie, vyberte niektorú z týchto možností:
-
Prepojenie na iné miesto: otvorenie prepojeného priestoru SharePointu).
-
Prehratie zvuku: prehrá priložený zvukový súbor.
-
Prepojenie na stránku alebo položku: otvorí sa prepojená URL adresa (napríklad stránka SharePointu, verejná webová lokalita).
4. (voliteľné) zadajte Popis.
5. Ak chcete vyskúšať svoje akcie, vyberte položku Uložiť ako koncept alebo Publikovať.










