
1. Ak ešte nie ste v režime úprav, v pravom hornom rohu priestoru vyberte položku Upraviť.
2. na plátne vyberte ikonu krúžiť + .
3. Vyberte položku 3D objekt.
4. kliknutím umiestnite webovú časť na ľubovoľné miesto v štruktúre (poschodí).
5. v časti Výber súboru vyberte objekt 3D súboru, ktorý chcete použiť. Vyberte položku Otvoriť.
Poznámka: Zoznam typov súborov podporovaných v SharePointe nájdete v téme typy súborov, ktoré sú podporované na zobrazovanie ukážok súborov vo OneDrive, SharePointe a v aplikácii teams.
6. Vyberte webovú časť a potom vyberte ikonu ceruzky . Otvorí sa panel vlastností.
7. (voliteľné) vyberte a zadajte alternatívny text.
8. (voliteľné) Ak chcete, aby sa pódium zobrazilo pod objektom, vyberte položku Zobraziť stupne víťazov. Ak chcete nastaviť vzdialenosť medzi 3D objektom a stupňom víťaza, použite výšku od jazdca na pódium .
9. Vyberte položku Uložiť ako koncept alebo Publikovať.
Poznámka: Pokyny na zmenu veľkosti a umiestnenie webových častí nájdete v téme Pridanie a používanie webových častí v sharepointovom priestore.
Pridanie akcií do 3D objektu
Akcie vytvárajú interaktívne webové časti. Počas úpravy webovej časti môžete vybrať akcie. Po uložení priestoru ako konceptu alebo publikovania sa stanú interaktívnymi. Pridanie akcií je voliteľné.
1. počas úprav vyberte webovú časť objekt a potom vyberte ikonu ceruzky . Otvorí sa panel vlastností. Posuňte sa nadol na položku akcie.
2. Vyberte položku pridať akciu.
-
Keď vyberiete webovú časť, vyskytne sa Akcia spúšťača .
-
Po kliknutí pravým tlačidlom myši (myšou) alebo dlhým stlačením tlačidla (ovládača) sa zobrazia Ďalšie akcie .
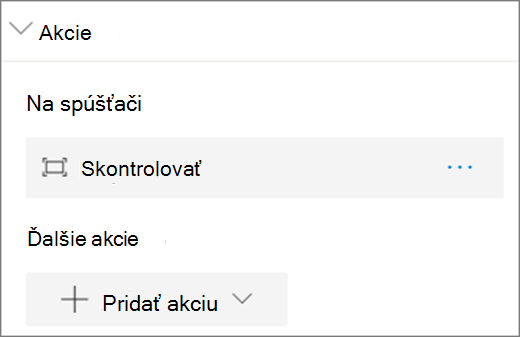
Poznámka: Ak ide o túto webovú časť, skontrolujte (priblíži sa webová časť) je predvolená Akcia spúšťača. Ak to chcete zmeniť, vyberte položku ... > Delete (odstrániť). Ak chcete nakonfigurovať Ďalšie akcie, vyberte položku pridať akciua potom vyberte položku... (tri bodky). Ak chcete zmeniť poradie akcií, presuňte ich do požadovaného poradia.
3. v prípade akcie na spustenie alebo Ďalšie akcievyberte niektorú z týchto možností:
-
Kontrola: webová časť sa približuje. Možnosti režimu kontroly sú:
-
Použitie orientácie scény: Pomocou tejto možnosti sa objekt presmeruje s použitím jeho orientácie v rámci scény namiesto orientácie definovanej v jeho súbore 3D modelu.
-
Obmedziť otáčanie objektu: Táto možnosť umožňuje otáčanie len okolo zvislej osi objektu. Môže to byť jednoduchšie pre používateľov a môže sa použiť na zabezpečenie vizuálne príťažlivých uhlov.
-
-
Prepojenie na iné miesto: otvorenie prepojeného priestoru SharePointu.
-
Prehratie zvuku: prehrá priložený zvukový súbor.
-
Prepojenie na stránku alebo položku: Otvorí sa PREPOJENÁ URL adresa (napríklad stránka SharePointu, verejná webová lokalita).
4. (voliteľné) zadajte Popis.
5. Ak chcete vyskúšať svoje akcie, vyberte položku Uložiť ako koncept alebo Publikovať.










