Textové pole je objekt, ktorý môžete pridať do dokumentu a umožňuje vám umiestniť a zadať text kdekoľvek v súbore. Textové polia môžu byť užitočné na upriamenie pozornosti na konkrétny text a nápomocné môžu byť aj vtedy, keď chcete, aby sa text v dokumente pohyboval.
Pridanie textového poľa
-
Prejdite na položku Vložiť > textové pole a potom v zozname vyberte jedno z vopred formátovaných textových polí, v Office.com vyberte položku Ďalšie textové polia alebo vyberte položku Kresliť textové pole.
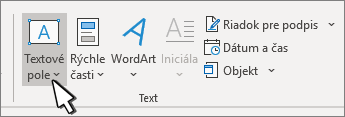
-
Ak vyberiete možnosť Kresliť textové pole, kliknite na dokument a potom potiahnutím nakreslite textové pole požadovanej veľkosti.
-
Ak chcete pridať text, vyberte text vnútri poľa a zadajte alebo prilepte text.
Ak nepoužívate myš
-
Stlačte a uvoľnite klávesy Alt, N a potom stlačte kláves X.
-
Stlačením klávesov so šípkami vyberte požadované textové pole a potom stlačte kláves Enter.
-
Zadajte požadovaný text.
-
Po dokončení zadávania textu a opätovnom prepnutí na úpravy textu v dokumente stlačte kláves Esc.
Poznámky:
-
Ak chcete formátovať text v textovom poli, vyberte text a potom použite možnosti formátovania v skupine Písmo na karte Domov.
Ak chcete formátovať samotné textové pole, použite príkazy na kontextovej karte Formát, ktorá sa po výbere textového poľa zobrazí v častiNástroje na kreslenie.
-
Text umiestnite tak, že naň kliknete a po tom, ako sa ukazovateľ zmení na ukazovateľ typu

-
Môžete tiež zmeniť alebo odstrániť orámovanie textového poľa alebo tvaru.
-
Ak máte viac textových polí, môžete ich navzájom prepojiť a text bude prechádzať z jedného poľa do druhého. Kliknite na jedno z textových polí a na karte Formát v časti Nástroje na kreslenie v skupine Text kliknite na položku Vytvoriť prepojenie.
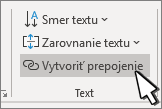
-
Kopírovanie textového poľa
-
Vyberte orámovanie textového poľa, ktoré chcete kopírovať.
-
Stlačte kombináciu klávesov CTRL + C.
Poznámka: Skontrolujte, či sa ukazovateľ nachádza na orámovaní textového poľa, a nie vnútri poľa. Ak sa ukazovateľ nenachádza na orámovaní poľa, stlačením kombinácie klávesov CTRL + C sa bude kopírovať text, a nie textové pole.
-
Vyberte umiestnenie a stlačením kombinácie klávesov CTRL + V textové pole prilepte.
Odstránenie textového poľa
-
Vyberte orámovanie textového poľa, ktoré chcete odstrániť, a potom stlačte kláves Delete.
Poznámka: Uistite sa, či sa ukazovateľ nachádza na orámovaní textového poľa, a nie vnútri poľa. Ak sa ukazovateľ nenachádza na orámovaní poľa, stlačením klávesu DELETE sa odstráni text, a nie textové pole.
Pridanie textového poľa
-
Umiestnite kurzor na miesto, kde sa má textové pole zobraziť.
-
Prejdite na položku Vložiť a v ilustráciách vyberte položku Kreslenie.
-
Vyberte textové pole a pomocou kurzora vytvorte textové pole.
-
Vložte text do poľa a použite všetky potrebné štýly.
-
Vyberte položku Uložiť azavrieť.
Ak nepoužívate myš
-
Stlačte kombináciu klávesov Alt + bodka (.)a potom stlačte kláves N.
-
Potom stlačením klávesu D vyberte kresby.
-
Stlačte kombináciu klávesov Alt + bodka (.) a potom stlačte kláves N.
-
Zadajte požadovaný text.
-
Trikrát stlačte kláves Esc.
-
Ak chcete uložiť textové pole, stlačte kláves Enter .
Poznámky:
-
Ak chcete formátovať text v textovom poli, vyberte text a potom použite možnosti formátovania v skupine Písmo na karte Domov.
-
Ak chcete formátovať samotné textové pole, použite príkazy na kontextovej karte Formát tvaru , ktorá sa zobrazí po výbere textového poľa.
-
Ak chcete umiestniť textové pole, vyberte ho a keď sa ukazovateľ zmení na

-
Môžete tiež zmeniť alebo odstrániť orámovanie textového poľa alebo tvaru.
-
Ak máte viac textových polí, môžete ich navzájom prepojiť a text bude prechádzať z jedného poľa do druhého. Vyberte jedno z textových polí a na karte Formát tvaru vyberte položku Vytvoriť prepojenie.
-
Úprava v textovom poli
-
Dvakrát kliknite na textové pole.
-
V kresbe (Ukážka) vyberte textové pole a umiestnite kurzor a upravte text.
-
Po dokončení vyberte položky Uložiť a Zavrieť na zobrazenie aktualizovaného textového poľa.
Kopírovanie textového poľa
-
Vyberte orámovanie textového poľa, ktoré chcete kopírovať.
-
Stlačte kombináciu klávesov CTRL + C.
Poznámka: Skontrolujte, či sa ukazovateľ nachádza na orámovaní textového poľa, a nie vnútri poľa. Ak sa ukazovateľ nachádza vo vnútri, stlačením kombinácie klávesov Ctrl + Csa skopíruje text, nie textové pole.
-
Vyberte umiestnenie a stlačením kombinácie klávesov CTRL + V textové pole prilepte.
Odstránenie textového poľa
-
Vyberte orámovanie textového poľa, ktoré chcete odstrániť, a potom stlačte kláves Delete.
Poznámka: Uistite sa, či sa ukazovateľ nachádza na orámovaní textového poľa, a nie vnútri poľa. Ak sa ukazovateľ nachádza vo vnútri poľa, stlačením klávesu Delete sa odstráni text v textovom poli, nie v poli.
Pridanie textového poľa
-
Prejdite na položku Vložiť > textové pole a potom vyberte možnosť Nakresliť textové pole (kde sa text zarovná vodorovne na strane) alebo zvislé textové pole (kde sa text zarovná zvislo na strane).
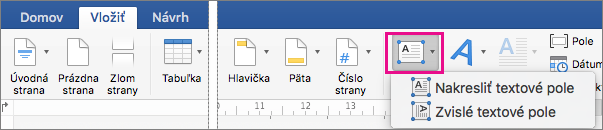
-
Vyberte text v dokumente a potom potiahnutím nakreslite textové pole požadovanej veľkosti.
-
Ak chcete pridať text do textového poľa, kliknite alebo ťuknite do textového poľa a potom zadajte alebo prilepte text.
-
Ak chcete formátovať text v textovom poli, vyberte ho, stlačte kláves Control a potom kliknite na text a vyberte položku Písmo.
-
Ak chcete do textového poľa pridať rôzne efekty, vyberte textové pole a použite možnosti na karte Formát tvaru (napríklad zmenu smeru textu alebo zarovnanie textu v hornej, strednej alebo dolnej časti textového poľa).
-
Ak chcete umiestniť textové pole, vyberte ho, podržte ho a keď sa ukazovateľ zmení na

-
Poznámka: Ak ste nakreslili viac textových polí, môžete ich navzájom prepojiť tak, aby text prechádzal z jedného poľa do druhého. Prepojiť je možné len vybraté textové pole s prázdnym textovým poľom. Ak to chcete urobiť, vyberte textové pole, ktoré chcete prepojiť s iným textovým poľom, a potom prejdite na položku Formát tvaru > Vytvoriť prepojenie.
Kopírovanie textového poľa
-
Vyberte textové pole, ktoré chcete kopírovať.
Skontrolujte, či sa ukazovateľ nachádza na orámovaní textového poľa, a nie vnútri textového poľa. Ak ukazovateľ nie je na orámovaní, skopíruje sa text vnútri textového poľa.
-
Stlačte kláves Control a kliknite a potom vyberte položku Kopírovať. Alebo stlačte kombináciu klávesov ⌘ + C.
-
Vyberte miesto v dokumente, kam chcete prilepiť textové pole, stlačte kláves Control a kliknite a potom vyberte položku Prilepiť. Alebo stlačte kombináciu klávesov ⌘ + V.
Odstránenie textového poľa
-
Vyberte orámovanie textového poľa, ktoré chcete odstrániť, a potom stlačte kláves DELETE.
Skontrolujte, či sa ukazovateľ nachádza na orámovaní textového poľa, a nie vnútri textového poľa. Ak ukazovateľ nie je na orámovaní, stlačením klávesu DELETE sa odstráni text v textovom poli.










