Pridať kroky
Použite postup na prerušenie väčších úloh nadol na menšie, ďalšie akcie.
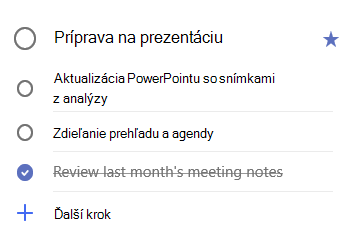
Postup pridania kroku:
-
Kliknutím alebo ťuknutím na úlohu otvorte zobrazenie podrobností, vyberte položku + Pridať kroka začnite zadávať ďalší krok.
-
Po dokončení vyberte položku Estredový na klávesnici a uložte ju a zatvoríte.
Počítadlo pod názvom každej úlohy, ktoré vám pomôžu udržať si na trati, zobrazuje celkový počet krokov, ktoré úloha obsahuje, a počet dokončených úloh.
Pridať dôležitosť
Pridajte prioritu k úlohám tak, že označíte dôležité úlohy v každom zozname. Po hviezdičke si môžete zobraziť všetky prioritné úlohy v zozname dôležitých inteligentných. Každý zoznam môžete zoradiť podľa dôležitosti, ak chcete, aby sa úlohy označené hviezdičkou automaticky presunuli do hornej časti zoznamu.
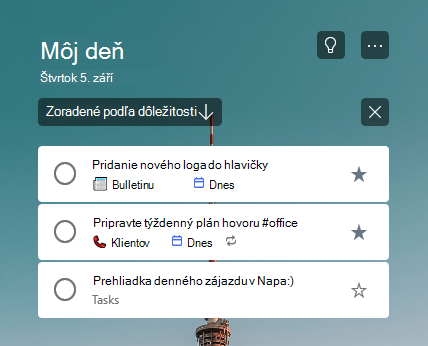
Pridanie poznámok
Ak máte nejaké ďalšie informácie, ktoré by ste chceli pridať do svojej úlohy, môžete Pridať poznámku. Vyberte úlohu, ak chcete otvoriť zobrazenie podrobností, a ťuknutím alebo kliknutím v rámci poznámky ju vyberte. Po výbere môžete zadať ďalšie informácie. Po dokončení vyberte položku Uložiť alebo Hotovo.
Pridanie značiek
Zachovajte si úlohy usporiadané v rôznych zoznamoch pridaním hashtagov (napríklad #work alebo #school) k názvom vašich úloh. Značky môžete pridávať pri vytváraní úloh alebo pri ich úprave.
Môžete rýchlo Zobraziť všetky úlohy, poznámky a kroky, ktoré zdieľajú značku, výberom tejto značky alebo jej vyhľadávaním na paneli vyhľadávania.
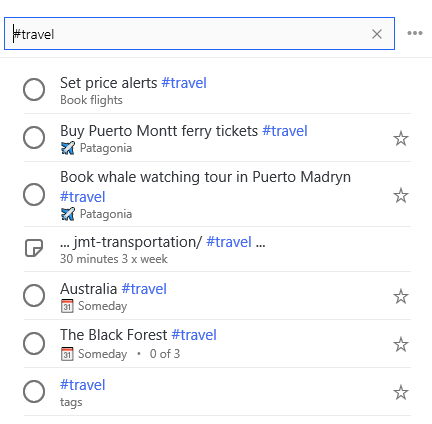
Pridanie poznámok
Ak máte nejaké ďalšie informácie, ktoré by ste chceli pridať do svojej úlohy, môžete Pridať poznámku. Vyberte úlohu, ak chcete otvoriť zobrazenie podrobností, a ťuknutím alebo kliknutím v rámci poznámky ju vyberte. Po výbere môžete zadať ďalšie informácie. Po dokončení vyberte položku Uložiť alebo Hotovo.
Ak chcete použiť formátovanie RTF, aby ste mohli vytvoriť číslovaný zoznam alebo použiť tučné písmo, kurzívu alebo podčiarknutie formátovania poznámok.
Klávesové skratky
|
Úloha |
Stlačte klávesy |
|---|---|
|
Použitie tučného písma na text |
Ctrl + B |
|
Použitie kurzívy na text |
Ctrl + I |
|
Použitie podčiarknutia formátovania na text |
Ctrl + U |
Táto možnosť je v súčasnosti k dispozícii len pre web.
Pridanie kategórií
Ak používate Outlook a chcete organizovať svoje úlohy, môžete svoje úlohy kategorizovať a zobraziť ich v zoznamoch. Môžete kategorizovať úlohy s rovnakou skupinou kategórií, ktoré používate v Outlooku.
Ak chcete priradiť kategóriu k úlohe, vyberte úlohu, vyberte položku vybrať kategóriua vyberte kategóriu, ktorú chcete použiť. K úlohe môžete priradiť viacero kategórií.
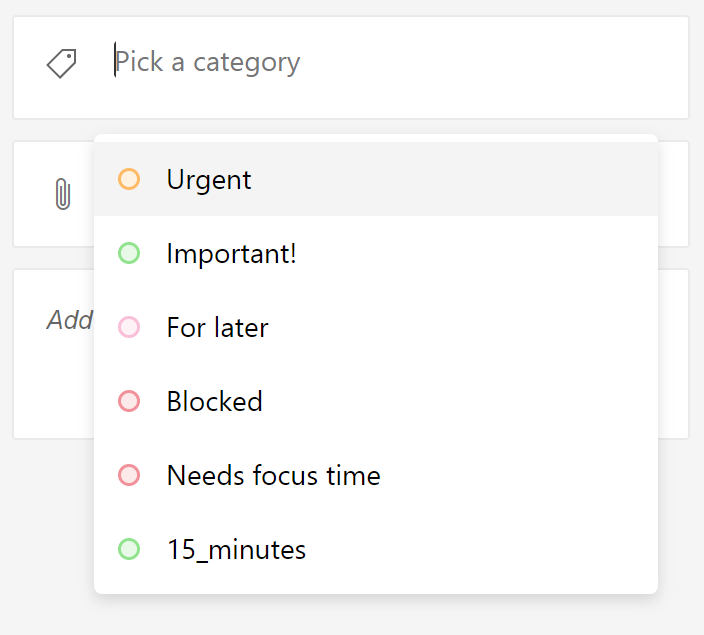
Zobrazia sa všetky kategórie, ktoré ste použili na úlohu v zobrazení zoznamu.

Ak chcete kategóriu odstrániť, vyberte položku X na označení kategórie alebo presuňte kurzor na výber kategórie a odstráňte ho.

V Outlooku môžete vytvoriť nové kategórie. Ďalšie informácie o vytváraní alebo úprave kategórií v Outlooku.
Kategórie úloh z e-mailu s príznakom
Úlohy vytvorené z e-mailu, na ktoré ste označili príznakom alebo po 27. dubna, 2020 budú mať rovnaké kategórie ako v e-maile, ktorý ste označili. Tieto kategórie sa synchronizujú medzi úlohami a e-mailom, preto je potrebné upraviť kategóriu iba na jednom mieste, aby sa aktualizovala v druhej.
Úlohy vytvorené z e-mailu, ktorý ste označili pred 27. dubna, 2020 sa neaktualizujú na zobrazenie kategórií ich zdrojových e-mailov. Môžete ich aktualizovať v kategóriách svojho zdrojového e-mailu bez toho, aby ste označili príznakom a preoznačili ich zdrojový e-mail. Ak priradíte nové kategórie, tieto budú prepísať kategórie prepojenej e-mailovej úlohy.










