SharePoint v službe Microsoft 365 umožňuje jednoducho pridať alternatívny text pre akýkoľvek multimediálny obsah. Alternatívny text je jedným z prvých krokov, pomocou ktorých môžete vytvoriť dokument so zjednodušeným ovládaním. Použitím alternatívneho textu sa používatelia so zrakovým postihnutím dozvedia, aký je obsah obrázkov, snímok obrazovky, tabuliek, videí a ďalších položiek. Nepočujúci používatelia majú prístup k videám a zvukovým súborom vďaka prepisom textu.
Obsah tohto článku
Pridanie obrázka s alternatívnym textom
Ak použijete fotografie, obrázky, prvky ClipArt alebo zvukové súbory, je vašou povinnosťou dodržiavať autorské práva. V prípade obrázkov vám môže pomôcť filter licencií v Bingu.
-
Ak chcete otvoriť pás s nástrojmi Úpravy a prejsť do režimu úprav, na stránke, ktorú chcete upraviť, vyberte prepojenie Upraviť.
-
Umiestnite kurzor na miesto, kde sa má zobraziť obrázok.
-
Otvorte dialógové okno Nahrať obrázok: na karte Vložiť otvorte skupinu Obrázok a vyberte možnosť Z počítača.
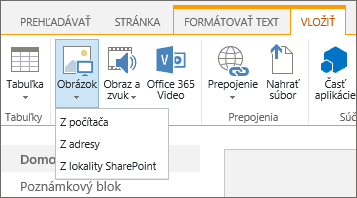
Tip: Ak chcete obrázok vložiť z internetu skopírovaním URL adresy obrázka, vyberte možnosť Z adresy. Ak chcete vložiť obrázok z vašej lokality SharePoint v službe Microsoft 365, vyberte možnosť Z lokality SharePoint.
-
Vyberte súbor, vyberte cieľový priečinok vo vašej lokalite SharePoint v službe Microsoft 365 (predvolená možnosť je priečinok Materiály lokality) a vložte prípadné poznámky o inej verzii obrázka.
-
Ak chcete vložiť obrázok a aktivovať kartu Obrázok, kliknite na tlačidlo OK.

Tip: Karta Obrázok sa zobrazuje len vtedy, keď je vybratý obrázok.
-
Premiestnite sa do poľa Alternatívny Text na karte Obrázok a zadajte alternatívny text obrázka.
-
Po dokončení kliknite na položku Uložiť.
Tipy na zjednodušenie ovládania
-
Alternatívne texty by mali byť stručné, ale popisné.
-
Dobrý alternatívny text napovie poslucháčovi, prečo je obrázok dôležitý.
Ďalšie informácie o alternatívnom texte vrátane príkladov a prepojení na ďalšie informácie nájdete na stránke Lokalita WebAIM – Alternatívny text.
Pridanie videa do mediálnej webovej časti
Vždy, keď na stránku pridáte video, nezabudnite zahrnúť titulky a zvukové popisy obsahu. Popisy umožňujú používateľom so sluchovým postihnutím získať informácie o obsahu a poskytujú pomoc používateľom s iným materinským jazykom, ktorí si video prehrať.
Ak chcete zvukový záznam sprístupniť pre nepočujúcich používateľov, vytvorte prepis a skontrolujte, či je k dispozícii spolu so zvukovým súborom.
-
Ak chcete otvoriť pás s nástrojmi Úpravy a prejsť do režimu úprav, na stránke, na ktorej chcete zobraziť video, vyberte prepojenie Upraviť.
-
Umiestnite kurzor na miesto, kde sa má zobraziť video.
-
Otvorte dialógové okno Nahrať multimediálny súbor: na karte Vložiť otvorte skupinu Obraz a zvuk a vyberte možnosť Z počítača.
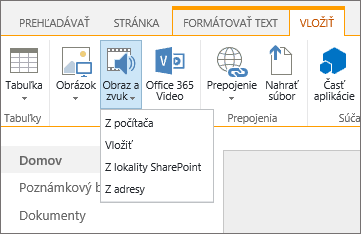
Tip: Ak chcete súbor vložiť z internetu, vyberte možnosť Z adresy a prilepte URL adresu. Ak chcete vložiť zvuk alebo video z vašej lokality SharePoint v službe Microsoft 365, vyberte možnosť Z lokality SharePoint. Ak chcete pridať vkladací kód z lokalít, ako sú napríklad YouTube alebo Vimeo, vyberte možnosť Vložiť.
-
Vyberte súbor, vyberte cieľový priečinok vo vašej lokalite SharePoint v službe Microsoft 365 (predvolená možnosť je priečinok Materiály lokality) a vložte prípadné poznámky o inej verzii súboru.
-
Ak chcete vložiť video do komponentu Mediálna časť a aktivovať karty Médiá a Webová časť kliknite na tlačidlo OK.
Tip: Karta Médiá sa zobrazí až po vybratí mediálneho súboru.
-
Otvorte kartu Webová časť a vyberte položku Vlastnosti webovej časti. Zobrazí sa tabla Mediálna webová časť – vlastnosti.
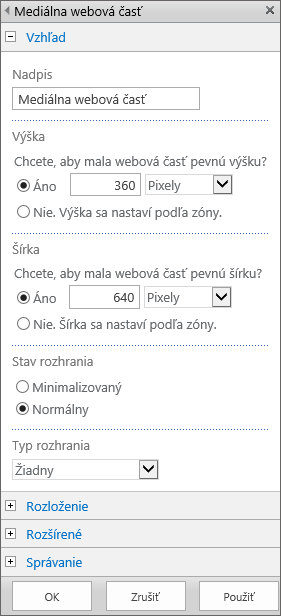
-
Do poľa Názov zadajte nadpis.
-
Posuňte sa nadol a otvorte panel Rozšírené.
-
Do poľa Popis zadajte stručný popis zvukového súboru alebo videosúboru.
-
Ak chcete použiť zmeny na mediálnej webovej časti, prejdite na koniec a vyberte tlačidlo Použiť.
-
Po dokončení uložte zmeny na stránke kliknutím na tlačidlo Uložiť.
Vloženie zvukového súboru na stránku
Pomocou týchto pokynov sa dozviete, ako na webovú stránku umiestniť oveľa menší a tenší ovládací panel. Takýto ovládací panel možno najlepšie využiť pri použití zvukových súborov, ako sú napríklad podcasty, v ktorých by úplná mediálna webová časť bola príliš veľká.
-
Nahrajte zvukový súbor a súbor prepisu do priečinka Materiály lokality.
-
Otvorte ponuku Nastavenia v pravom hornom rohu výberom ikony Nastavenia.
-
Vyberte prepojenie Obsah lokality.
-
Vyberte priečinok Materiály lokality.
-
Myšou presuňte zvuk a súbor prepisu do priečinka.
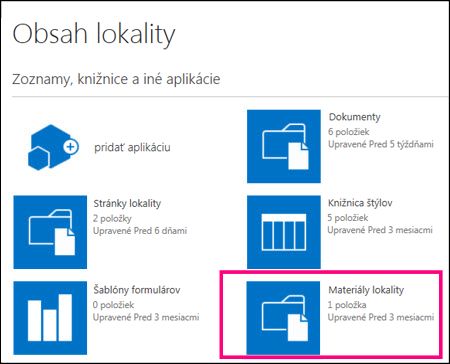
-
Získajte URL adresy súborov. Ak chcete otvoriť ponuku akcie súboru, ktorá sa nachádza vedľa názvu súboru, kliknite na tri bodky. Skopírujte a prilepte prepojenie z ponuky akcie do iného súboru. Toto prepojenie budete potrebovať neskôr pri použití vkladacieho kódu zvuku.
-
-
Ak chcete otvoriť pás s nástrojmi Úpravy a prejsť do režimu úprav, na stránke, na ktorej chcete zobraziť video, vyberte prepojenie Upraviť.
-
Umiestnite kurzor na miesto, kde sa má zobraziť video.
-
Otvorte dialógové okno Vložiť: na karte Vložiť otvorte skupinu Obraz a zvuk a vyberte možnosť Vložiť.
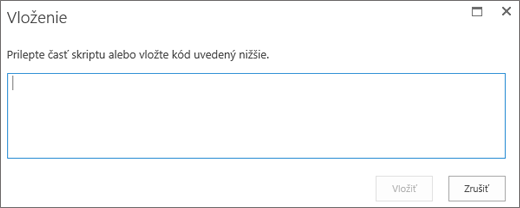
-
Po „src =“ a medzi úvodzovky prilepte do poľa s URL adresou vášho zvukového súboru vkladací kód.
<audio src="your-audio-file-URL-here.mp3"controls="controls"></audio>
Tento kód umiestni ovládací paneli médií na stránku. Panel umožňuje spustiť a zastaviť prehrávanie.
Tip: Ak vkladací kód nie je správne naformátovaný alebo odkazuje na umiestnenie súboru, ktoré neexistuje, tlačidlo Vložiť nebude aktívne.
-
Po dokončení práce môžete kliknutím na tlačidlo Vložiť umiestniť ovládací prvok zvuku na stránku. Vložený ovládací prvok zvuku panel vyzerá takto:
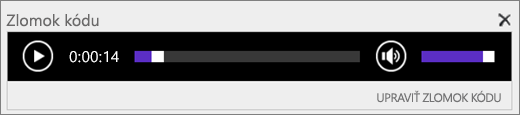
-
Umiestnite kurzor na zlomok kódu ovládacieho prvku zvuku a prejdite na ďalší riadok stlačením klávesu Enter.
-
Vložte prepojenie na súbor prepisu zvuku.
-
Otvorte dialógové okno Vybrať materiál: na karte Vložiť vyberte možnosť Prepojenie a kliknite na tlačidlo Z lokality SharePoint.
-
Vyberte súbor prepisu zvuku a stlačte kláves Insert. Takto sa vo forme textu prepojenia vloží hypertextové prepojenie s názvom súboru.
-
Kurzor umiestnite na prepojenie, pred posledný znak názvu súboru. Pomalým stláčaním klávesu Backspace odstráňte všetky znaky názvu súboru okrem prvého a posledného znaku.
Tip: Prepojenie tak zostane neporušené a kurzor myši zostane na potrebnom mieste, aby ste moli zmeniť názov prepojenia.
-
Zadajte požadovaný text prepojenia. Napríklad v prípade prepisu zvuku zadajte Zobraziť prepis zvuku.
-
Zmažte zvyšné znaky názvu súboru.
-
-
Po dokončení práce uložte všetky zmeny kliknutím na položku Uložiť v hornej časti stránky.
Súvisiace informácie
Zdroje na vytvorenie lokalít so zjednodušeným ovládaním v SharePointe Online
SharePoint umožňuje jednoducho pridať alternatívny text pre akýkoľvek multimediálny obsah. Alternatívny text je jedným z prvých krokov, pomocou ktorých môžete vytvoriť dokument so zjednodušeným ovládaním. Použitím alternatívneho textu sa používatelia so zrakovým postihnutím dozvedia, aký je obsah obrázkov, snímok obrazovky, tabuliek, videí a ďalších položiek. Nepočujúci používatelia majú prístup k videám a zvukovým súborom vďaka prepisom textu.
Obsah tohto článku
Pridanie obrázka s alternatívnym textom
Ak použijete fotografie, obrázky, prvky ClipArt alebo zvukové súbory, je vašou povinnosťou dodržiavať autorské práva. V prípade obrázkov vám môže pomôcť filter licencií v Bingu.
Pre stránky lokality SharePoint postupujte takto:
-
Ak chcete povoliť pridávanie obsahu na stránku, ktorú chcete upraviť, kliknite na prepojenie Upraviť.
-
Kliknite na tlačidlo Pridať novú webovú časť.
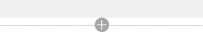
-
V ponuke výberu vyberte webovú časť Obrázok.
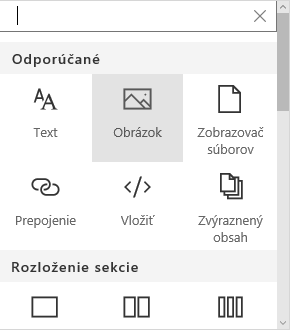
-
Vyberte umiestnenie súboru zo zoznamu dostupných umiestnení súborov.
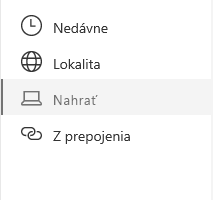
-
Vyberte súbor a kliknite na položku Otvoriť.
-
Ak chcete pridať alternatívny text k obrázku, kliknite na prepojenie Upraviť webovú časť.
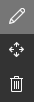
-
Do poľa Alternatívny text zadajte alternatívny text.
-
Kliknutím na X uložte alternatívny text.
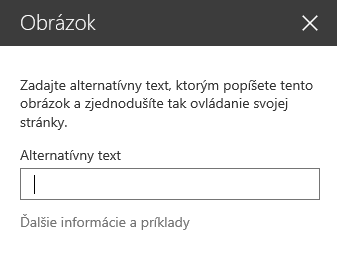
Tipy na zjednodušenie ovládania
-
Alternatívne texty by mali byť stručné, ale popisné.
-
Dobrý alternatívny text napovie poslucháčovi, prečo je obrázok dôležitý.
Ďalšie informácie o alternatívnom texte vrátane príkladov a prepojení na ďalšie informácie nájdete na stránke Lokalita WebAIM – Alternatívny text.
Pridanie videa na stránku SharePointu
Vždy, keď na stránku pridáte video, nezabudnite zahrnúť titulky a zvukové popisy obsahu. Popisy umožňujú používateľom so sluchovým postihnutím získať informácie o obsahu a poskytujú pomoc používateľom s iným materinským jazykom, ktorí si video prehrať.
-
Ak chcete povoliť pridávanie obsahu na stránku, ktorú chcete upraviť, kliknite na prepojenie Upraviť.
-
Kliknite na tlačidlo Pridať novú webovú časť.
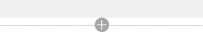
-
Vyberte položku „Vložiť.“
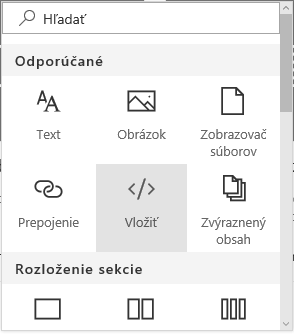
-
Zadajte URL adresu alebo vkladací kód videa, ktoré chcete zobraziť.
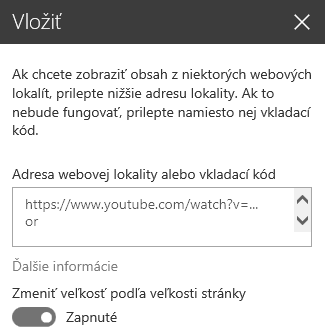
Poznámka: Pri videách z lokality YouTube zadajte do vkladacieho kódu tento riadok, ktorý nasleduje hneď za informáciou o adrese videa: &cc_load_policy=1 (napríklad, <iframe width="560" height="315" src="https://www.youtube.com/embed/7XocqGYt4J4&cc_load_policy=1" frameborder="0" allowfullscreen></iframe>).
-
Kliknutím na X uložte vložené video.
-
Ak chcete pridať video z kolekcie materiálov lokality na moderné používateľské prostredie SharePoint, vyberte položku Office 365 Video z ponuky Webová časť.
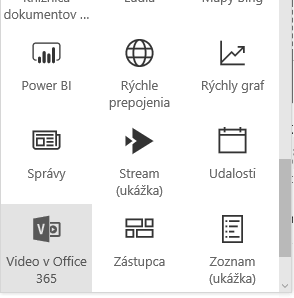
-
Vyberte položku Pridať Video.
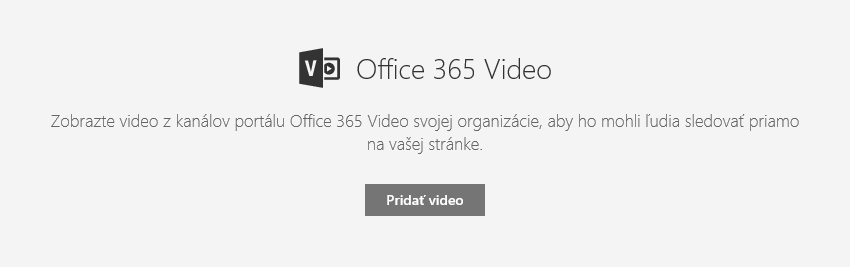
-
Zadajte URL adresu položky Office 365 Video, ktorá sa má zobraziť na stránke.
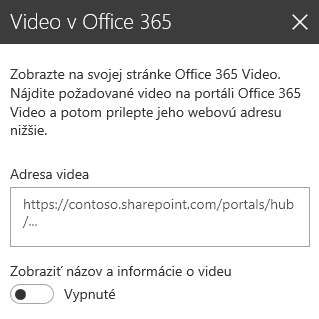
-
Po zadaní adresy kliknite na položku X a uložte video na stránku.
Poznámka: Na tomto mieste je možné vybrať iba videá vo vašej kolekcii lokalít SharePoint. Externé položky, napríklad videá z lokality YouTube alebo Vimeo, sa musia vložiť.
-
Ak chcete po dokončení uložiť zmeny na stránke, kliknite tlačidlo Uložiť a zavrieť alebo Publikovať.
Pozrite tiež
Zdroje na vytvorenie lokalít so zjednodušeným ovládaním v SharePointe Online










