V počítači môžete zobraziť obsah z SharePoint webových lokalít, ktoré umožňujú vkladanie (napríklad na YouTube alebo Bing mapy). Pre mnohých z nich môžete buď použiť webovú adresu lokality na obsah, alebo vkladací kód, ktorý lokalita poskytuje.
Poznámky:
-
Niektoré funkcie sa postupne zavádzajú pre organizácie, ktoré sa prihlásia do programu Targeted Release. Táto funkcia sa preto zatiaľ nemusí zobraziť alebo môže vyzerať inak, ako je opísané v článkoch Pomocníka.
-
Vložený obsah sa spočiatku zobrazuje v priestore ako miniatúra, ktorá načíta úplný obsah na vloženie HTML kódu v režime kontroly. Používateľom, ktorí používajú náhlavnú súpravu pre VR, sa zobrazí iba miniatúra.
-
Ak ešte nie ste v režime úprav, vyberte položku Upraviť v pravom hornom rohu priestoru.
-
Na plátne vyberte ikonu + v kruhu.
-
Vyberte položku Vložiť.
-
Kliknutím umiestnite webovú časť na ľubovoľné miesto v štruktúre (podlade).
-
Na paneli vlastností zadajte značku URL adresy alebo HTML iframe. Ďalšie informácie o tom, ako to urobiť, nájdete v časti Používanie adresy webovej lokality alebo vklada kódu vtomto článku.
-
Ak chcete zadať konkrétnu miniatúru, ktorá sa má použiť v 3D medzere, alebo automaticky vybratá miniatúra nie je k dispozícii, vyberte položku Vlastný obrázok. Potom vyberte obrázok. Ak chcete zobraziť vlastný obrázok bez backplate a aktivovať priehľadnosť, vyberte položku Použiť priehľadnosť v obrázku.


-
(Voliteľné) Vyberte, či sa má veľkosť prispôsobiť strane. Týmto určujete, či bude iframe používať všetky dostupné miesta na obrazovke alebo pomer strán miniatúry.
Poznámka: Ak sa vložený obsah zobrazuje s čiernym orámovaním, skontrolujte, či je toto nastavenie zapnuté.
-
(Voliteľné) Vyberte predvoľby vzhľadu obrázka:
-Depth of the panel behind the image
-Polomer rohu -
Vyberte a zadajte Alternatívny text pre miniatúru zobrazenú v medzere.
-
(Voliteľné) Ak chcete pod obrázkom zobraziť pódium, vyberte položku Zobraziť pódium. Ak chcete nastaviť vzdialenosť medzi obrázkom a pódiom, použite jazdca Výška z pódia.
-
Uložte ako koncept alebo Publikovať a potom podľa potreby skontrolujte webovú časť a potvrďte, že sa vložený obsah HTML načíta.
Poznámky:
-
Ak sa tabla vlastností zobraziť, kliknite na položku Upraviť webovú časť

-
Prepojenia na obsah fungujú len na webových lokalitách, ktoré poskytujú konkrétnu službu na vkladanie obsahu pomocou prepojení. Ak prepojenie nefunguje na obsah, ktorý chcete vložiť, skúste namiesto toho použiť vkladací kód.
Použitie adresy webovej lokality alebo vkladaného kódu s SharePoint priestormi Vložiť webovú časť
Webová časť na vloženie podporuje širokú škálu obsahu, ktorý je možné špecifikovať pomocou vklada kódu alebo adresy webovej lokality. Obsah môže zahŕňať videá z lokality YouTube, Bing mapy, Office dokumenty, napríklad PowerPoint, Microsoft Forms alebo Microsoft PowerApps.
Poznámka: Pri niektorých obsahoch nie je k dispozícii automaticky vygenerovaná miniatúra. Ak sa webová časť načíta s indikátorom upozornenia, ako je tu znázornené, vyberte možnosť Vlastný obrázok a vyberte obrázok.
Zobrazenie obsahu pomocou adresy webovej lokality
Obsah z niektorých webových lokalít môžete vložiť skopírovaním a prilepou webovej adresy lokality pre obsah do webovej časti Vložiť.
-
Skopírujte prepojenie na vkladateľný obsah, ktorý chcete použiť. Ak to chcete urobiť, prejdite na lokalitu s obsahom, ktorý chcete vložiť. Na miesto v blízkosti obsahu sa zvyčajne zobrazí tlačidlo alebo prepojenie Zdieľať. Kliknite naň a skopírujte dodanú adresu prepojenia.

Na table vlastností webovej časti Vložiť prilepte adresu webovej lokality, ktorú ste predtým skopírovali, do poľa Adresa webovej lokality alebo Vkladací kód.
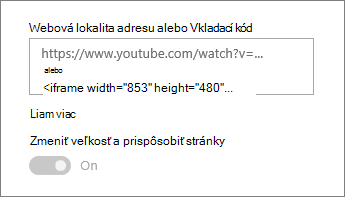
Zobrazenie obsahu pomocou vkladaového kódu
Vkladací kód je zoznam konkrétnych pokynov webovej lokality, ktoré popisujú spôsob zobrazenia tohto obsahu na inej stránke. Mnohé lokality ponúkajú na ich stránkach vkladací kód, aby ste ich skopírovali a prilepili. Zvyčajne sa zobrazí tlačidlo s označením Vkladací kód alebo </>. Otvorí sa textové pole s kódom.
Kliknutím na tlačidlo Zdieľať napríklad zobrazíte video o službe Vimeo, v dialógovom okne zdieľania zobrazíte vkladací kód.
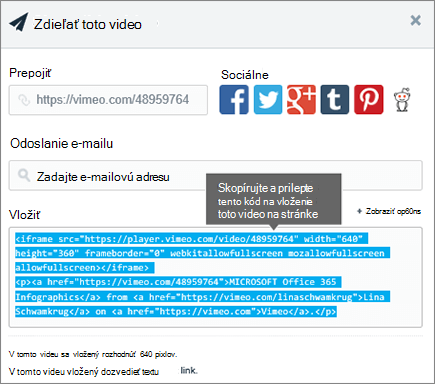
Ak chcete použiť vkladací kód, použite nasledujúci postup:
-
Skopírujte vkladací kód (ak je k dispozícii) pre obsah, ktorý chcete použiť. Ak to chcete urobiť, prejdite na lokalitu s obsahom, ktorý chcete vložiť. Niekde v blízkosti obsahu sa zvyčajne zobrazí tlačidlo alebo prepojenie Zdieľať, prípadne tlačidlo s označením Vkladací kód alebo</>. Otvorí sa textové pole s kódom, ktoré je podobné ako obrázok z lokality Vimeo vyššie.
-
Na table vlastností webovej časti Vložiť prilepte vkladací kód do poľa Adresa webovej lokality alebo Vkladací kód.
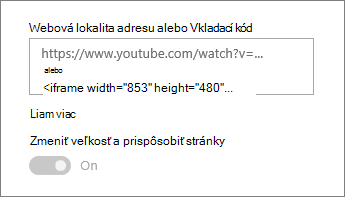
Riešenie problémov
Tu sú najbežnejšie dôvody, prečo vkladanie nefunguje:
-
Vkladací kód musí byť založený na iframe (t. j. začiatok a koniec s <iframe> značky). Vkladací kód, ktorý používa <skriptu> skriptu, nie je podporovaný.
-
Vložené môžu byť len zabezpečené webové lokality. Skontrolujte, či URL adresa webovej lokality začína reťazcom HTTPS.
-
Nie všetky webové lokality umožňujú vkladať ich stránky, takže ich možno nebudete môcť vložiť, a to ani v prípade, že sú zabezpečené a používate vkladací kód založený na ráme. Ak máte problémy, na webovej lokalite zistite, či umožňujú vkladanie.
-
Správcovia kolekcie lokalít môžu určiť, či môžu používatelia vkladať obsah z externých webových lokalít. Ak nepovolia prispievateľom vkladať obsah, môže sa zobraziť chybové hlásenie Vloženie obsahu z tejto webovej lokality nie je povolené. Informácie nájdete v článku Pomocníka Povolenie alebo obmedzenie možnosti vkladania obsahu na stránky SharePoint Pomocníka.










