Časové pásmo v Outlooku môžete kedykoľvek zmeniť tak, aby sa zhoduje s aktuálnou geografickou polohou. Zmena časového pásma v Outlooku je rovnaká ako zmena časového pásma v ovládací panel windowsu a zmena sa prejaví v čase, ktorý sa zobrazí vo všetkých ostatných programoch systému Microsoft Windows.
Zmena časového pásma
Keď zmeníte nastavenie časového pásma v Outlooku, všetky zobrazenia kalendára sa aktualizujú tak, aby zobrazovali nové časové pásmo a všetky položky kalendára odrážali nové časové pásmo.
-
Kliknite na kartu Súbor.
-
Kliknite na tlačidlo Možnosti.
-
Na karte Kalendár v časti Časové pásma zadajte do poľa Označenie názov aktuálneho časového pásma.
-
V zozname Časové pásmo kliknite na časové pásmo, ktoré chcete použiť.
Poznámky:
-
Pri úprave časového pásma a nastavenia letného času v Outlooku sa tiež upravia nastavenia hodín windowsu.
-
Keď je Outlook nastavený na časové pásmo, ktoré sleduje letný čas, hodiny sa predvolene prispôsobujú letného času. Úpravu môžete vypnúť. Toto sa však neodporúča.
-
Niektoré časové pásma nemajú letný čas. Keď je Outlook nastavený na časové pásmo, ktoré nepozoruje letný čas, ako je napríklad Arizona v Spojených štátoch, nie je možné zapnúť úpravu letného času.
-
V najnovších verziách Outlooku pre Microsoft 365 možno v kalendári zobraziť tri samostatné časové pásma.
V iných verziách Outlooku vrátane multilicencií Outlooku 2019 Outlook 2016, Outlooku 2013 a Outlooku 2010 môžete zobraziť dve časové pásma.
Časové pásma môžu byť napríklad vaše miestne časové pásmo, časové pásmo iného sídla a časové pásmo mesta, do ktorých často cestujete. Druhé a tretie časové pásma sa používajú iba na zobrazenie druhého a tretieho časového pruhu v zobrazení kalendára a nemajú vplyv na spôsob uloženia alebo zobrazenia položiek kalendára.
-
Kliknite na kartu Súbor.
-
Kliknite na tlačidlo Možnosti.
-
Na karte Kalendár v časti Časové pásma začiarknite políčko Zobraziť druhé časové pásmo a v prípade potreby začiarknite políčko Zobraziť tretie časové pásmo .
-
Do poľa Označenie pre každé časové pásmo zadajte názov ďalšieho časového pásma.
-
V zozname Časové pásmo kliknite na časové pásmo, ktoré chcete pridať.
-
Ak chcete, aby sa hodiny počítača automaticky prispôsobili pre zmeny letného času, začiarknite políčko Upraviť letný čas . Táto možnosť je k dispozícii len v časových pásmach, v ktorých sa používa letný čas(DST).
Ak sa v kalendári zobrazujú dve alebo tri časové pásma, môžete si vymeniť ich pozície.
-
V kalendári kliknite pravým tlačidlom myši na časový pruh a potom kliknite na položku Zmeniť časové pásmo.
-
V časti Časové pásma kliknite na položku Vymeniť časové pásma.
-
Kliknite na kartu Súbor.
-
Kliknite na položku Možnosti.
-
Na karte Kalendár v časti Časové pásma zrušte začiarknutie políčka Zobraziť druhé časové pásmo alebo začiarknutie políčka Zobraziť tretie časové pásmo .
Ďalšie informácie o časových pásmach v Outlooku
Počiatočné a koncové časy položiek v Outlook Kalendár sa ukladajú vo formáte koordinovaného svetového času (UTC), čo je medzinárodný časový štandard podobný greenwichskou strednou dobou.
Keď odošlete žiadosť o schôdzu účastníkovi v inom časovom pásme, položka schôdze sa zobrazí v príslušnom miestnom čase v kalendári každej osoby, ale uloží sa v UTC.
Organizátor schôdze v americkom tichomorskom časovom pásme napríklad odošle žiadosť o schôdzu o 14:00 tichomorského času účastníkovi v časovom pásme United States Mountain. Účastník vidí schôdzu ako začiatok o 15:00 horského času. V oboch prípadoch sa schôdza uloží ako začiatok v rovnakom čase UTC o 22:00.
Ak sa zobrazia dve časové pásma, ako referenčný bod sa použije časové pásmo organizátora schôdze. Ak organizujete schôdzu a zobrazujete informácie o voľnom čase pre pozvaných z iných časových pásiem, ich rušné časy sa upravia tak, aby sa správne zobrazovali vo vašom časovom pásme. Druhé časové pásmo sa zobrazuje iba pri zobrazení kalendára v zobrazení dňa alebo týždňa.
Outlook na webe umožňuje zmeniť časové pásmo tak, aby zodpovedalo aktuálnej geografickej polohe. Umožňuje tiež zobraziť ďalšie časové pásma, vďaka čomu môžete jednoduchšie plánovať udalosti v rôznych časových pásmach.
Ak chcete zmeniť domáce časové pásmo alebo pridať ďalšie časové pásma, budete musieť otvoriť nastavenia časového pásma v Outlook pre web. Kliknite na ikonu ozubeného kolieska na pravej strane pása s nástrojmi a vyberte položku:
Nastavenia > Kalendár > Zobraziť > Časové pásma
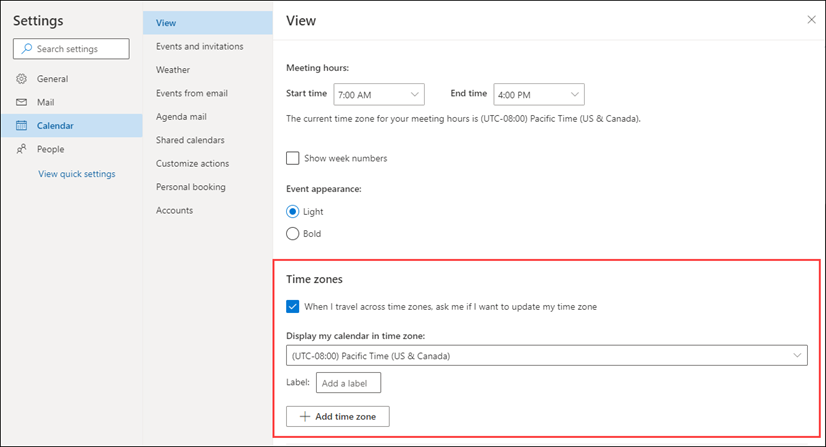 |
Toto nastavenie môžete dosiahnuť aj kliknutím v hornej časti časového pásu naľavo od kalendára a výberom položky Časové pásma > Upraviť časové pásma.
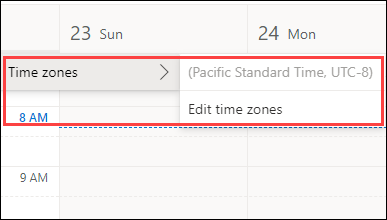
Otvorte nastavenia časového pásma a v rozbaľovacom zozname vyberte časové pásmo, ktoré chcete použiť pre kalendár.
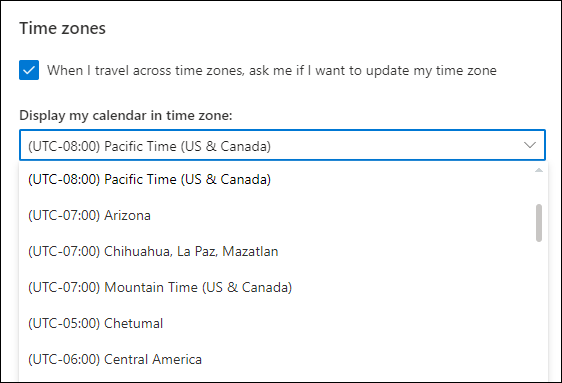
Otvorte nastavenia časového pásma.
Kliknite na položku Pridať časové pásmo a pridajte do kalendára ďalšie časové pásma. Pomocou rozbaľovacieho zoznamu vyberte časové pásmo, ktoré chcete pridať. Ak chcete pridať označenie, zadajte ho do poľa Označenie .
Pomocou rovnakého procesu môžete pridať ďalšie časové pásma.
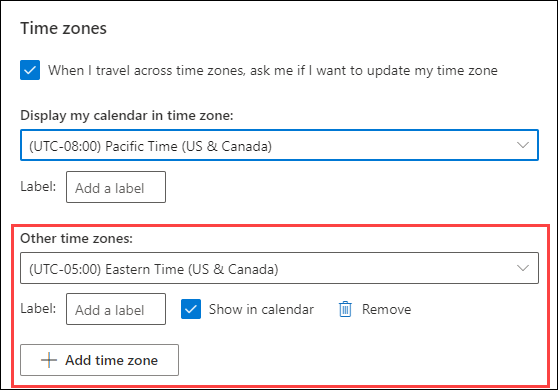
Po pridaní aspoň jedného ďalšieho časového pásma sa naľavo od kalendára zobrazí časový pás. Pás zobrazuje hlavné časové pásmo a všetky ďalšie časové pásma, ktoré ste pridali, spolu s ich označeniami. Vďaka tomu môžete zobraziť čas, na ktorý je udalosť v kalendári naplánovaná v ľubovoľnom časovom pásme.
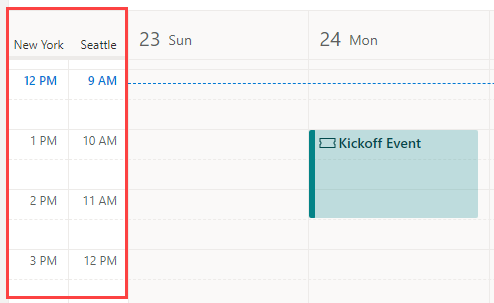
Ak nechcete zobraziť žiadne ďalšie časové pásma, ktoré ste pridali do kalendára, kliknite na hornú časť časového pásu a odstráňte značku v začiarkavacom políčka Zobraziť v kalendári.
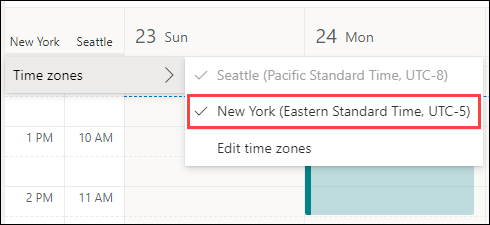
Pri prezeraní kalendára v zobrazení panela môžete získať prístup k možnosti e-mailového pásma z ponuky troch bodiek v pravom hornom rohu kalendára.
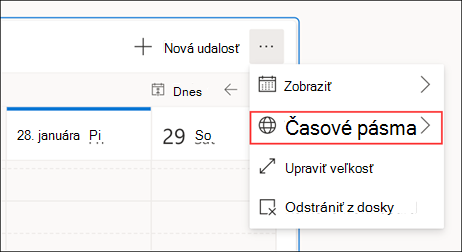
Ľubovoľné časové pásmo, ktoré ste pridali, môžete odstrániť otvorením nastavení časového pásma a kliknutím na tlačidlo Odstrániť.
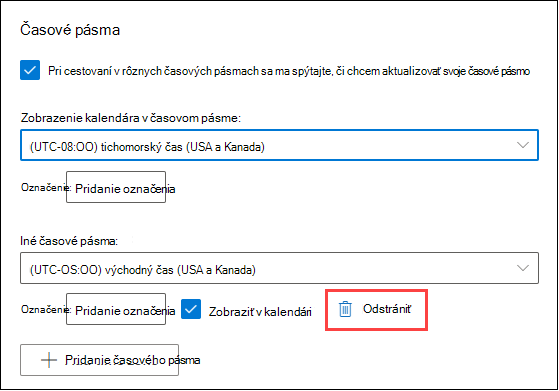
Ďalšie informácie o prispôsobení kalendára.










