Niekedy bude orámovanie okolo textu v dokumente fungovať lepšie ako vloženie textového poľa alebo tabuľky s jednou bunkou na dosiahnutie podobného vzhľadu.
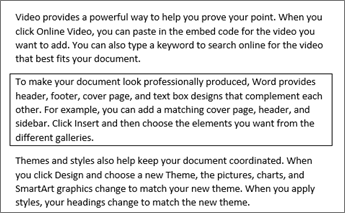
-
Vyberte slovo, riadok alebo odsek.
-
Prejdite na položku Domov > Orámovanie a potom otvorte ponuku možností orámovania.
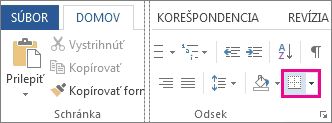
-
Vyberte požadovaný typ orámovania:
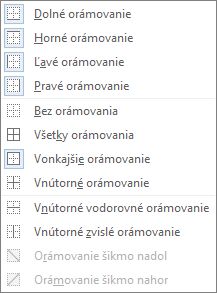
Prispôsobenie orámovania
-
Po výbere textu a nájdení požadovaného základného typu orámovania znova otvorte ponuku Orámovanie a vyberte položku Orámovanie a podfarbenie.
-
Vyberte štýl, farbu a šírku a potom použite výber pomocou tlačidiel v časti Ukážka dialógového okna. Keď je ukážka požadovaná, kliknite na tlačidlo OK.
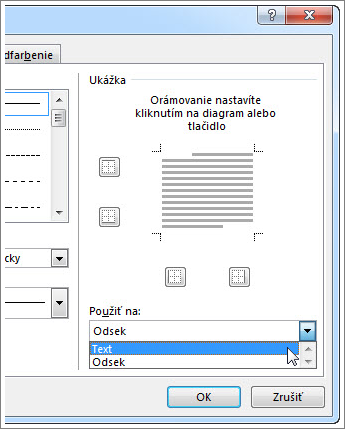
Poznámka: Skontrolujte, či má pole Použiť na správne nastavenie: Text alebo Odsek.
Pozrite tiež
Pridanie, zmena alebo odstránenie orámovania v dokumentoch a obrázkoch
Orámovanie môžete pridať k jednotlivému slovu, riadku textu alebo celému odseku. Orámovanie môžete nastaviť ako obyčajné alebo ozdobné podľa potreby.
Môžete tiež pridať orámovanie k obrázku, vložiť orámovanie okolo tabuľky, pridať orámovanie na jednu stranu.
Pridanie orámovania k vybratému textu
-
Vyberte slovo, riadok alebo odsek.
-
Na karte Domov kliknite na šípku vedľa tlačidla Orámovanie .
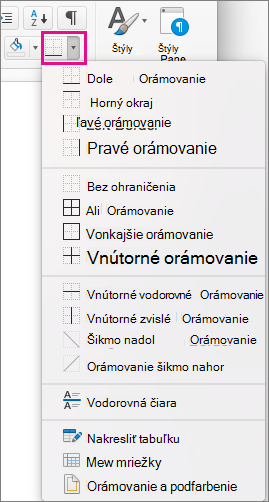
-
V galérii Orámovania kliknite na štýl orámovania, ktorý chcete použiť.
Prispôsobenie orámovania textu
-
Po výbere textu a nájdení požadovaného základného typu orámovania znova kliknite na šípku vedľa tlačidla Orámovanie a potom kliknite na položku Orámovanie a podfarbenie.
-
V dialógovom okne Orámovanie a podfarbenie zmeňte nastavenie, štýl, farbu a šírku a vytvorte požadovaný štýl orámovania.
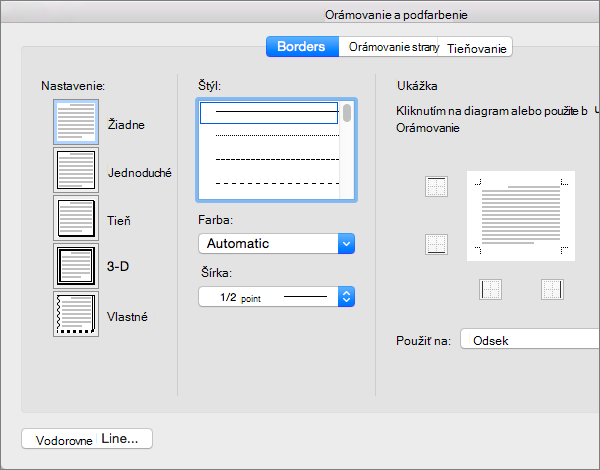
Poznámka: Ak chcete skontrolovať, či je štýl orámovania správne použitý, nastavte možnosť Použiť natext alebo Odsek. Ak ste nevybrali žiadny text, môžete nastaviť len možnosť Použiť naodsek.
-
Ak chcete použiť vybraté štýly orámovania, kliknite na tlačidlo OK .
Tip: Oblasť vybratého textu môžete vyplniť aj farbou. V dialógovom okne Orámovanie a podfarbenie kliknutím na položku Podfarbenie vyberte farbu a vzorky. Farba, ktorú vyberiete v zozname Vyplniť , vyplní obdĺžnikovú oblasť. farba vybratá v ponuke Farba sa použije na obdĺžnikovú oblasť vo vzore vybratom v zozname Štýly .
Pozrite tiež
Pridanie, zmena alebo odstránenie orámovania v dokumentoch a obrázkoch










