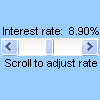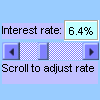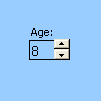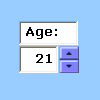Pomocou posúvača alebo číselníka môžete rýchlo zadať alebo zmeniť rozsah hodnôt.
Posúvač Posúva sa v rozsahu hodnôt po kliknutí na posúvacie šípky alebo pri presúvaní posúvača. Medzi stranami (predvolený interval) hodnôt môžete prechádzať kliknutím na oblasť medzi posúvačom a buď šípkou posúvania. Používateľ môže zvyčajne zadať aj textovú hodnotu priamo do priradenej bunky alebo textového poľa. Posúvač použite na nastavenie alebo úpravu veľkého rozsahu hodnôt alebo v prípadoch, keď presnosť nie je dôležitá. Posúvač môžete použiť napríklad na rozsah percent, ktoré sú odhadmi, alebo na úpravu výberu farieb odstupňovaným spôsobom.
|
Posúvač (ovládací prvok formulára)
|
Posúvač (ovládací prvok ActiveX)
|
Číselník Zjednodušuje zväčšenie alebo zníženie hodnoty, ako je napríklad číselný prírastok, čas alebo dátum. Ak chcete zvýšiť hodnotu, kliknete na šípku nahor. Používateľ môže zadať aj textovú hodnotu priamo do priradenej bunky alebo textového poľa. Pomocou číselníka môžete napríklad jednoduchšie zadať mesiac, deň, číslo roka alebo zvýšiť úroveň hlasitosti.
|
Spin button (Form control)
|
Tlačidlo Číselník (ovládací prvok ActiveX)
|
Poznámka: Pred pridaním ovládacích prvkov do hárka je potrebné povoliť kartu Vývojár . Ďalšie informácie nájdete v téme Zobrazenie karty Vývojár.
Pridanie posúvača (ovládací prvok formulára)
-
Na karte Vývojár kliknite v skupine Ovládacie prvky na položku Vložiť a potom v časti Ovládacie prvky formulára kliknite na položku Posúvač

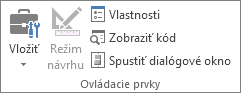
-
Kliknite na miesto v hárku, kde sa má zobraziť ľavý horný roh posúvača.
Poznámka: Posúvač sa pridá s orientáciou zhora nadol.
-
Ak chcete zorientovať posúvač zľava doprava, presuňte jednu z rukovätí na zmenu veľkosti diagonálnym smerom.
-
Na karte Vývojár kliknite v skupine Ovládacie prvky na položku Vlastnosti

Tip: Môžete tiež kliknúť pravým tlačidlom myši na ovládací prvok a potom kliknúť na položku Formátovať ovládací prvok.
Poznámka: Pred kliknutím na položku Vlastnosti sa uistite, že objekt, pre ktorý chcete preskúmať alebo zmeniť vlastnosti, je už vybratý.
Ak chcete zadať vlastnosti ovládacieho prvku, postupujte takto:
-
Do poľa Aktuálna hodnota zadajte počiatočnú hodnotu v rozsahu povolených hodnôt nižšie, ktorý zodpovedá polohe posúvača v posúvače. Táto hodnota nesmie byť:
-
menšie ako minimálna hodnota; V opačnom prípade sa použije minimálna hodnota .
-
Väčšie ako maximálna hodnota; V opačnom prípade sa použije maximálna hodnota .
-
-
Do poľa Minimálna hodnota zadajte najnižšiu hodnotu, ktorú môže používateľ zadať umiestnením posúvača najbližšie k hornej časti zvislého posúvača alebo k ľavému koncu vodorovného posúvača.
-
Do poľa Maximálna hodnota zadajte najväčšiu hodnotu, ktorú môže používateľ zadať umiestnením posúvača najďaľšieho od horného rohu zvislého posúvača alebo pravého konca vodorovného posúvača.
-
Do poľa Prírastková zmena zadajte hodnotu, ktorá sa zvýši alebo zníži, a mieru, do akej sa posúvacie pole posunie po kliknutí na šípku na oboch koncoch posúvača.
-
Do poľa Zmena strany zadajte hodnotu, ktorá sa zväčšuje alebo zmenšuje, a mieru, do akej sa posúvacie pole pohybuje po kliknutí na oblasť medzi posúvačom a niektorou z posúvačovských šípok. Ak napríklad v posúvače s minimálnou hodnotou 0 a maximálnou hodnotou 10 nastavíte vlastnosť Page na hodnotu 2, hodnota sa zvýši alebo zníži o 2 (v tomto prípade o 20 % rozsahu hodnôt posúvača) po kliknutí na oblasť medzi posúvačom a niektorou zo šípok posúvača.
-
Do poľa Prepojenie bunky zadajte odkaz na bunku, ktorý obsahuje aktuálnu pozíciu posúvača.
Prepojená bunka vráti aktuálnu hodnotu zodpovedajúcu polohe posúvača.
Táto hodnota vo vzorci sa používa na odpovedanie na hodnotu bunky zadanej v poli Prepojenie bunky , ktorá zodpovedá aktuálnej pozícii posúvača. Ak napríklad vytvoríte posúvač rizikového faktora s nasledujúcimi vlastnosťami:
-
|
Vlastnosť |
Hodnota |
|
Aktuálna hodnota |
100 |
|
Minimálnu hodnotu |
0 |
|
Maximálna hodnota |
100 |
|
Prírastková zmena |
1 |
|
Zmena strany |
5 |
|
Prepojenie na bunku |
C1 |
Pomocou týchto nastavení môže používateľ pomocou posúvača zadať presné číslo alebo kliknúť na oblasť medzi posúvačom a šípkou a zmeniť hodnotu v krokoch po 5.
Nasledujúci vzorec v bunke D1 vráti presnú hodnotu, ktorá je založená na aktuálnej hodnote v prepojenej bunke:
=IF(C1 > 50, "Acceptable", "Unacceptable")
Nasledujúci vzorec poľa v bunke D1 priradí rizikovým faktorom klasifikáciu na základe aktuálnej hodnoty v prepojenej bunke.
=LOOKUP(A4,{0,20,40,60,80},{"F","D","C","B","A"})
Poznámka: Kliknutie na šípku doľava alebo nahor po dosiahnutí minimálnej hodnoty alebo po dosiahnutí maximálnej hodnoty nemá žiadny vplyv na vrátenú hodnotu. Posúvač zostáva na minimálnej alebo maximálnej hodnote a neprekrýva rozsah povolených hodnôt.
Pridanie posúvača (ovládací prvok ActiveX)
-
Na karte Vývojár kliknite v skupine Ovládacie prvky na položku Vložiť a potom v časti Ovládacie prvky ActiveX kliknite na položku Posúvač

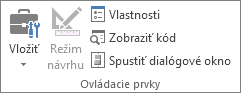
-
Kliknite na miesto v hárku, kde sa má zobraziť ľavý horný roh posúvača.
-
Ak chcete upraviť ovládací prvok, uistite sa, že ste v režime návrhu. Na karte Vývojár kliknite v skupine Ovládacie prvky na položku Režim návrhu

-
Ak chcete zadať vlastnosti ovládacieho prvku, na karte Vývojár kliknite v skupine Ovládacie prvky na položku Vlastnosti

Tip: Môžete tiež kliknúť pravým tlačidlom myši na ovládací prvok a potom kliknúť na položku Vlastnosti.
Zobrazí sa dialógové okno Vlastnosti. Ak chcete získať podrobné informácie o každej vlastnosti, vyberte vlastnosť a potom stlačením klávesu F1 zobrazte Pomocník programu Visual Basic tému. Môžete tiež zadať názov vlastnosti do poľa Hľadať Pomocníka pre Visual Basic. Dostupné vlastnosti sú zhrnuté v nasledujúcej časti.
Súhrn vlastností podľa funkčných kategórií
|
Formátovaná položka |
Zodpovedajúca vlastnosť |
|
Všeobecné: |
|
|
Určuje, či sa ovládací prvok načíta pri otvorení zošita. (Ovládacie prvky ActiveX sa ignorujú.) |
AutoLoad (Excel) |
|
Prechod na ovládací prvok a reakcie prvku na udalosti generované používateľom. |
Enabled (formulár) |
|
Možnosť upravovania ovládacieho prvku. |
Locked (formulár) |
|
Názov ovládacieho prvku. |
Name (formulár) |
|
Spôsob pripojenia ovládacieho prvku k bunkám pod týmto prvkom (voľne plávajúci, s povolenou zmenou umiestnenia, ale nepovolenou zmenou veľkosti alebo s povolenou zmenou umiestnenia aj veľkosti). |
Placement (Excel) |
|
Možnosť tlače ovládacieho prvku. |
PrintObject (Excel) |
|
Zobrazovanie a skrývanie ovládacieho prvku. |
Visible (formulár) |
|
Údaje a viazanie: |
|
|
Rozsah prepojený s hodnotou ovládacieho prvku. |
LinkedCell (Excel) |
|
Obsah alebo stav ovládacieho prvku. |
Value (formulár) |
|
Veľkosť a poloha: |
|
|
Výška alebo šírka v bodoch. |
Height, Width (formulár) |
|
Vzdialenosť medzi ovládacím prvkom a ľavým alebo horným okrajom hárka. |
Left, Top (formulár) |
|
Určuje, či je orientácia zvislá alebo vodorovná. |
Orientácia (formulár) |
|
Formátovanie: |
|
|
Farba pozadia. |
BackColor (formulár) |
|
Farba popredia. |
ForeColor (formulár) |
|
Priradenie tieňa k ovládaciemu prvku. |
Shadow (Excel) |
|
Klávesnica a myš: |
|
|
Vlastná ikona ukazovateľa myši. |
MouseIcon (formulár) |
|
Typ ukazovateľa, ktorý sa zobrazí pri prechode používateľa myšou nad konkrétny objekt (napríklad štandardný, šípka alebo tvar I). |
MousePointer (formulár) |
|
Špecifické pre posúvač: |
|
|
Oneskorenie v milisekundách po tom, ako raz kliknete na posúvač. |
Oneskorenie (formulár) |
|
Množstvo pohybu, ktoré nastane, keď používateľ klikne na oblasť medzi posúvačom a niektorou zo šípok posúvania. |
LargeChange (formulár) |
|
Maximálne a minimálne povolené hodnoty. |
Max, Min (formulár) |
|
Určuje, či je veľkosť posúvača proporcionálna alebo pevná pre oblasť posúvania. |
ProporcionálnaTúbka (formulár) |
|
Množstvo pohybu, ktoré nastane, keď používateľ klikne na šípku posúvania v ovládacom prvku. |
SmallChange (formulár) |
Pridanie tlačidla číselníka (ovládací prvok formulára)
-
Na karte Vývojár kliknite v skupine Ovládacie prvky na položku Vložiť a potom v časti Ovládacie prvky formulára kliknite na tlačidlo Číselník

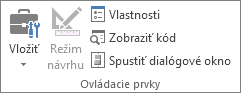
-
Kliknite na miesto v hárku, kde sa má zobraziť ľavý horný roh tlačidla číselníka.
-
Na karte Vývojár kliknite v skupine Ovládacie prvky na položku Vlastnosti

Tip: Môžete tiež kliknúť pravým tlačidlom myši na ovládací prvok a potom kliknúť na položku Formátovať ovládací prvok.
Ak chcete nastaviť vlastnosti ovládacieho prvku, postupujte takto:
-
Do poľa Aktuálna hodnota zadajte počiatočnú hodnotu tlačidla číselníka v rozsahu povolených hodnôt nižšie. Táto hodnota nesmie byť:
-
Menšia ako minimálna hodnota, v opačnom prípade sa použije minimálna hodnota .
-
Väčšie ako maximálna hodnota, v opačnom prípade sa použije maximálna hodnota .
-
-
Do poľa Minimálna hodnota zadajte najnižšiu hodnotu, ktorú môže používateľ zadať kliknutím na dolnú šípku v tlačidli číselníka.
-
Do poľa Maximálna hodnota zadajte najvyššiu hodnotu, ktorú môže používateľ zadať kliknutím na hornú šípku v tlačidli číselníka.
-
Do poľa Prírastková zmena zadajte hodnotu, ktorá sa zvýši alebo zníži po kliknutí na šípky.
-
Do poľa Prepojenie bunky zadajte odkaz na bunku, ktorý obsahuje aktuálnu pozíciu tlačidla číselníka.
Prepojená bunka vráti aktuálnu pozíciu tlačidla číselníka.
Táto hodnota sa používa vo vzorci na odpovedanie na hodnotu bunky zadanej v poli Prepojenie bunky , ktorá zodpovedá aktuálnej pozícii tlačidla číselníka. Môžete napríklad vytvoriť tlačidlo číselníka na nastavenie aktuálneho veku zamestnanca s nasledujúcimi vlastnosťami:
-
|
Vlastnosť |
Hodnota |
|
Aktuálna hodnota |
35 |
|
Minimálnu hodnotu |
21 |
|
Maximálna hodnota |
70 |
|
Prírastková zmena |
1 |
|
Prepojenie na bunku |
C1 |
Pomocou týchto nastavení môže používateľ kliknúť na tlačidlo číselníka a zadať vek, ktorý spadá do minimálneho a maximálneho vekového rozsahu. Medián veku zamestnancov je 35, a preto 35 je dobrou voľbou nastaviť ako počiatočnú hodnotu.
Nasledujúci vzorec v bunke D1 určuje dĺžku zamestnania na základe aktuálnej vekovej hodnoty v bunke, ktorá je prepojená s tlačidlom číselníka a vekom zamestnanca k dátumu nástupu – hodnotou v bunke B1 (načítanej z iného zdroja údajov). Vzorec potom vypočíta percento bonusu za dovolenku na základe rokov služby:
=(C1 - B1)* .01
Poznámka: Kliknutie na hornú šípku po dosiahnutí minimálnej hodnoty alebo kliknutím na dolnú šípku po dosiahnutí maximálnej hodnoty nemá žiadny vplyv na vrátenú hodnotu. Tlačidlo číselníka zostáva na minimálnej alebo maximálnej hodnote a neprekrýva rozsah povolených hodnôt.
Pridanie číselníka (ovládací prvok ActiveX)
-
Na karte Vývojár kliknite v skupine Ovládacie prvky na položku Vložiť a potom v časti Ovládacie prvky ActiveX kliknite na tlačidlo Číselník

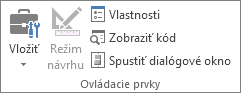
-
Kliknite na miesto v hárku, kde sa má zobraziť ľavý horný roh tlačidla číselníka.
-
Ak chcete upraviť ovládací prvok, uistite sa, že ste v režime návrhu. Na karte Vývojár zapnite v skupine Ovládacie prvky režim návrhu

-
Ak chcete zadať vlastnosti ovládacieho prvku, na karte Vývojár kliknite v skupine Ovládacie prvky na položku Vlastnosti

Tip: Môžete tiež kliknúť pravým tlačidlom myši na ovládací prvok a potom kliknúť na položku Vlastnosti.
Zobrazí sa dialógové okno Vlastnosti. Ak chcete získať podrobné informácie o každej vlastnosti, vyberte vlastnosť a potom stlačením klávesu F1 zobrazte Pomocník programu Visual Basic tému. Môžete tiež zadať názov vlastnosti do poľa Hľadať Pomocníka pre Visual Basic. Dostupné vlastnosti sú zhrnuté v nasledujúcej časti.
Súhrn vlastností podľa funkčných kategórií
|
Formátovaná položka |
Zodpovedajúca vlastnosť |
|
Všeobecné: |
|
|
Určuje, či sa ovládací prvok načíta pri otvorení zošita. (Ovládacie prvky ActiveX sa ignorujú.) |
AutoLoad (Excel) |
|
Prechod na ovládací prvok a reakcie prvku na udalosti generované používateľom. |
Enabled (formulár) |
|
Možnosť upravovania ovládacieho prvku. |
Locked (formulár) |
|
Názov ovládacieho prvku. |
Name (formulár) |
|
Spôsob pripojenia ovládacieho prvku k bunkám pod týmto prvkom (voľne plávajúci, s povolenou zmenou umiestnenia, ale nepovolenou zmenou veľkosti alebo s povolenou zmenou umiestnenia aj veľkosti). |
Placement (Excel) |
|
Možnosť tlače ovládacieho prvku. |
PrintObject (Excel) |
|
Zobrazovanie a skrývanie ovládacieho prvku. |
Visible (formulár) |
|
Údaje a väzba: |
|
|
Rozsah prepojený s hodnotou ovládacieho prvku. |
LinkedCell (Excel) |
|
Obsah alebo stav ovládacieho prvku. |
Value (formulár) |
|
Veľkosť a pozícia: |
|
|
Výška alebo šírka v bodoch. |
Height, Width (formulár) |
|
Vzdialenosť medzi ovládacím prvkom a ľavým alebo horným okrajom hárka. |
Left, Top (formulár) |
|
Určuje, či je orientácia zvislá alebo vodorovná. |
Orientácia (formulár) |
|
Formátovanie: |
|
|
Farba pozadia. |
BackColor (formulár) |
|
Farba popredia. |
ForeColor (formulár) |
|
Priradenie tieňa k ovládaciemu prvku. |
Shadow (Excel) |
|
Klávesnica a myš: |
|
|
Vlastná ikona ukazovateľa myši. |
MouseIcon (formulár) |
|
Typ ukazovateľa, ktorý sa zobrazí pri prechode používateľa myšou nad konkrétny objekt (napríklad štandardný, šípka alebo tvar I). |
MousePointer (formulár) |
|
Špecifické pre tlačidlo číselníka: |
|
|
Oneskorenie v milisekundách po tom, ako raz kliknete na tlačidlo číselníka. |
Oneskorenie (formulár) |
|
Maximálne a minimálne povolené hodnoty. |
Max, Min (formulár) |
|
Množstvo pohybu, ktoré nastane, keď používateľ klikne na šípku číselníka v ovládacom prvku. |
SmallChange (formulár) |