Tlačidlo Akcie môžete použiť na vykonanie akcie v prezentácii, napríklad prechod na ďalšiu alebo konkrétnu snímku, spustenie aplikácie alebo prehrávanie videoklipu. Na nastavenie tlačidla Akcie sú potrebné dva základné kroky:
-
Najskôr vyberte tlačidlo akcie z galérie tvarov
-
Potom priradíte akciu, ktorá nastane, keď (počas prezentácie) kliknete na tvar alebo naň ukážete myšou.
Cieľom je, aby ste po prezentovaní mohli kliknúť na tlačidlo akcie alebo na ne namieriť na tieto položky:
-
Prechod na konkrétnu snímku, inú PowerPoint prezentáciu alebo webovú stránku.
-
spustenie programu,
-
spustenie makra,
-
prehratie zvuku,
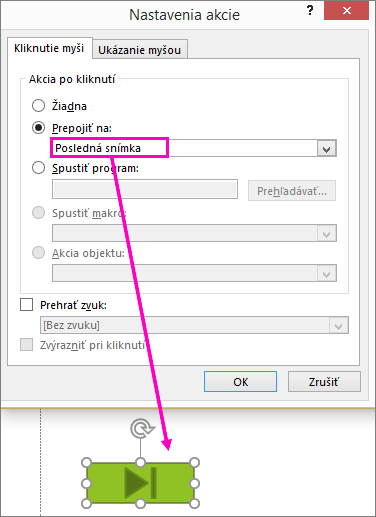
Vloženie tlačidla akcie na snímku
Niektoré príklady vstavaných tvarov tlačidiel akcií v galérii tvarov zahŕňajú šípky doprava a doľava (bežne známe symboly prechodu na nasledujúcu, predchádzajúcu, prvú a poslednú snímku), na prehrávanie videí alebo zvukových efektov a ďalšie možnosti:
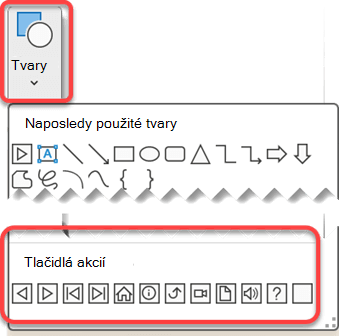
-
Na karte Vložiť vyberte položku Tvary a potom v časti Tlačidlá akcií v dolnej časti ponuky kliknite na tvar tlačidla, ktoré chcete pridať.
-
Na plátne snímky kliknutím myšou nakreslite tvar tlačidla.
-
Nechajte dialógové okno Nastavenie akcie otvorené a prejdite na ďalší postup.
Priradenie akcie
Ak chcete, aby sa akcia vyskytla po kliknutí na tlačidlo akcie, postupujte podľa nasledujúcich krokov na karte Kliknutie myšou v dialógovom okne.
Ak chcete, aby sa akcia vyskytla, keď je tlačidlo akcie jednoducho namierené, postupujte podľa nasledujúcich krokov na karte Ukázať myšou v dialógovom okne.
-
Ak chcete vybrať akciu, ktorá sa uskutoční po kliknutí alebo premiestnení ukazovateľa na tlačidlo akcie, vykonajte niektorý z týchto krokov:
-
Vyberte položku Hypertextové prepojenie a potom vyberte cieľ (napríklad nasledujúcu snímku, predchádzajúcu snímku, poslednú snímku alebo inú PowerPoint prezentáciu), na ktorý chcete prejsť pomocou akcie hypertextového prepojenia.
Poznámka: Ak chcete vytvoriť prepojenie na súbor vytvorený iným programom, ako je napríklad Word alebo Excel súbor, v zozname Hypertextové prepojenie na kliknite na položku Iný súbor.
-
Ak chcete použiť tvar bez zodpovedajúcej akcie, kliknite na položku Žiadna.
-
Vyberte položku Spustiť program, kliknite na položku Prehľadávať a potom vyhľadajte program, ktorý chcete spustiť.
-
Vyberte položku Spustiť makro a potom vyberte makro, ktoré chcete spustiť.
Nastavenie makra Spustiť je k dispozícii len v prípade, že prezentácia už obsahuje makro a pri uložení prezentácie ju musíte uložiť ako prezentáciu podporujúc makrá v PowerPointe. (Ďalšie informácie o makrách nájdete v téme Spustenie makra.)
-
Ak chcete, aby tvar, ktorý vyberiete ako tlačidlo akcie, vykonal akciu, kliknite na položku Akcia objektu a potom vyberte akciu, ktorú má tlačidlo vykonať.
Nastavenia akcie Objekt sú k dispozícii len v prípade, že prezentácia obsahuje objekt OLE.
-
Ak chcete prehrať zvuk, začiarknite políčko Prehrať zvuk a potom vyberte zvuk, ktorý chcete prehrať.
-
-
Po dokončení výberu akcie vyberte tlačidlo OK.
-
Ak chcete otestovať vybratú akciu, vyberte položku Prezentácia > Od aktuálnej snímky a otvorte prezentáciu v prezentácii, aby ste mohli kliknúť na tlačidlo akcie.
Pridanie obrázka a priradenie akcie k nemu
-
Na karte Vložiť v skupine Ilustrácie vyberte položku Obrázok. (Ak chcete pridať grafický prvok SmartArt, vyberte položku SmartArt.)
-
V dialógovom okne Vložiť obrázok vyhľadajte obrázok, ktorý chcete pridať, a potom kliknite na tlačidlo Vložiť.
Poznámka: V prípade grafických prvkov SmartArt môžete k textu v tvare priradiť len akciu, ale nie k jednotlivému tvaru v grafickom prvku SmartArt.
-
Kliknite na obrázok, ktorý ste pridali, a potom na karte Vložiť v skupine Prepojenia kliknite na položku Akcia.
-
V dialógovom okne Nastavenia akcie vyberte jednu z nasledovných možností:
-
Ak chcete vybrať správanie obrázka, ktoré sa použije po kliknutí naň v zobrazení prezentácie, kliknite na kartu Kliknutie myši.
-
Ak chcete vybrať správanie obrázka, ktoré sa použije po ukázaní myšou naň v zobrazení prezentácie, kliknite na kartu Ukázanie myšou.
-
-
Ak chcete vybrať akciu, ktorá sa vykoná po kliknutí alebo premiestnení ukazovateľa na obrázok, vykonajte niektorý z týchto krokov:
-
Ak chcete použiť tvar bez zodpovedajúcej akcie, kliknite na položku Žiadna.
-
Ak chcete vytvoriť hypertextové prepojenie, kliknite na položku Prepojiť na a vyberte cieľ (napríklad nasledujúcu snímku, predchádzajúcu snímku, poslednú snímku alebo inú prezentáciu programu PowerPoint), na ktorý používateľ prejde po kliknutí na hypertextové prepojenie.
-
Ak chcete vytvoriť prepojenie na súbor vytvorený v inom programe, napríklad na súbor programu Microsoft Office Word alebo Microsoft Office Excel, v zozname Prepojiť na kliknite na položku Iný súbor.
-
Ak chcete spustiť program, kliknite na položku Spustiť program, kliknite na položku Prehľadávať a potom vyhľadajte program, ktorý chcete spustiť.
-
Ak chcete spustiť makro, kliknite na položku Spustiť makro a potom vyberte makro, ktoré chcete spustiť.
-
Ak chcete pre obrázok alebo obrázok ClipArt vybrať akciu, ktorá nie je uvedená v zozname, kliknite na položku Akcia objektu a potom vyberte akciu, ktorá sa má vykonať.
Poznámka: Nastavenie položky Akcia objektu je k dispozícii iba v prípade, že prezentácia obsahuje objekt OLE.
-
Ak chcete prehrať zvuk, začiarknite políčko Prehrať zvuk a potom vyberte zvuk, ktorý chcete prehrať.
-










