Poznámka: Radi by sme vám čo najrýchlejšie poskytovali najaktuálnejší obsah Pomocníka vo vašom vlastnom jazyku. Táto stránka bola preložená automaticky a môže obsahovať gramatické chyby alebo nepresnosti. Naším cieľom je, aby bol tento obsah pre vás užitočný. Dali by ste nám v dolnej časti tejto stránky vedieť, či boli pre vás tieto informácie užitočné? Tu nájdete anglický článok pre jednoduchú referenciu.
Relácie otázok a odpovedí môžete pridať do svojho Vysielanie schôdze cez Skype. Pridaním Q & relácie schôdze, musíte zapnúť účastníkov, ak sa chcete zúčastniť prostredníctvom kladenie otázok, vysielanie komentáre a získať odpovede od moderátora. Prezentujúci a ostatní účastníci môžu čítať príspevky ako prichádzajú a odpovedať na ne v reálnom čase. To tiež umožňuje obsah dynamické schôdze pretože prezentujúci môžete byť upozornení, či je potrebné ďalšie spracovanie alebo Spresnenie.
Pridanie relácie Q & A
-
Prejdite na portál Vysielanie schôdze cez Skype.
-
Prihláste sa pomocou svojho pracovného alebo školského konta (napr. romanp@contoso.com).
-
Vyberte schôdzu alebo udalosť, ku ktorému chcete pridať správcu otázok a relácie.
-
Kliknite na položku Prispôsobiť.
-
Určite, kam sa má Q & A session Zobraziť, buď napravo od prehrávača videa (kliknite na položku Aplikácia na pravom paneli ), alebo pod ním (kliknite na položku Aplikácia na dolnom paneli ).
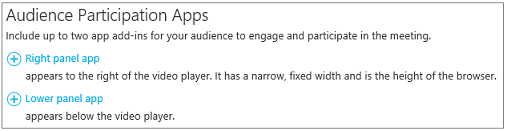
-
V časti Výber aplikácie, kliknite na položku otázky a odpovede.
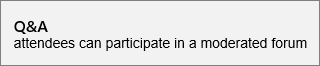
-
V pravom hornom rohu stránky kliknite na tlačidlo Hotovo.
Distribúcia odkaz na Q & panel a moderátor
V súčasnosti neexistuje žiadne automatizované funkcie distribuovať prepojenie Q & panel a moderátori. Túto metódu môžete použiť na sprístupnenie Moderátori Q & Moderátor panel.
-
Na stránke podrobností o schôdzi v časti nastavenia stránky účastníka, kliknite pravým tlačidlom myši Otvoriť Q & A.

-
Vyberte položku Kopírovať odkaz Kopírovať prepojenie do schránky.
-
Odoslať prepojenie Moderátori pre túto schôdzu cez e-mail.
Otvorte správcu otázok a moderátor panel
Q & A Moderátor panel je samostatnú aplikáciu, ktorá sa spúšťa v rámci v prehliadači. Je možné spustiť nezávisle od Vysielanie schôdze cez Skype.
-
Na stránke podrobností o schôdzi v časti účastníka stránky nastavenia kliknite na položku Otvoriť Q & A.

Poznámka: Organizátor môže odoslať prepojenie na paneli Q & A Moderátor v e-maile, v ktorom prípade, že môžete stačí kliknúť na prepojenie v e-mailu prístup k panelu.
-
Q & A Moderátor panel sa otvorí ako samostatnú aplikáciu v prehliadači.
Oznámenia
Moderátor má možnosť, aby sa oznámenie, ktoré sú viditeľné pre všetkých účastníkov.
-
V Q & Moderátor panel, zadajte uvítacej správy alebo oznámenia.
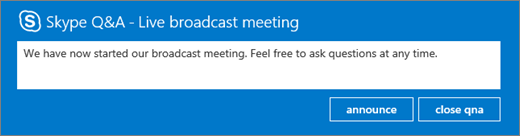
-
Kliknite na položku oznámiť, Ak chcete pozvať účastníkov, ktorých chcete použiť Q & funkcie.
Oznámenie o budú viditeľné pre všetkých účastníkov, ktorí sa pripojili vysielania schôdze.
Vysielanie otázok a odpovedí všetkým účastníkom
Používatelia môžu klásť otázky písať otázku v Q & A schôdze paneli a kliknite na položku požiadať. Moderátor má možnosťou akékoľvek otázky a odpovedať na viditeľné pre všetkých účastníkov schôdze.
-
Otázky účastníkov sa zobrazujú v Q & Moderátor panel.

Kliknite na položku vysielať aby otázku viditeľné pre všetkých účastníkov.
-
Kliknite na položku Pridať odpoveď tak, aby zahŕňalo odpoveď na otázku, ktoré budú viditeľné pre všetkých účastníkov.
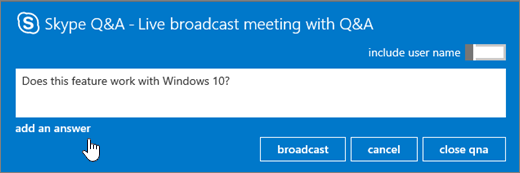
-
Zadajte odpoveď na otázku a potom kliknite na položku vysielať zviditeľniť otázku a odpoveď všetkým účastníkom.
Odpovedať na otázky v súkromnej
Používatelia môžu klásť otázky bez odhaliť jeho identitu kliknutím na položku požiadať anonymné v Q & panel. Otázky účastníkov nie sú viditeľné pre ďalších účastníkov, ich možno vidieť iba Q & A Moderátori. Na základe predvoleného nastavenia odpovede od moderátora bude viditeľné len pre účastníka, ktorý sa na otázku (otázka v súkromnej).
-
Odpovede na otázku priamo do účastník kliknite na položku odpovedať, napíšte odpoveď a potom kliknite na položku Odoslať.
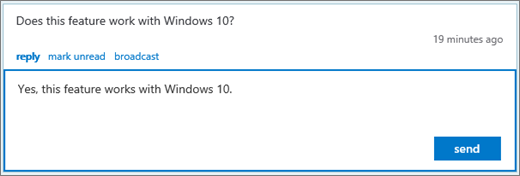
Odpoveď bude viditeľné len pre účastníka.
-
Otázka je označiť ako prečítané a odpoveď sa zobrazí v prehľade moderátora.
Relácie Q & A práca s viac ako jeden Moderátor
Ak viac ako jeden Moderátor je poli otázky, je dôležité venovať pozor, aby boli čítať alebo nečítajú ktoré otázky. Otázky, ktoré sú neprečítané môžu vidieť všetky Moderátori a je to možné dve Moderátori vyzdvihne tú istú otázku. Ak dotaz obsahuje nie manuálne označené ako prečítané, otázka zostane neprečítané, kým odpoveď sa odošle (súkromné odpovedať alebo vysielanie). Moderátori preto označte položky chcú odpovedať ako prečítané. Budú ju späť vo fronte označením ako neprečítanej.
Na otázky týkajúce sa pole s viacerými Moderátor
-
Vyhľadajte otázku, ktorú chcete odpovedať, a kliknite na tlačidlo Ďalšie.
-
Vyberte položku vysielanie alebo odpovedať.
-
Vytvorte odpoveď a potom ju odošlite.
-
Ak chcete odpovedať na otázku:
-
Kliknite na tlačidlo Zrušiť vysielanie, alebo kliknite na položku odpovedať zatvorte odpoveď hlásením, v závislosti od typu odpoveď sa pôvodne vybratá.
-
Potom kliknite na položku Označiť ako neprečítané, ktoré dáva otázku vo fronte.
-
Používanie Moderátora zobrazenia
Existujú tri Moderátor zobrazenia môžete použiť v Q & Moderátor panel.
-
Top Horný vysielanej odpovede sú založené na hlasov účastníkov a moderátori. Vysielanej odpovede bude mať centre tlačidlo (

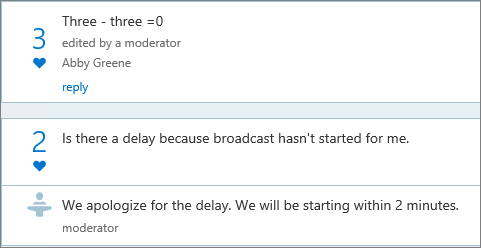
-
Všetky V tomto zobrazení sa zobrazuje všetkých otázok a odpovedí a všetky oznámenia.
-
Neprečítané Tento prehľad zobrazuje iba neprečítané otázky.
Určiť najčastejšie otázky
Ak chcete zachovať účastníkov z pýtať znova (a tiež menej otázok pre moderátora na obrazovku cez), Moderátor vysielanie otázky o zrušení bez odpovede na ne. Týmto spôsobom účastníkov môžete zobraziť otázky, ktoré boli požiadaní, a môžete ", ako napríklad" otázku tak, že kliknete na tlačidlo centre (
-
Moderátor meradla publikum záujem otázku sledovaním počet páči sa mi to.
-
Moderátor nájdete odpovede na najčastejšie otázky alebo nasmeruje najčastejšie otázky na prezentujúceho.
-
Keď Moderátor dostane odpoveď od prezentujúci, Moderátor môžete pridať odpoveď ako odpoveď na otázku, vysielanej.
Zavrite správcu otázok a relácie
Na konci vysielania schôdze môžete zavrieť Moderátor Q & relácie. Je tiež možné dočasne zavrieť správcu otázok a relácie počas schôdze a otvoriť ho neskôr.
-
Kliknite na položku Zavrieť qna.
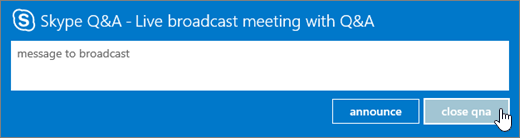
-
Relácie otázok a je v súčasnosti zatvorený, ale môžete znovu otvoriť kliknutím na položku Otvoriť qna.
Export údajov, Q & A správu vo formáte CSV
Všetky otázky a odpovede sú k dispozícii na stiahnutie vo formáte CSV. Q & súbor môžete stiahnuť z portálu vysielania.
-
Na portáli vysielanie schôdze cez Skypev časti ukončené schôdze, kliknite na schôdzu.
-
V časti správy kliknite na položku Stiahnuť Q & zostavy.
Kliknite na položku Otvoriť na otvorenie súboru vo formáte CSV v programe Microsoft Excel.










