Poznámka: Tento článok už splnil svoju úlohu a čoskoro ho odstránime. S cieľom predísť hláseniam Stránka sa nenašla odstraňujeme známe prepojenia. Ak ste vytvorili prepojenia na túto stránku, odstráňte ich, spoločne tak prispejeme k prepojenému webu.
Viacúrovňový zoznam (alebo zoznam prehľadu), ako je napríklad jedna úroveň, je možné odrážky alebo číslovať, ale s pridanou bonusovou položkou, ktorú môžete miešať číslami, písmenami a odrážkami. Nové štýly pre viacúrovňový zoznam môžete vytvoriť prispôsobením štýlu, farby a zarovnania odrážok, písmen alebo čísel. Po prispôsobení zoznamov môžete nastavenia uložiť ako štýl a opakovane ich použiť.
Vytvorenie viacúrovňového zoznamu
-
Na karte domov kliknite v skupine odsek na položku viacúrovňový zoznam

-
Kliknite na formát zoznamu.
-
Zoznam zadáte stlačením klávesu RETURN po každej položke.
-
Ak chcete číslovanú položku premiestniť na príslušnú úroveň číslovania, vykonajte niektorý z týchto krokov:
Ak chcete
Kliknite na ľubovoľné miesto v položke a potom postupujte nasledovne
Zníženie úrovne položky na nižšiu úroveň číslovania
Na karte Domov kliknite v časti Odsek na položku Zväčšiť zarážku

Tip: Ak chcete zväčšiť zarážku pomocou klávesnice, umiestnite kurzor na začiatok položky zoznamu a stlačte kláves TAB.
Zvýšenie úrovne číslovania položky na vyššiu úroveň
Na karte Domov kliknite v časti Odsek na položku Zmenšiť zarážku

Tip: Ak chcete zmenšiť zarážku pomocou klávesnice, umiestnite kurzor na začiatok položky zoznamu a stlačte kombináciu klávesov SHIFT + TAB.
Vytvorenie nového štýlu viacúrovňového zoznamu
-
Vyberte viacúrovňový zoznam, ktorého vzhľad chcete zmeniť.
-
Na karte Domov kliknite na šípku vedľa položky Viacúrovňový zoznam a potom kliknite na položku Definovať nový viacúrovňový zoznam.
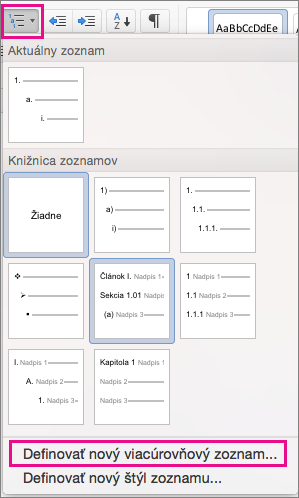
-
Kliknutím na šípku v ľavom dolnom rohu rozbaľte dialógové okno, aby ste videli všetky možnosti.
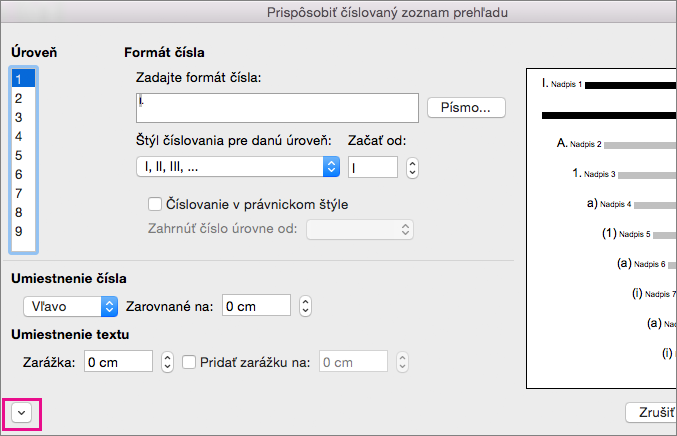
-
V časti Úroveň kliknite na úroveň zoznamu, ktorú chcete upraviť. Predvolene je vybratá hodnota 1.
-
Ak chcete k odrážkam pridať pomlčku, zátvorky alebo inú hodnotu, zadajte ju do poľa Zadajte formát čísla. Ak chcete k číslam pridať zátvorky, zadajte napríklad (1), alebo ak chcete pridať zátvorky k písmenám, zadajte (A).
-
Ak chcete zmeniť veľkosť, štýl a farbu písma, kliknite na položku Písmo a vyberte požadované nastavenia na kartách Písmo a Rozšírené:
-
Na karte Písmo zmeňte písmo, štýl, veľkosť, farbu, štýl podčiarknutia, farbu podčiarknutia a efekty odrážok.
-
Na karte Rozšírené zmeňte medziznakové medzery písma odrážok a rozšírené funkcie typografie.
-
-
Ak chcete zmeniť štýl, kliknite na šípku vedľa položky Štýl číslovania pre túto úroveň a vyberte čísla, písmená alebo iný chronologický formát. V časti Začať od vyberte číslo, písmeno alebo odrážku, odkiaľ chcete zoznam začať. Predvolená hodnota pre čísla je 1.
Poznámka: Ak chcete po určitej úrovni číslovanie obnoviť, začiarknite políčko Znovu začať zoznam po (v spodnej časti dialógového okna) a vyberte požadovanú úroveň v zozname.
-
Ak chcete vo viacúrovňovom zozname uplatniť právnický štýl, začiarknite políčko Číslovanie v právnickom štýle.
-
Ak chcete v každej úrovni zobraziť čísla z vyššej úrovne, v časti Zahrnúť číslo úrovne od zadajte, ktoré čísla úrovne sa majú zahrnúť.
-
Ak chcete zmeniť zarovnanie čísel, kliknite v časti Umiestnenie čísla na položku Vľavo, Na stred alebo Vpravo. V časti Zarovnať na zadajte hodnotu pre začiatok zarovnania (napríklad 0,5).
-
V časti Umiestnenie textu v poli Zarážka vyberte, kam chcete umiestniť zarážku textu. Ak chcete pridať zarážku tabulátora, zadajte umiestnenie tabulátora do poľa Pridať zarážku na.
-
Po dokončení prispôsobovania možností formátovania pre úrovne vo viacúrovňovom zozname pomenujte svoj zoznam v časti Názov zoznamu poľa ListNum. Tento názov sa zobrazí všade, kde sa zobrazí pole ListNum.
-
V časti Za číslo pridať znak zadajte hodnotu, ktorá má nasledovať za každou odrážkou, a to tak, že kliknete na položky Znak tabulátora, Medzera alebo Nič. Ak ste vybrali možnosť Znak tabulátora, skontrolujte položku Pridať zarážku na a zadajte hodnotu.
-
Ak chcete pre jednotlivé úrovne zoznamu použiť existujúci štýl vo Worde, vyberte štýl v časti Prepojiť úroveň na štýl.
-
V časti Použiť zmeny na vyberte miesto, kde chcete zmeny použiť kliknutím na položky Celý zoznam, Od tohto miesta ďalej alebo Vybratý text.
-
Kliknutím na tlačidlo OK uložte štýl.
Vytvorenie viacúrovňového zoznamu
-
Na karte Domov kliknite v časti Odsek na položku Viacúrovňový zoznam

-
Zoznam zadáte stlačením klávesu RETURN po každej položke.
-
Ak chcete číslovanú položku premiestniť na príslušnú úroveň číslovania, vykonajte niektorý z týchto krokov:
Ak chcete
Kliknite na ľubovoľné miesto v položke a potom postupujte nasledovne
Zníženie úrovne položky na nižšiu úroveň číslovania
Na karte Domov kliknite v časti Odsek na položku Zväčšiť zarážku

Tip: Ak chcete zväčšiť zarážku pomocou klávesnice, umiestnite kurzor na začiatok položky zoznamu a stlačte kláves TAB.
Zvýšenie úrovne číslovania položky na vyššiu úroveň
Na karte Domov kliknite v časti Odsek na položku Zmenšiť zarážku

Tip: Ak chcete zmenšiť zarážku pomocou klávesnice, umiestnite kurzor na začiatok položky zoznamu a stlačte kombináciu klávesov SHIFT + TAB.
Vytvorenie nového štýlu viacúrovňového zoznamu
-
Kliknite na položku v zozname, ktorej formátovanie chcete zmeniť.
Poznámka: Ak zmeníte formátovanie jednej položky v číslovanom zozname prehľadu, zmena sa prejaví na všetkých položkách zoznamu nachádzajúcich sa na danej úrovni.
-
Na karte Domov kliknite v časti Odsek na položku Viacúrovňový zoznam

-
Kliknutím na šípku v ľavom dolnom rohu rozbaľte dialógové okno, aby ste videli všetky možnosti.
-
V časti Úroveň kliknite na úroveň zoznamu, ktorú chcete upraviť. Predvolene je vybratá hodnota 1.
-
Ak chcete pridať odrážky s pomlčkou, zátvorkami alebo inou hodnotou, zadajte ju do poľa Formát čísla . Ak chcete k číslam pridať zátvorky, zadajte napríklad (1), alebo ak chcete pridať zátvorky k písmenám, zadajte (A).
-
Ak chcete zmeniť veľkosť, štýl a farbu písma, kliknite na položku Písmo a vyberte požadované nastavenia na kartách Písmo a Rozšírené:
-
Na karte Písmo zmeňte písmo, štýl, veľkosť, farbu, štýl podčiarknutia, farbu podčiarknutia a efekty odrážok.
-
Na karte Rozšírené zmeňte medziznakové medzery písma odrážok a rozšírené funkcie typografie.
-
-
Ak chcete zmeniť štýl, kliknite na šípku vedľa položky Štýl číslovania a vyberte čísla, písmená alebo iný chronologický formát. V časti Začať od vyberte číslo, písmeno alebo odrážku, odkiaľ chcete zoznam začať. Predvolená hodnota pre čísla je 1.
Poznámka: Ak chcete po určitej úrovni reštartovať číslovanie, vyberte políčko reštartovať číslovanie po (v dolnej časti dialógového okna) a vyberte úroveň v zozname.
-
Ak chcete vynútiť právny štýl v viacúrovňovom zozname, začiarknite políčko číslovanie právnych štýlov .
-
Ak chcete pre každú úroveň Zobraziť vyššie čísla úrovní, v predchádzajúcej úrovnizadajte čísla úrovní, ktoré sa majú zahrnúť.
-
Ak chcete zmeniť zarovnanie čísel, v časti pozícia čísla alebo pozícia odrážkykliknite na položku vľavo, na stredalebo doprava. V časti Zarovnať na zadajte hodnotu pre začiatok zarovnania (napríklad 0,5).
-
V časti Umiestnenie textuvyberte v poli zarážky na miesto, kam chcete text Odsadiť. Ak chcete pridať zarážku tabulátora, zadajte umiestnenie tabulátora do poľa Pridať zarážku na.
-
Po dokončení prispôsobovania možností formátovania pre úrovne vo viacúrovňovom zozname pomenujte svoj zoznam v časti Názov zoznamu poľa ListNum. Tento názov sa zobrazí všade, kde sa zobrazí pole ListNum.
-
V časti Za číslo pridať znak zadajte hodnotu, ktorá má nasledovať za každou odrážkou, a to tak, že kliknete na položky Znak tabulátora, Medzera alebo Nič. Ak ste vybrali možnosť Znak tabulátora, skontrolujte položku Pridať zarážku na a zadajte hodnotu.
-
Ak chcete pre jednotlivé úrovne zoznamu použiť existujúci štýl vo Worde, vyberte štýl v časti Prepojiť úroveň na štýl.
-
V zozname použiť zmeny navyberte miesto, kde chcete zmeny použiť kliknutím na položku celý zoznam, tento bod dopredualebo aktuálny odsek.
-
Kliknutím na tlačidlo OK uložte štýl.










