Poznámka: Radi by sme vám čo najrýchlejšie poskytovali najaktuálnejší obsah Pomocníka vo vašom vlastnom jazyku. Táto stránka bola preložená automaticky a môže obsahovať gramatické chyby alebo nepresnosti. Naším cieľom je, aby bol tento obsah pre vás užitočný. Dali by ste nám v dolnej časti tejto stránky vedieť, či boli pre vás tieto informácie užitočné? Tu nájdete anglický článok pre jednoduchú referenciu.
Zobrazenie údajov je živé a prispôsobiteľné zobrazenie zdroja údajov z lokality SharePoint. SharePoint Designer 2010 načíta údaje zo zdroja údajov vo forme jazyka Extensible Markup Language (XML) a zobrazuje alebo poskytuje zadávanie údajov pomocou transformácií XSLT (Extensible Stylesheet Language Transformation). Zobrazenie údajov môže zobrazovať údaje z širokej škály zdrojov vrátane zoznamov a knižníc SharePointu, databázových dotazov, XML dokumentov, webových služieb a skriptov na strane servera. Môžete pridať a prispôsobiť zobrazenie údajov pomocou SharePoint Designer 2010.
SharePoint Designer 2010 obsahuje rozsiahlu sadu nástrojov, ktoré môžete použiť na prispôsobenie zobrazenia zoznamu a údajov, ako je to znázornené na tomto mieste.

Nástroje WYSIWYG v SharePoint Designer 2010 vkladajte Extensible Stylesheet Language (XSL) priamo na stránku, aby ste nemuseli vedieť vytvoriť výkonné zobrazenia prispôsobených údajov. Ak chcete kód prispôsobiť, môžete vždy upraviť XSL priamo v zobrazení kódu v SharePoint Designer 2010.
Existuje niekoľko spôsobov, ako môžete vytvárať zobrazenia a formuláre v SharePoint Designer 2010. Môžete vytvoriť zobrazenie zoznamu priradené k zoznamu alebo knižnici SharePointu. môžete vytvoriť zobrazenie údajov a priradiť ho k rovnakému zoznamu alebo inému zdroju údajov. formulár môžete vytvoriť pridaním zobrazenia údajov na stránku a vložením každého poľa ako formulára. a tak ďalej. Ďalšie informácie o vytváraní zobrazení a formulárov nájdete v časti Pozrite tiež.
Výsledkom je kombinácia zobrazení zoznamov (webová časť Zobrazenie zoznamu XSLT) a zobrazenia údajov (webová časť údajového formulára) na vašich stránkach a hoci rozdiely medzi nimi môžete prispôsobiť podobnými spôsobmi. Môžete pridať a odstrániť stĺpce, použiť filtre, zoraďovať a zoskupiť polia, použiť podmienené formátovanie a oveľa viac pomocou nástrojov dostupných v SharePoint Designer 2010.
V tomto článku sa popisujú najbežnejšie prispôsobenia, ktoré budete vykonávať v zoznamoch alebo zobrazeniach údajov pomocou SharePoint Designer 2010.
Obsah tohto článku
Otvorenie zoznamu a zobrazení údajov
Zobrazenia zoznamov a zobrazenia údajov je možné vytvárať a otvárať viacerými spôsobmi v SharePoint Designer 2010 (ako je to popísané na začiatku tohto článku). Môžete napríklad otvoriť zobrazenie zoznamu zo zoznamu alebo knižnice, v ktorej je momentálne priradená, alebo môžete otvoriť zobrazenie údajov zo stránky lokality, kde sa nachádza. Obe možnosti sa nachádzajú v ponuke navigácia. (Priradené k zoznamu alebo knižnici alebo ľubovoľnému počtu zdrojov údajov. Ak chcete otvoriť zobrazenie zoznamu alebo zobrazenie údajov v SharePoint Designer 2010, použite niektorú z nasledujúcich metód.)
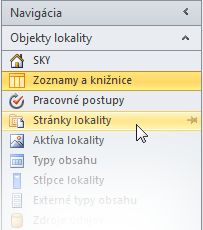
Otvorenie zobrazenia zoznamu priradeného k zoznamu
-
Otvorte lokalitu v SharePoint Designer 2010.
-
Na navigačnej table kliknite na položku zoznamy a knižnice.
-
Otvorte zoznam, ktorý obsahuje zobrazenie zoznamu.
-
Kliknite na kartu Možnosti a použite možnosti úprav zobrazenia na prispôsobenie zobrazenia zoznamu.
Poznámka: Možno budete musieť najprv kliknúť dovnútra zobrazenia, aby sa zobrazili možnosti úprav zobrazenia v SharePoint Designer 2010
Otvorenie zobrazenia údajov alebo zobrazenia zoznamu na stránke lokality
-
Otvorte lokalitu v SharePoint Designer 2010.
-
Na navigačnej table kliknite na položku stránky lokality.
-
Otvorte stránku, ktorá obsahuje zobrazenie údajov alebo zobrazenie zoznamu.
-
Kliknite na kartu Možnosti a použite možnosti úprav zobrazenia na prispôsobenie zoznamu alebo zobrazenia údajov.
Poznámka: Možno budete musieť najprv kliknúť dovnútra zobrazenia, aby sa zobrazili možnosti úprav zobrazenia v SharePoint Designer 2010.
Zvyšok tohto článku predpokladá, že ste vykonali tieto kroky alebo podobné kroky na otvorenie zobrazenia na úpravy.
Pridanie, odstránenie a zmena usporiadania stĺpcov
Jedným z prvých vecí, ktoré zvyčajne používate v zobrazení údajov, je pridanie a odstránenie stĺpcov. Keď zmeníte stĺpce v zobrazení údajov, pridávate, odstraňujete alebo usporadúvate polia tak, ako sa zobrazujú v zobrazení údajov. Dialógové okno Úprava stĺpcov sa používa na pridanie, odstránenie a Zmena poradia stĺpcov bez ohľadu na to, či sa zobrazujú riadky alebo stĺpce. Stĺpce môžete upraviť aj pomocou príkazov na úpravu tabuľky na karte tabuľka. Rozloženie tabuľky sa prediskutuje ďalej v tomto článku.
Poznámka: Príkaz Upraviť stĺpce je k dispozícii len vtedy, keď zobrazenie údajov zobrazuje údaje v tabuľke HTML.
Ak chcete pridať, odstrániť a zmeniť usporiadanie stĺpcov v zozname alebo zobrazení údajov, vykonajte tieto kroky.
-
Ak máte otvorené zobrazenie v SharePoint Designer 2010, kliknite na kartu Možnosti a potom kliknite na položku Pridať alebo odstrániť stĺpce

Poznámka: Príkaz Upraviť stĺpce nie je k dispozícii, ak je zobrazenie údajov v tabuľke HTML, ktorá používa atribúty RowSpan alebo ColSpan s hodnotou väčšou ako 1.
-
Otvorí sa dialógové okno Úprava stĺpcov .
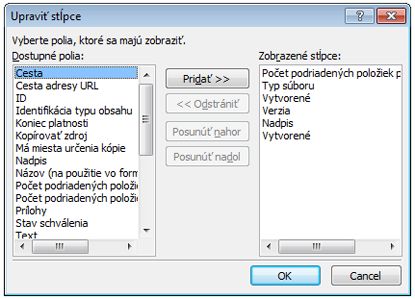
-
Vykonajte jeden z týchto krokov:
-
Ak chcete pridať stĺpec, vyberte pole stĺpca v časti dostupné polia a potom kliknite na položku Pridať.
-
Ak chcete vybrať viacero polí naraz, stlačte a podržte stlačený kláves CTRL a klikajte na polia.
-
Ak chcete odstrániť existujúci stĺpec, vyberte stĺpec v časti zobrazené stĺpce a potom kliknite na položku odstrániť.
-
Ak chcete vybrať viacero polí naraz, stlačte a podržte stlačený kláves CTRL a klikajte na polia
-
Ak chcete zmeniť usporiadanie stĺpcov, vyberte stĺpec v časti zobrazené stĺpce a potom kliknite na položku Posunúť nahor alebo Posunúť nadol .
-
-
Kliknite na tlačidlo OK , ak chcete použiť zmeny v zobrazení.
Poznámka: Dialógové okno Úprava stĺpcov zobrazí len tie polia, ktoré sú zahrnuté v dotaze zdroja údajov v zobrazení údajov. Váš skutočný zdroj údajov môže obsahovať ďalšie polia. Ak chcete zahrnúť tieto polia, musíte aktualizovať dotaz zdroja údajov.
Ďalšie informácie o zobrazeniach údajov nájdete v časti Pozrite tiež .
Zoradenie a zoskupenie
Pri zoraďovaní údajov v zobrazení údajov môžete upraviť poradie, v ktorom sa údaje zobrazujú, aby sa vám a návštevníkom lokality uľahčili zrozumiteľnosť údajov. Príklady poradia zoradenia zahŕňajú abecedné a numerické poradie. Ďalšie objednávky zoradenia môžete vytvoriť pomocou dialógového okna Rozšírené zoradenie v SharePoint Designer 2010.
Okrem zoradenia môžete zoskupovať údaje. Pri zoskupovaní údajov môžete zobraziť hlavičku alebo pätu skupiny polí v poradí zoradenia a vybrať, či sa má skupina predvolene rozbaliť alebo zbaliť. Môžete si tiež vybrať, či chcete zoskupovať skupiny pri stránkovaní zobrazenia a Zobraziť názvy stĺpcov alebo súčty pre každú skupinu.
Zoradenie stĺpcov v zozname alebo zobrazení údajov
Ak máte otvorené zobrazenie v SharePoint Designer 2010, kliknite na kartu Možnosti a potom kliknite na položku Zoradiť & skupiny 
Otvorí sa dialógové okno zoradenie a zoskupenie .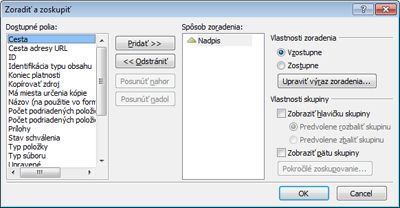
-
V časti dostupné poliakliknite na pole, ktoré chcete zoradiť, a potom kliknite na položku Pridať.
-
V časti Vlastnostizoradenia vyberte spôsob zoradenia polí výberom položiek vzostupne (od najnižšej po najvyššiu) alebo zostupne (od najväčšieho po najmenšie).
Môžete zmeniť aj vzostupné alebo zostupné zoradenie tak, že jednoducho dvakrát kliknete na pole v zozname Poradie zoradenia.
-
Ak chcete použiť pokročilejšie zoraďovanie ako vzostupne alebo zostupne, kliknite na položku Upraviť výrazzoradenia. Otvorí sa dialógové okno Rozšírené zoradenie, v ktorom môžete prispôsobiť poradie zoradenia pomocou výrazov XPath. Ďalšie informácie nájdete v rozšírených zoznamoch a prispôsobeniach zobrazenia údajov pomocou výrazov XPath.
-
Ak chcete zoradiť údaje vo viacerých poliach, vyberte položku Ďalšie polia v časti dostupné polia a potom ich pridajte do poradia zoradenia.
Ak do poradia zoradenia pridáte viacero polí a chcete zmeniť, ktoré pole je zoradené ako prvé, vyberte pole v zozname Poradie zoradenia a kliknite na položku Posunúť nahor alebo Posunúť nadol.
Kliknite na tlačidlo OK , ak chcete použiť zmeny v zobrazení.
Zoskupenie stĺpcov v zozname alebo zobrazení údajov
Ak máte otvorené zobrazenie v SharePoint Designer 2010, kliknite na kartu Možnosti a potom kliknite na položku Zoradiť & skupiny 
-
Otvorí sa dialógové okno zoradenie a zoskupenie .
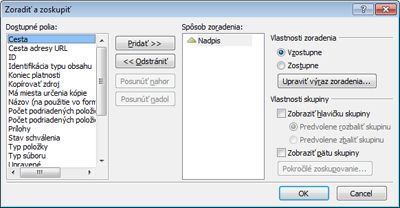
-
V zozname Poradie zoradenia kliknite na pole, podľa ktorého chcete zoskupiť.
Poznámka: každé pole v poradí zoradenia môže mať k dispozícii jednotlivé vlastnosti skupiny. Uistite sa, že ste vybrali požadované pole pred použitím vlastností skupiny. -
Ak chcete zobraziť hlavičku na začiatku každej skupiny, v časti vlastnosti skupinyzačiarknite políčko Zobraziť hlavičku skupiny a potom vykonajte niektorý z týchto krokov:
-
Ak chcete, aby sa skupiny v zobrazení zobrazili ako predvolene, kliknite na položku rozbalenie skupiny podľa predvoleného nastavenia.
-
Ak chcete, aby sa skupiny v zobrazení údaje zobrazovali predvolene ako zbalené, kliknite na položku Zbaliť zoskupenie podľa predvoleného nastavenia
-
-
Zostávajúca možnosť sa vzťahuje len na zobrazenia údajov a nie na zobrazenie zoznamu. (Ďalšie informácie o rozdieloch v zozname a zobrazení údajov nájdete v časti Pozrite tiež.)
-
Ak chcete na konci každej skupiny Zobraziť pätu, v ktorom sa zobrazuje počet záznamov v tejto skupine, začiarknite políčko Zobraziť pätu skupiny .
-
Po začiarknutí políčka Zobraziť hlavičku skupiny alebo Zobraziť pätu skupiny sa sprístupní tlačidlo Rozšírené zoskupenie .
-
Kliknite na položku Rozšírené zoskupenie. (Táto možnosť sa povolí pri kontrole možnosti Zobraziť hlavičku skupiny alebo Zobraziť pätu skupiny ).
-
Vykonajte jeden z týchto krokov:
-
Ak chcete skryť jednotlivé záznamy v zozname, začiarknite políčko vždy skryť podrobnosti o skupine .
-
Ak chcete zobraziť všetky položky v skupine na jednej strane, a to aj v prípade, že súčet prekročí zadaný počet položiek, ktoré sa majú zobraziť v zozname, začiarknite políčko zachovať skupiny pri stránkách .
-
Ak chcete vložiť riadok do každej skupiny, ktorá zobrazuje názvy stĺpcov, začiarknite políčko Zobraziť názvy stĺpcov na skupinu .
-
Ak chcete vložiť riadok v každej skupine, v ktorej sa zobrazuje celkový počet záznamov v každej skupine, začiarknite políčko Zobraziť súčty stĺpcov na skupinu .
-
Ak chcete používateľom lokality povoliť zoraďovanie alebo zoskupenie údajov v prehliadači, môžete pridať panel s nástrojmi do zobrazenia, ako je to popísané ďalej v tomto článku.
Filter
Filter môžete použiť na zobrazenie, aby sa v zozname alebo zobrazení údajov zobrazili iba údaje, ktoré spĺňajú určité kritériá. Táto možnosť je užitočná, ak máte zobrazenie obsahujúce stovky alebo tisícky záznamov a chcete, aby sa údaje ľahšie čítali. Pri vytváraní filtra Vybudujte jeden alebo viacero výrazov, ktoré sa použijú na údaje. K dispozícii sú tri základné časti: názov poľa (názov poľa, v ktorom chcete filtrovať), operátor (pravidlo, ktoré chcete použiť na hodnotu), a hodnotu (údaje, ktoré hľadáte).
Ak chcete filtrovať zoznam alebo zobrazenie údajov, vykonajte tieto kroky.
-
Ak máte otvorené zobrazenie v SharePoint Designer 2010, kliknite na kartu Možnosti a potom kliknite na položku filtrovať

-
Otvorí sa dialógové okno kritériá filtra .
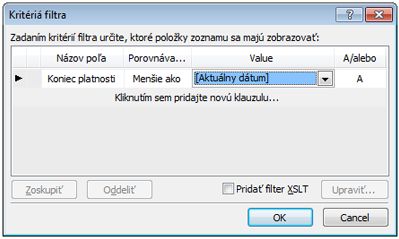
-
V časti názov poľakliknite na pole, ktoré obsahuje požadované hodnoty.
-
Kliknite na pole Porovnanie a potom kliknite na požadovaný operátor.
-
Kliknite na pole hodnota a potom vyberte alebo zadajte požadované kritériá.
-
Ak chcete do filtra pridať ďalšiu klauzulu, kliknite na pole a/alebo na koniec existujúcej klauzuly a potom:
-
Kliknite na položku a vytvorte filter, v ktorom sa údaje musia zhodovať s kritériami v oboch klauzulách.
-
Kliknutím na položku alebo vytvorte filter, v ktorom sa údaje musia zhodovať s kritériami iba v jednej klauzule.
-
-
Kliknite na správu, kliknite sem a pridajte novú klauzulu.
-
Zopakujte kroky 3-6 a vytvorte ďalšiu klauzulu pre tento filter.
-
Ak pracujete na zobrazeniach údajov a chcete použiť pokročilejšie podmienky, začiarknite políčko Pridať filtrovanie XSLT a potom kliknite na položku Upraviť.
Otvorí sa dialógové okno Rozšírené podmienky , v ktorom môžete prispôsobiť poradie zoradenia pomocou výrazov XPath. -
Kliknite na tlačidlo OK.
Ak chcete návštevníkom lokality povoliť zoraďovanie a zoskupenie údajov prostredníctvom prehliadača, môžete pridať panel s nástrojmi do zobrazenia, ako je to popísané ďalej v tomto článku. Majte na pamäti, že filtrovanie v prehliadači ovplyvňuje len prezentáciu údajov. neobmedzuje sa množstvo údajov, ktoré sú v zobrazení k dispozícii.
Poznámka: Filtrovanie zobrazenia údajov môže mať vplyv na výkon. Je dôležité filtrovať množinu údajov, ktoré sa majú spravovať. Pri použití základného filtrovania pomocou dialógového okna kritériá filtra sa filter použije pred vrátením údajov. Ak však použijete možnosť Rozšírené filtrovanie (k dispozícii pre zobrazenia údajov), po vrátení údajov sa filtrovanie použije v prezentácii XSLT
Podmienené formátovanie
Pomocou podmieneného formátovania môžete použiť formátovaný text, farby pozadia, vlastné ikony a ďalšie položky na vybratú značku HTML alebo údajovú hodnotu, ak údaje spĺňajú určité kritériá. Môžete tiež nastaviť podmienky, ktoré určujú, či sa má značka HTML alebo hodnota údajov Zobraziť alebo skryť. Podmienené formátovanie je mocným spôsobom, ako zvýrazniť položky v zobrazení údajov, ktoré vyžadujú akciu používateľa. Môžete napríklad zvýrazniť úlohy, ktoré sú v minulosti splatné, projekty, ktoré sú spustené prostredníctvom rozpočtu, alebo podnikové dodávky, ktoré sú spustené na nízkej úrovni.
Ak chcete použiť podmienené formátovanie v zozname alebo zobrazení údajov, vykonajte tieto kroky.
Ak máte otvorené zobrazenie v SharePoint Designer 2010, kliknite na riadok alebo stĺpec, v ktorom chcete použiť podmienené formátovanie.
-
Kliknite na kartu Možnosti , kliknite na položku filtrovať

-
Zobrazenie obsahu na zobrazenie údajov v zobrazení, ktoré spĺňa zadané kritériá.
-
Skrytie obsahu na skrytie údajov v zobrazení, ktoré spĺňa zadané kritériá.
-
Formátovanie riadka na použitie formátovania na riadok, ktorý spĺňa zadané kritériá.
-
Formátovanie stĺpca na použitie formátovania v stĺpci, ktorý spĺňa zadané kritériá.
-
Formátovanie Vyberte , ak chcete použiť formátovanie na výber, ktorý spĺňa zadané kritériá. (Pred použitím tejto možnosti musíte najprv zvýrazniť časť zobrazenia údajov.)
Možnosti Zobraziť a skryť obsah zmenia viditeľnosť vybratých značiek HTML alebo údajových hodnôt. Možnosti formátu používajú štýl na vybraté značky HTML alebo údajové hodnoty.
-
Otvorí sa dialógové okno kritériá podmienky .

-
V časti názov poľakliknite na pole, ktoré obsahuje požadované hodnoty.
-
Kliknite na pole Porovnanie a potom kliknite na požadovaný operátor.
-
Kliknite na pole hodnota a potom vyberte alebo zadajte požadované kritériá.
-
Ak chcete v zobrazení použiť rozšírené podmienky, kliknite na položku Rozšírené.
Otvorí sa dialógové okno Rozšírené podmienky , v ktorom môžete prispôsobiť poradie zoradenia pomocou výrazov XPath. -
Ak chcete pridať ďalšiu klauzulu k kritériám podmienky, kliknite na pole a/alebo na koniec existujúcej klauzuly a potom:
-
Kliknite na položku a vytvorte kritériá podmienky, v ktorých musia byť údaje zhodné s kritériami v oboch klauzulách.
-
Kliknite na položku alebo , ak chcete vytvoriť kritériá podmienky, v ktorých musia byť údaje zhodné s kritériami iba v jednej klauzule
-
-
Pod existujúcu klauzulu kliknite na správu kliknutím sem pridáte novú klauzulu.
-
Zopakujte kroky 4-7 a vytvorte ďalšiu klauzulu pre kritériá podmienky.
-
Ak zobrazujete alebo skrývate údaje s podmienkou, kliknutím na tlačidlo OK zatvoríte dialógové okno. Ak chcete na podmienku použiť špeciálne formátovanie, kliknite na položku nastaviť štýl.
-
Otvorí sa dialógové okno Upraviť štýl .
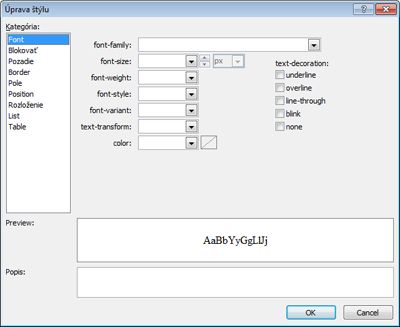
-
Vyberte možnosti formátovania, ktoré chcete použiť v zobrazení údajov.
Ak chcete napríklad zmeniť písmo textu na tučné pozadie, vyberte položku tučné písmo v ponuke písmo . Potom kliknite na kategóriu pozadia a v ponuke Farba pozadia zadajte žltú alebo vyberte variáciu žltej. -
Kliknite na tlačidlo OK.
Keďže zobrazenia zoznamov a údajov zobrazujú údaje naživo, v návrhovom zobrazení sa zobrazia podmienené formátovanie, ktoré sa použije okamžite.
Stránkovací
So stránkou môžete zmeniť počet záznamov, ktoré sa zobrazia na každej strane zoznamu alebo zobrazenia údajov. Zobrazenie môžete nastaviť tak, aby sa zobrazili položky v množinách s hodnotou 5, 10 alebo ľubovoľnú danú hodnotu. Návštevníci lokality v dôsledku toho uvidia ďalšie prepojenia v prehliadači, ktoré používajú na navigáciu v zobrazení. Prípadne môžete zadať limit pre maximálny počet položiek, ktoré sa majú zobraziť v zobrazení, ktoré môžu byť v tomto zobrazení, 5, 10 alebo ľubovoľnú danú hodnotu.
Ak chcete pridať stránkovú hodnotu do zoznamu alebo zobrazenia údajov, vykonajte tieto kroky.
Ak máte otvorené zobrazenie v SharePoint Designer 2010, kliknite na kartu Možnosti a potom kliknite na položku stránková 
-
Vyberte niektorú z možností stránkovania:
-
Zobraziť množiny položiek: vyberte, či sa majú zobraziť položky v množinách 1, 5, 10 alebo 30.
Výberom tejto možnosti sa zobrazia navigačné prepojenia v zobrazení, keď celkový počet záznamov prekročí číslo zadané v tejto možnosti.
-
Obmedziť na položky: Vyberte maximálny počet položiek, ktoré sa majú zobraziť v zobrazení, 1, 5, 10 alebo 30.
-
-
Ak chcete zadať vlastnú hodnotu stránkovacieho zobrazenia údajov, vyberte položku Ďalšie možnosti stránkovania .
-
Otvorí sa dialógové okno Vlastnosti zobrazenia údajov .
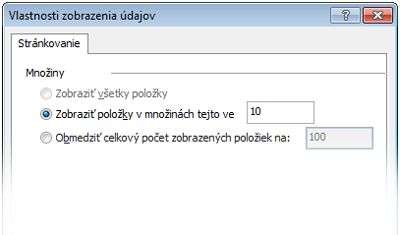
-
Na karte stránkovanie vyberte jednu z nasledujúcich možností:
-
Vyberte položku Zobraziť položky v množinách tejto veľkosti a potom zadajte číslo v poli, ktoré je k dispozícii.
Predvolená hodnota v tejto možnosti je 10, ak sa v zobrazení nachádza viac ako 25 záznamov a 6, ak má zobrazenie menej ako 25 záznamov. -
Vyberte položku obmedziť celkový počet zobrazených položiek a potom zadajte číslo v poli, ktoré je k dispozícii.
Predvolená hodnota v tomto poli je nastavená na hodnotu 100.
-
-
Kliknite na tlačidlo OK.
Okrem zmeny počtu záznamov, ktoré sa zobrazia pre zobrazenie na webovej stránke, môžete zmeniť počet záznamov, ktoré sa zobrazia v návrhovom zobrazení SharePoint Designer 2010. Môžete to urobiť, ak chcete zistiť, ako bude zobrazenie vykresliť určitým počtom záznamov. Ak chcete zmeniť počet záznamov v návrhovom zobrazení, kliknite na kartu návrh a v skupine Ukážka vyberte niektorú z dostupných možností ukážky zobrazenia údajov.
Povolenie vnorených úprav
Pri zapnutej úprave vnorenia môžu návštevníci lokality jednoducho upravovať jednotlivé záznamy v kontexte zobrazenia bez toho, aby museli opustiť stránku alebo otvoriť nové okno. Jednoducho kliknite na tlačidlo Upraviť vedľa stĺpca alebo riadka v zobrazení údajov a každé pole sa zmení na upraviteľné. Textové polia, ponuky a ovládacie prvky polí sú k dispozícii pre každý záznam rovnakým spôsobom, ako sú k dispozícii v nových a úpravových formulároch položiek. Vnorená úprava kombinuje to najlepšie z zobrazenia a formulára na jednom mieste.
Ak chcete povoliť vnorené úpravy zoznamu alebo zobrazenia údajov, vykonajte tieto kroky.
Ak máte otvorené zobrazenie v SharePoint Designer 2010, kliknite na kartu Možnosti a potom kliknite na položku vnorené úpravy 
V prípade zobrazení zoznamu to umožňuje nové a upraviť prepojenia, ktoré návštevníci lokality používajú na vytváranie a upravovanie záznamov.
-
Ak ide o zobrazenia údajov, vyberte jednu alebo všetky z nasledujúcich možností na úpravu vnorenia:
-
Zobraziť prepojenia na úpravu položiek: povoľuje prepojenie na úpravy, ktoré používatelia kliknú na úpravu vnoreného záznamu.
-
Zobraziť prepojenia na vloženie položky: povoľuje prepojenie na vloženie, ktoré používatelia kliknú na vytvorenie nových záznamov v vnorených riadkoch.
-
Zobraziť prepojenia na odstránenie položky: povolí prepojenie na odstránenie, ktoré používatelia kliknú na odstránenie vnorených záznamov.
-
-
Uloženie zmien v zozname alebo zobrazení údajov.
Ak chcete zobraziť zoznam, pri ďalšom otvorení zobrazenia v prehliadači a ukázaní myšou na riadok alebo stĺpec sa zobrazí tlačidlo Upraviť
Kliknutím na prepojenie spustíte úpravu riadka alebo stĺpca vnorených záznamov, ako je znázornené nižšie.
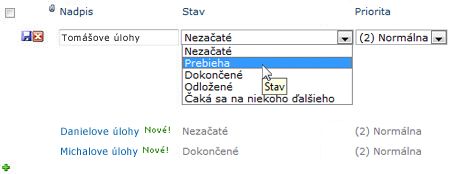
Povolenie asynchrónnych aktualizácií
Asynchrónne aktualizácie predstavujú základnú súčasť platformy ASP.NET AJAX a môžete ich povoliť pre zobrazenia zoznamu a údajov na lokalite. Keď povolíte asynchrónne aktualizácie, zoznam alebo zobrazenie údajov načíta údaje zo servera v reálnom čase a vykreslí ho v prehliadači bez toho, aby musel používateľ obnovovať stránku. Zobrazenia zoznamu a údajov s Asynchrónnymi aktualizáciami sú ideálne pre údaje bohaté na dynamické webové stránky a tabule.
Poznámka: Asynchrónne aktualizácie je možné vypnúť v centrálnej správe, takže ak táto možnosť nie je k dispozícii, obráťte sa na správcu servera.
.
Ak chcete povoliť asynchrónne aktualizácie pre zoznam alebo zobrazenie údajov, vykonajte tieto kroky.
Ak máte otvorené zobrazenie v SharePoint Designer 2010, kliknite na kartu Možnosti a potom začiarknite políčko asynchrónne aktualizácie .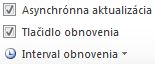
-
Ak chcete na stránku Pridať tlačidlo obnoviť, začiarknite políčko tlačidlo obnoviť .
Ak chcete, aby návštevníci lokality klikli na tlačidlo obnoviť,
-
Vyberte interval obnovenia: 15 sekúnd, 30 sekúnd alebo 60 sekúnd.
-
Uloženie zmien v zozname alebo zobrazení údajov.
Pridanie možností panela s nástrojmi
Ak sa v zobrazení používa zoznam alebo knižnica ako zdroj údajov, môžete pridať panel s nástrojmi zoznamu lokality SharePoint do zobrazenia, aby mohli používatelia efektívnejšie pracovať so základným zoznamom alebo knižnicou. Panel s nástrojmi zoznamu lokality SharePoint je panel s ponukami v hornej časti zoznamu alebo knižnice, ktorý poskytuje rôzne možnosti na prácu s týmto zoznamom alebo knižnicou. K dispozícii sú dva typy panelov s nástrojmi, ktoré môžete pridať:
-
Panel s nástrojmi SharePointu ponúka možnosti úprav zoznamu, ako je napríklad pridávanie nových položiek, vytváranie zobrazení a stĺpcov a úprava vlastností zoznamu.
-
Panel s nástrojmi zoskupenia ponúka možnosti zobrazenia zoznamu, ako je napríklad zmena filtrovania, zoradenia a zoskupovania.
Ak chcete pridať panel s nástrojmi do zoznamu alebo zobrazenia údajov, vykonajte tieto kroky.
Ak máte otvorené zobrazenie v SharePoint Designer 2010, kliknite na kartu návrh a potom kliknite na položku Možnosti 
-
Ak chcete pridať celý panel s nástrojmi s možnosťami úprav zoznamu, kliknite na položku panel s nástrojmi SharePointu.
-
Ak chcete pridať panel s nástrojmi s možnosťami zobrazenia zoznamu, kliknite na položku Zoskupenie panela s nástrojmi.
Poznámka: Panel s nástrojmi použije filtrovanie v prezentácii zobrazenia a nie na úrovni dotazu. Ako taký by ste sa mali spoľahnúť na to, ako ste primárnym prostriedkom na filtrovanie zobrazenia. Na to by ste mali použiť filtrovanie, ako je popísané vyššie v tomto článku.
-
Ak chcete odstrániť panel s nástrojmi, kliknite na položku žiadne.
-
Uloženie zmien v zozname alebo zobrazení údajov.
Po otvorení zobrazenia v prehliadači sa na paneli s nástrojmi v hornej časti stránky zobrazí panel s nástrojmi. Ak povolíte panel s nástrojmi SharePointu aj panel s nástrojmi zoskupenia, zobrazia sa tieto možnosti v hornej časti zobrazenia.

Použitie štýlov zobrazenia
Keď vytvoríte zoznam alebo zobrazenie údajov, predvolene sa údaje zvyčajne zobrazia v základnom rozložení tabuľky. Rozloženie zobrazenia môžete rýchlo a jednoducho zmeniť tak, že použijete iný štýl zobrazenia. Môžete napríklad zmeniť základné rozloženie tabuľky zobrazenia na ten, ktorý zobrazuje zobrazenie s orámovaním, stĺpcami alebo zoznamami s odrážkami.
Skôr než použijete štýl zobrazenia v zozname alebo zobrazení údajov, je dôležité si uvedomiť, že všetky predchádzajúce prispôsobenia a pripojenia webovej časti sa odstránia.
Ak chcete použiť štýl zobrazenia v zozname alebo zobrazení údajov, vykonajte tieto kroky.
Ak máte otvorené zobrazenie v SharePoint Designer 2010, kliknite na kartu návrh a potom na niektorý z štýlov zobrazenia na základe popisu textu Ukážka a ukázanie.

Poznámka: Zobrazia sa rôzne štýly zobrazenia v závislosti od toho, či ich použijete v zobrazení zoznamu alebo v zobrazení údajov. Počet štýlov bude tiež závisieť od toho, čo sa nahralo v Galérii štýlov v kolekcii lokalít.
-
Ak chcete zobraziť ďalší štýl, kliknite na položku Ďalšie

-
Pri zmene štýlu zobrazenia sa zobrazí upozorňujúce hlásenie, že všetky vlastné formátovanie a pripojenia webovej časti sa odstránia. Pokračujte kliknutím na tlačidlo Áno.
Poznámka: Ak vyberiete štýl, ktorý zobrazuje menej polí ako pôvodné zobrazenie, tieto polia sa z zobrazenia odstránia.
-
Uloženie zmien v zozname alebo zobrazení údajov.
Ďalšie možnosti prispôsobovania
Okrem vyššie uvedených prispôsobení môžete zoznam alebo zobrazenie údajov prispôsobiť nasledujúcimi spôsobmi:
-
Vytvorenie stĺpca vzorca , ktorý zobrazuje výsledok výpočtu ostatných stĺpcov v zobrazení. Je to podobné spôsobu používania vzorcov v tabuľkovom programe. Jednotkovú cenu produktu môžete napríklad vynásobiť počtom jednotiek na sklade, čím sa zobrazí celková hodnota položiek v samostatnom stĺpci.
-
Zobrazenie údajov z viacerých zdrojov v jednom zobrazení. Je to mocný spôsob, ako skombinovať zdroje údajov na jednom mieste. Môžete napríklad zobraziť kategórie produktov z jedného zoznamu a informácie o produkte z iného zoznamu v tom istom zobrazení.
-
Pridajte parametre do zoznamu alebo zobrazenia údajov. Môžete napríklad prejsť parametrom z inej ponuky do zobrazenia údaje a filtrovať údaje podľa tejto hodnoty parametra.
-
Pridanie ovládacích prvkov servera do zoznamu alebo zobrazenia údajov. Môžete naviazať ovládacie prvky SharePointu, ovládacie prvky ASP.NET a ďalšie možnosti na zdroj údajov a pridať ich do zobrazenia, aby sa používateľom vytvorili bohaté a interaktívne údajové rozhrania.
-
Zmena písma a formátovania zoznamu alebo zobrazenia údajov. Môžete zmeniť veľkosť písma, farbu písma, rodinu písiem a ďalšie záhlavia stĺpcov a polia. Môžete to urobiť manuálne pomocou nástrojov WYSIWYG v SharePoint Designer 2010 alebo použiť štýly CSS na tieto prvky na stránke.
-
Prispôsobte rozloženie tabuľky v zozname alebo zobrazení údajov. Môžete pridať a odstrániť bunky tabuľky, zmeniť šírku alebo výšku riadka alebo stĺpca, Zobraziť alebo skryť orámovanie alebo podfarbenie a oveľa viac pomocou možností úprav tabuľky v SharePoint Designer 2010.










