Tento článok je určený pre ľudí, ktorí používajú program na čítanie obrazovky, ako je napríklad Windows Moderátor, JAWS alebo NVDA s produktmi Microsoft 365. Tento článok je súčasťou balíka obsahu podpory čítačiek obrazovky v službe Microsoft 365, kde nájdete ďalšie informácie o zjednodušení ovládania v našich aplikáciách. Ak potrebujete všeobecnú pomoc, navštívte Podporu spoločnosti Microsoft.
Pomocou klávesnice a čítačky obrazovky môžete prispôsobiť nastavenia hustoty chatu v aplikácii Microsoft Teams pre informácie, ktoré chcete zobraziť v rozhraní chatu na základe vašich preferencií a štýlu práce.
Ak chcete získať prístup k nastaveniam hustoty konverzácie v aplikácii Teams, postupujte podľa týchto krokov:
-
Otvorte aplikáciu Teams.
-
Stlačením klávesu Tab prejdite na nastavenia a ďalšie položky, ktoré sa zobrazia ako tri bodky vedľa tlačidla Profil . Stlačením klávesu Enter rozbaľte rozbaľovací zoznam.
-
Opätovný stlačením klávesu Enter vyberte položku Nastavenia. Otvorí sa stránka Nastavenia .
-
Stláčajte kláves so šípkou nadol v skupine Nastavenia , kým sa neozve "Appearance and accessibility" (Vzhľad a zjednodušenie ovládania), a potom stlačte kláves Enter.
-
Prechádzajte pomocou klávesu Tab , kým sa neozve "Comfy or Compact chat density, radio button selected" (Čiarová alebo Kompaktná hustota chatu, vybraté prepínače).
-
Pomocou klávesov so šípkami doprava a doľava si môžete vybrať medzi funkciami Comfy alebo Compact.
-
Aktivujte prepínač ukážky správy pre zoznam chatov podľa svojich preferencií.
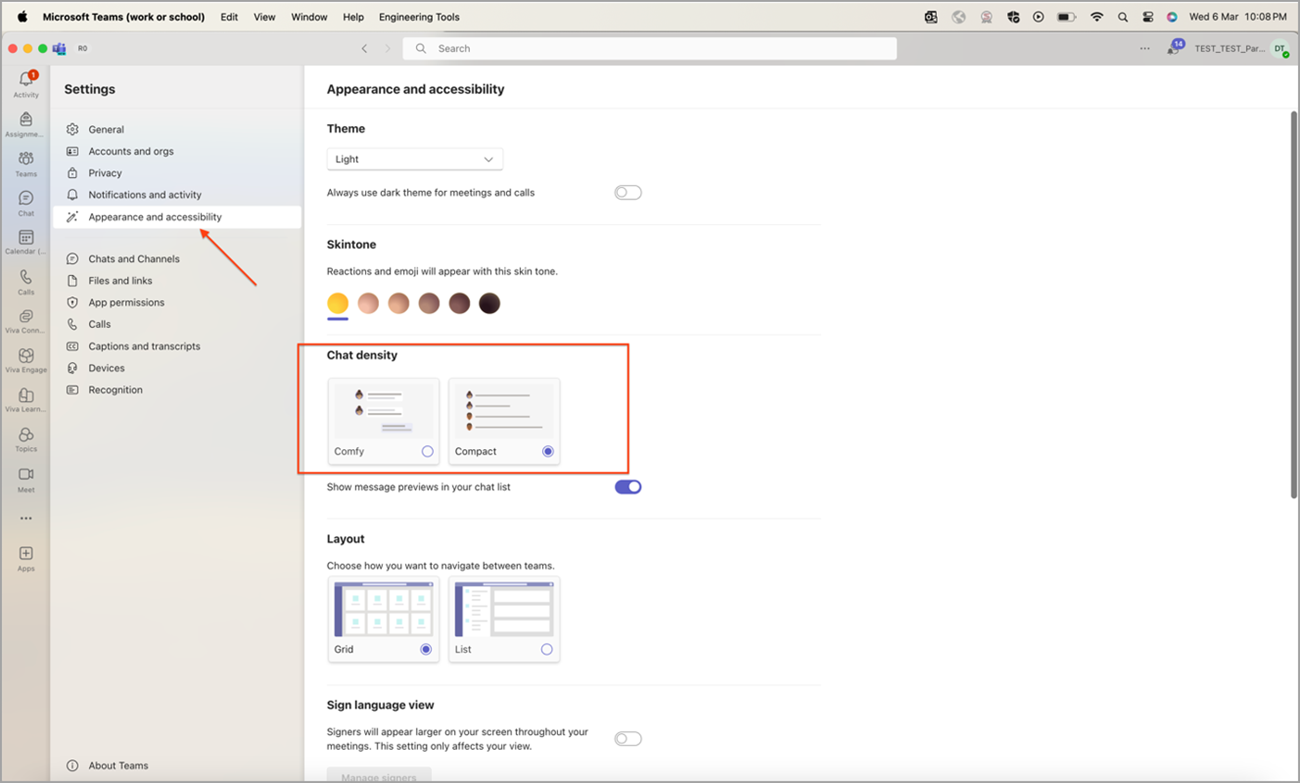
Kľúčové funkcie hustoty konverzácie
-
Kompaktný režim:
-
V kompaktnom režime sa chatové správy zobrazujú spolu, vďaka čomu môžete naraz zobrazovať viac správ.
-
Tento režim je ideálny pre tých, ktorí uprednostňujú úhľadnú obrazovku s menším priestorom.
-
Ak sa chcete lepšie sústrediť na konverzácie a maximalizovať pracovný priestor, môžete rýchlo prepnúť do kompaktného režimu.
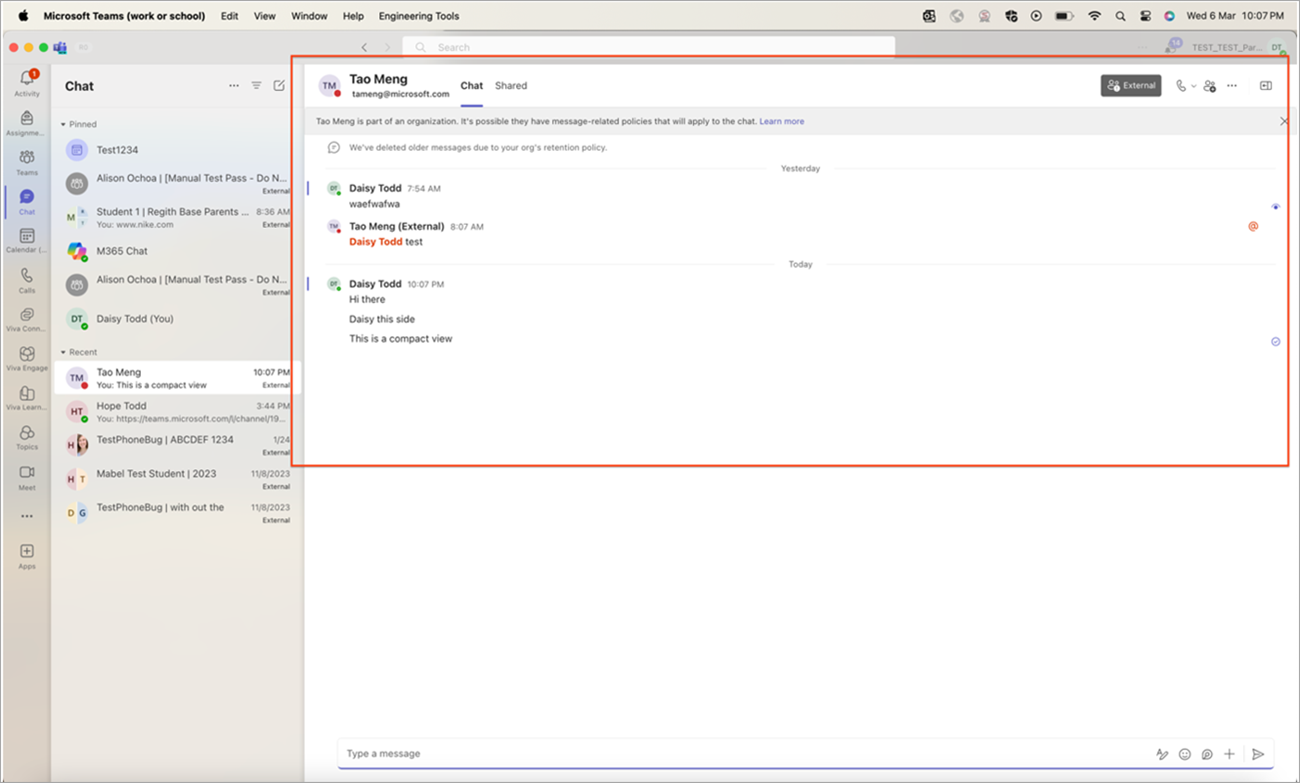
-
-
Režim pohodlného zobrazenia:
-
Režim Comfy poskytuje viac priestoru medzi chatovými správami a vytvára uvoľnené a ľahko čitateľné rozloženie.
-
Tento režim vyhovuje tým, ktorí uprednostňujú priestranné rozhranie, znižujú namáhanie očí a zlepšujú čitateľnosť.
-
Pohodlný režim je ideálny pre dlhé konverzácie, čím sa zabezpečuje vizuálny komfort počas dlhšieho používania.
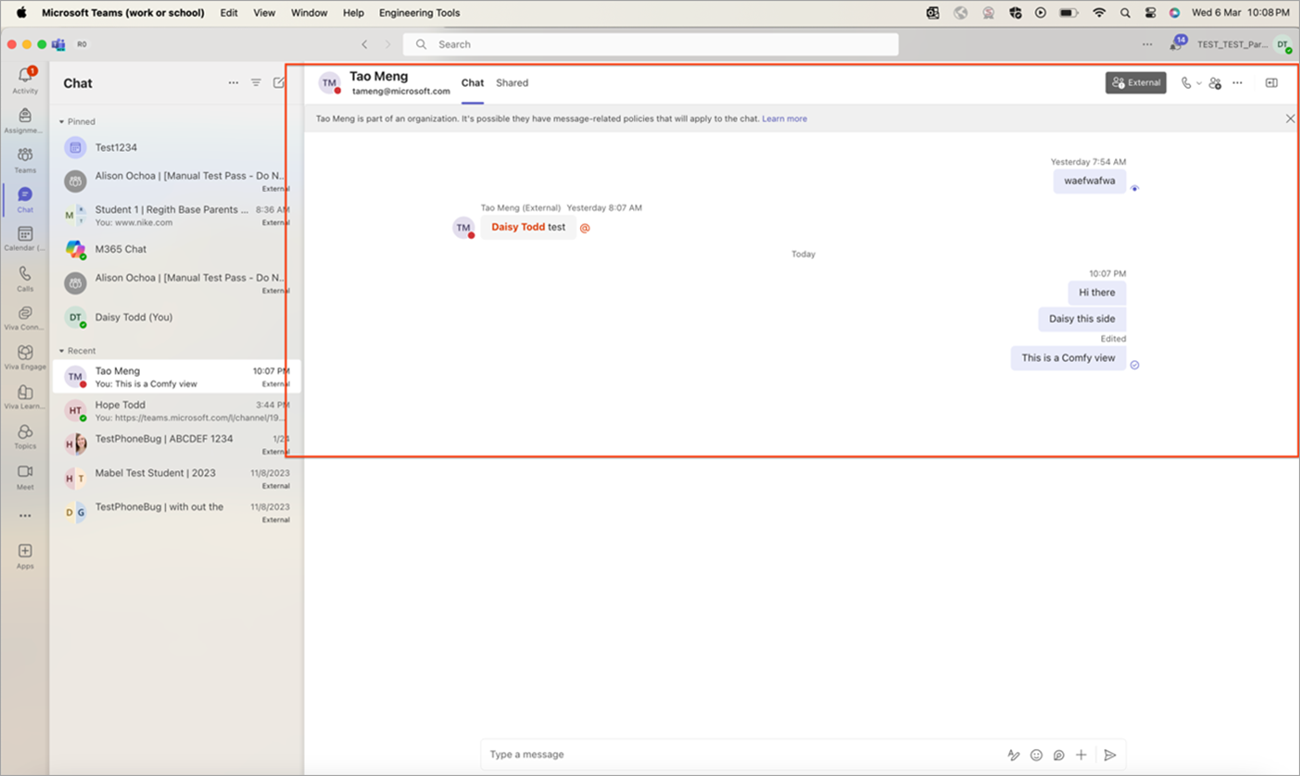
-
Poznámka: Nastavenia hustoty konverzácie v Teams fungujú na všetkých platformách na základe používateľských preferencií vrátane počítačových aplikácií, webových prehliadačov a mobilných zariadení.










