Panel s nástrojmi Rýchly prístup môžete prispôsobiť pomocou klávesnice. Dozviete sa, ako pridať tlačidlá na panel s nástrojmi Rýchly prístup pre obľúbené funkcie a príkazy, aby ste sa rýchlo oboznámili s ľubovoľnouMicrosoft 365 aplikáciou bez použitia myši. Dozviete sa tiež, ako získať prístup k panelu s nástrojmi, zmeniť poradie tlačidiel, odstrániť tlačidlo a ešte oveľa viac.
Obsah tohto článku
Čo je panel s nástrojmi Rýchly prístup?
Panel s nástrojmi Rýchly prístup je kolekcia odkazov na funkcie, možnosti, príkazy alebo skupiny možností, ktoré často používate. Predvolene je panel s nástrojmi skrytý pod pásom s nástrojmi v aplikáciách Microsoft 365, ale môžete ho zobraziť a premiestniť tak, aby sa zobrazoval nad pásom s nástrojmi.
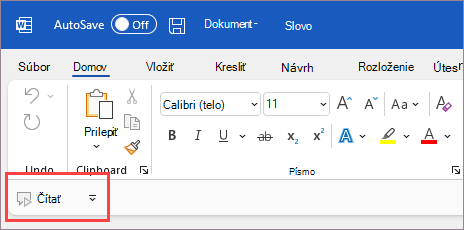
Zobrazenie alebo skrytie panela s nástrojmi Rýchly prístup
-
V ľubovoľnej aplikácii Microsoft 365 stlačte kláves Alt.
-
Stlačením klávesov Z a potom R rozbaľte ponuku Možnosti zobrazenia pása s nástrojmi .
-
Použite niektorý z nasledujúcich postupov:
-
Ak je panel s nástrojmi Rýchly prístup skrytý, stlačením klávesu S vyberte položku Zobraziť panel s nástrojmi Rýchly prístup.
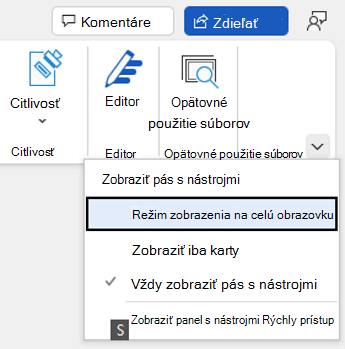
-
Ak je panel s nástrojmi Rýchly prístup viditeľný, stlačením klávesu H ho skryte.
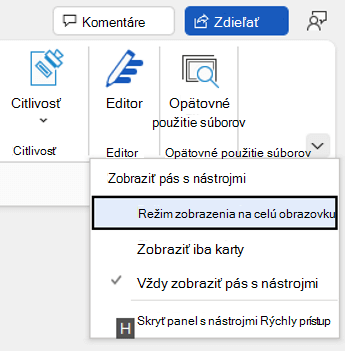
-
Používanie tlačidiel na paneli s nástrojmi Rýchly prístup
Prístup k tlačidlám na paneli s nástrojmi Rýchly prístup a ich používanie pri úprave súboru v ľubovoľnej aplikácii Microsoft 365:
-
Stlačte kláves Alt.
-
Stlačte klávesový tip alebo číslo priradené k danej funkcii.
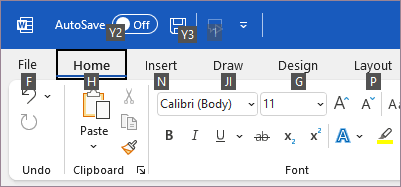
Používanie tlačidiel na paneli s nástrojmi Rýchly prístup s čítačkou obrazovky
-
Stlačte kláves Alt. Ozve sa "Ribbon tabs" (Karty na páse s nástrojmi) a aktuálne vybratá karta, napríklad "Home tab" (Karta Domov).
-
Použite niektorý z nasledujúcich postupov:
-
Ak sa panel s nástrojmi Rýchly prístup nachádza v predvolenom umiestnení pod pásom s nástrojmi, stláčajte kláves so šípkou nadol, kým sa neozve "Quick access toolbar" (Panel s nástrojmi Rýchly prístup) a potom prvá položka na paneli s nástrojmi.
-
Ak ste premiestnili panel s nástrojmi Rýchly prístup nad pás s nástrojmi, jedným stlačením klávesu so šípkou nahor presuňte zameranie do hornej časti obrazovky. Potom stláčajte kláves so šípkou doprava, kým sa neozve "Quick access toolbar" (Panel s nástrojmi Rýchly prístup) a potom prvá položka na paneli s nástrojmi.
-
-
Na presun na paneli s nástrojmi použite klávesy so šípkou doprava a doľava.
Pridanie tlačidiel na panel s nástrojmi Rýchly prístup
Na panel s nástrojmi Rýchly prístup môžete rýchlo pridať tlačidlá funkcií, ktoré sa už nachádzajú na páse s nástrojmi. Ak nemôžete nájsť požadovanú funkciu na páse s nástrojmi, môžete ju vyhľadať v zozname funkcií, ktorý je k dispozícii v možnostiach aplikácie.
Pridanie tlačidiel pre funkcie z pása s nástrojmi
-
V ľubovoľnej aplikácii Microsoft 365 stlačte kláves Alt. Zameranie sa presunie na pás s nástrojmi.
-
Prejdite na kartu a potom na funkciu, možnosť, príkaz alebo skupinu možností, ktoré chcete pridať na panel s nástrojmi Rýchly prístup. Pokyny na používanie pása s nástrojmi nájdete v téme Používanie klávesnice na prácu s pásom s nástrojmi.
-
Keď ste na správnej funkcii, stlačením kombinácie klávesov Shift + F10 alebo klávesu s ponukou Windows otvorte kontextové ponuky.
-
Ak chcete pridať tlačidlo na panel s nástrojmi, stlačte kláves A.
Pridanie tlačidiel pre funkcie, ktoré nie sú na páse s nástrojmi
-
V ľubovoľnej aplikácii Microsoft 365 stlačte kláves Alt.
-
Použite niektorý z nasledujúcich postupov:
-
Ak sa panel s nástrojmi Rýchly prístup nachádza pod pásom s nástrojmi, stláčajte kláves so šípkou nadol, kým sa nedostanete na panel s nástrojmi Rýchly prístup.
-
Ak sa panel s nástrojmi Rýchly prístup nachádza nad pásom s nástrojmi, jedným stlačením klávesu so šípkou nahor presuňte zameranie do hornej časti obrazovky.
-
-
Stláčajte kláves so šípkou doprava, kým sa nedostanete na tlačidlo

-
Stlačte kláves M. Otvorí sa karta Panel s nástrojmi Rýchly prístup v možnostiach aplikácie.
-
Jedným stlačením klávesu Tab presuňte zameranie na zoznam obľúbených príkazov .
-
Stlačením klávesu so šípkou nadol rozbaľte zoznam.
-
Pomocou klávesu so šípkou nadol sa posuňte nadol na skupinu príkazov alebo kartu obsahujúcu funkciu, ktorú chcete pridať, a stlačením klávesu Enter vyberte skupinu alebo kartu.
Tip: Karty sú uvedené v poradí, v akom sa zobrazujú na páse s nástrojmi.
-
Ak sa chcete presunúť na zoznam funkcií vo vybratej skupine alebo karte, jedenkrát stlačte kláves Tab.
-
Pomocou klávesu so šípkou nadol sa môžete posúvať medzi funkciami v zozname.
-
Keď nájdete funkciu, ktorú chcete pridať, stlačte kombináciu klávesov Alt + A. Funkcia sa pridá do zoznamu položiek na paneli s nástrojmi.
-
Ak chcete pridať ďalšie funkcie z rovnakej skupiny alebo karty, stláčajte kláves so šípkou nahor alebo nadol, kým sa nedostanete na funkciu, ktorú chcete pridať, a potom stlačte kombináciu klávesov Alt + A.
-
Po dokončení pridávania funkcií na panel s nástrojmi použite zmeny stlačením klávesu Enter.
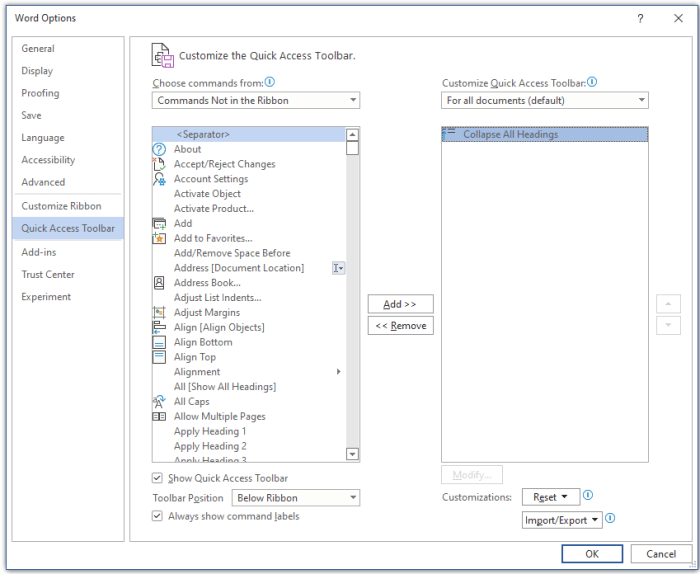
Odstránenie tlačidla z panela s nástrojmi Rýchly prístup
-
V ľubovoľnej aplikácii Microsoft 365 stlačte kláves Alt.
-
Použite niektorý z nasledujúcich postupov:
-
Ak sa panel s nástrojmi Rýchly prístup nachádza pod pásom s nástrojmi, stláčajte kláves so šípkou nadol, kým sa nedostanete na panel s nástrojmi Rýchly prístup.
-
Ak sa panel s nástrojmi Rýchly prístup nachádza nad pásom s nástrojmi, jedným stlačením klávesu so šípkou nahor presuňte zameranie do hornej časti obrazovky.
-
-
Stláčajte kláves so šípkou doprava, kým sa nedostanete na tlačidlo, ktoré chcete odstrániť.
-
Stlačením kombinácie klávesov Shift + F10 alebo windowsovej ponuky otvorte kontextové ponuky. Zameranie sa nachádza na tlačidli Odstrániť z panela s nástrojmi Rýchly prístup .
-
Ak chcete tlačidlo z panela s nástrojmi odstrániť, stlačte kláves Enter.
Zmena poradia tlačidiel na paneli s nástrojmi Rýchly prístup
-
V ľubovoľnej aplikácii Microsoft 365 stlačte kláves Alt.
-
Použite niektorý z nasledujúcich postupov:
-
Ak sa panel s nástrojmi Rýchly prístup nachádza pod pásom s nástrojmi, stláčajte kláves so šípkou nadol, kým sa nedostanete na panel s nástrojmi Rýchly prístup.
-
Ak sa panel s nástrojmi Rýchly prístup nachádza nad pásom s nástrojmi, jedným stlačením klávesu so šípkou nahor presuňte výber do hornej časti obrazovky a potom stláčajte kláves so šípkou doprava, kým sa nedostanete na panel s nástrojmi Rýchly prístup.
-
-
Stlačením kombinácie klávesov Shift + F10 alebo windowsovej ponuky otvorte kontextové ponuky.
-
Ak chcete otvoriť kartu panela s nástrojmi Rýchly prístup v možnostiach aplikácie, stlačte kláves C.
-
Stláčajte kláves Tab, kým sa nedostanete na zoznam funkcií, ktoré sa aktuálne nachádzajú na paneli s nástrojmi Rýchly prístup.
-
Stláčajte kláves so šípkou nadol, kým sa nedostanete na tlačidlo, ktoré chcete premiestniť.
-
Stláčajte kláves Tab, kým sa nedostanete na tlačidlo


-
Ak chcete tlačidlo premiestniť, opakovane stláčajte kláves Enter, kým sa tlačidlo nepresunie na požadované miesto.
-
Ak chcete použiť zmeny, stláčajte kláves Tab, kým sa nedostanete na tlačidlo OK , a stlačte kláves Enter.
Zoskupenie tlačidiel na paneli s nástrojmi Rýchly prístup
Ak chcete mať tlačidlá na paneli s nástrojmi Rýchly prístup usporiadané, môžete pridať oddeľovač na zoskupenie tlačidiel.
-
V ľubovoľnej aplikácii Microsoft 365 stlačte kláves Alt.
-
Použite niektorý z nasledujúcich postupov:
-
Ak sa panel s nástrojmi Rýchly prístup nachádza pod pásom s nástrojmi, stláčajte kláves so šípkou nadol, kým sa nedostanete na panel s nástrojmi Rýchly prístup.
-
Ak sa panel s nástrojmi Rýchly prístup nachádza nad pásom s nástrojmi, jedným stlačením klávesu so šípkou nahor presuňte výber do hornej časti obrazovky a potom stláčajte kláves so šípkou doprava, kým sa nedostanete na panel s nástrojmi Rýchly prístup.
-
-
Stlačením kombinácie klávesov Shift + F10 alebo windowsovej ponuky otvorte kontextové ponuky.
-
Ak chcete otvoriť kartu panela s nástrojmi Rýchly prístup v možnostiach aplikácie, stlačte kláves C.
-
Zameranie sa nachádza na možnosti >oddeľovača< v zozname Obľúbené príkazy . Stlačte kombináciu klávesov Alt + A. Oddeľovač sa pridá do zoznamu tlačidiel na paneli s nástrojmi Rýchly prístup a zameranie sa presunie na oddeľovač.
-
Ak potrebujete zmeniť umiestnenie oddeľovača, stláčajte kláves Tab, kým sa nedostanete na tlačidlo


-
Ak chcete použiť zmeny, stláčajte kláves Tab, kým sa nedostanete na tlačidlo OK , a stlačte kláves Enter.
Presunutie panela s nástrojmi Rýchly prístup
Panel s nástrojmi Rýchly prístup môžete umiestniť pod pás s nástrojmi (predvolené umiestnenie) alebo nad pás s nástrojmi.
-
V ľubovoľnej aplikácii Microsoft 365 stlačte kláves Alt.
-
Použite niektorý z nasledujúcich postupov:
-
Ak sa panel s nástrojmi Rýchly prístup momentálne nachádza pod pásom s nástrojmi, stláčajte kláves so šípkou nadol, kým sa nedostanete na panel s nástrojmi Rýchly prístup.
-
Ak sa panel s nástrojmi Rýchly prístup nachádza nad pásom s nástrojmi, jedným stlačením klávesu so šípkou nahor presuňte zameranie do hornej časti obrazovky.
-
-
Stláčajte kláves so šípkou doprava, kým sa nedostanete na tlačidlo

-
Ponuku rozbalíte stlačením kombinácie klávesov Alt + šípka nadol.
-
Ak chcete panel s nástrojmi premiestniť, stlačte kláves S.
Obnovenie predvolených nastavení panela s nástrojmi Rýchly prístup
-
V ľubovoľnej aplikácii Microsoft 365 stlačte kláves Alt.
-
Použite niektorý z nasledujúcich postupov:
-
Ak sa panel s nástrojmi Rýchly prístup nachádza pod pásom s nástrojmi, stláčajte kláves so šípkou nadol, kým sa nedostanete na panel s nástrojmi Rýchly prístup.
-
Ak sa panel s nástrojmi Rýchly prístup nachádza nad pásom s nástrojmi, jedným stlačením klávesu so šípkou nahor presuňte výber do hornej časti obrazovky a potom stláčajte kláves so šípkou doprava, kým sa nedostanete na panel s nástrojmi Rýchly prístup.
-
-
Stlačením kombinácie klávesov Shift + F10 alebo windowsovej ponuky otvorte kontextové ponuky.
-
Ak chcete otvoriť kartu panela s nástrojmi Rýchly prístup v možnostiach aplikácie, stlačte kláves C.
-
Stlačte kombináciu klávesov Alt + E, pomocou klávesu so šípkou nahor alebo nadol vyberte možnosť Obnoviť iba panel s nástrojmi Rýchly prístup a stlačte kláves Enter. Ak sa zobrazí výzva na potvrdenie obnovenia panela s nástrojmi, stlačte kláves Enter.
-
Ak chcete použiť zmeny, stláčajte kláves Tab, kým sa nedostanete na tlačidlo OK , a stlačte kláves Enter.
Export prispôsobeného panela s nástrojmi Rýchly prístup
Ak chcete použiť rovnaký panel s nástrojmi Rýchly prístup a rozloženie pása s nástrojmi a výber tlačidiel v ľubovoľnom počítači, môžete exportovať prispôsobenia pása s nástrojmi a panela s nástrojmi Rýchly prístup do súboru. Uložte súbor do cloudového umiestnenia a importujte ho do iného počítača.
-
V ľubovoľnej aplikácii Microsoft 365 stlačte kláves Alt.
-
Použite jeden z nasledovných postupov:
-
Ak sa panel s nástrojmi Rýchly prístup nachádza pod pásom s nástrojmi, stláčajte kláves so šípkou nadol, kým sa nedostanete na panel s nástrojmi Rýchly prístup.
-
Ak sa panel s nástrojmi Rýchly prístup nachádza nad pásom s nástrojmi, jedným stlačením klávesu so šípkou nahor presuňte výber do hornej časti obrazovky a potom stláčajte kláves so šípkou doprava, kým sa nedostanete na panel s nástrojmi Rýchly prístup.
-
-
Stlačením kombinácie klávesov Shift + F10 alebo windowsovej ponuky otvorte kontextové ponuky.
-
Ak chcete otvoriť kartu panela s nástrojmi Rýchly prístup v možnostiach aplikácie, stlačte kláves C.
-
Stlačte kombináciu klávesov Alt + P, pomocou klávesu so šípkou nahor alebo nadol vyberte možnosť Exportovať všetky prispôsobenia a stlačte kláves Enter. Otvorí sa dialógové okno Uloženie súboru .
-
Ak chcete zmeniť predvolený názov súboru, zadajte nový názov. Prejdite do umiestnenia súboru, kam chcete uložiť exportovaný súbor, a uložte ho stlačením kombinácie klávesov Alt + S.
Import prispôsobeného panela s nástrojmi Rýchly prístup
Ak chcete, aby Microsoft 365 aplikácie vyzerali rovnako na ľubovoľnej pracovnej stanici, môžete importovať súbory prispôsobenia a nahradiť tak aktuálne rozloženie pása s nástrojmi a panela s nástrojmi Rýchly prístup.
-
V ľubovoľnej aplikácii Microsoft 365 stlačte kláves Alt.
-
Použite niektorý z nasledujúcich postupov:
-
Ak sa panel s nástrojmi Rýchly prístup nachádza pod pásom s nástrojmi, stláčajte kláves so šípkou nadol, kým sa nedostanete na panel s nástrojmi Rýchly prístup.
-
Ak sa panel s nástrojmi Rýchly prístup nachádza nad pásom s nástrojmi, jedným stlačením klávesu so šípkou nahor presuňte výber do hornej časti obrazovky a potom stláčajte kláves so šípkou doprava, kým sa nedostanete na panel s nástrojmi Rýchly prístup.
-
-
Stlačením kombinácie klávesov Shift + F10 alebo windowsovej ponuky otvorte kontextové ponuky.
-
Ak chcete otvoriť kartu panela s nástrojmi Rýchly prístup v možnostiach aplikácie, stlačte kláves C.
-
Stlačte kombináciu klávesov Alt + P, pomocou klávesu so šípkou nahor alebo nadol vyberte možnosť Importovať súbor prispôsobenia a stlačte kláves Enter. Otvorí sa dialógové okno Otvoriť súbor.
-
Prejdite na súbor prispôsobenia, ktorý chcete importovať, a stlačením kombinácie klávesov Alt + O importujte prispôsobenia. Ak sa zobrazí výzva na potvrdenie importu, stlačte kláves Enter.
Pozrite tiež
Použitie klávesnice na prácu s pásom s nástrojmi
Technická podpora pre zákazníkov s postihnutím
Cieľom spoločnosti Microsoft je čo najviac uľahčiť prácu všetkým zákazníkom. Ak ste zdravotne postihnutí alebo máte otázky týkajúce sa zjednodušenia ovládania, technickú pomoc vám poskytne oddelenie Microsoft Disability Answer Desk. Tím podpory Disability Answer Desk je školený v používaní mnohých rozšírených pomocných technológií pre ľudí s postihnutím a dokáže poskytnúť pomoc v angličtine, francúzštine, španielčine a americkom posunkovom jazyku. Na lokalite Microsoft Disability Answer Desk nájdete kontaktné údaje pre svoju oblasť.
Ak ako používateľ pôsobíte vo verejnej správe, komerčnej alebo podnikovej sfére, obráťte sa na podnikovú službu Disability Answer Desk.











