
Ako používateľ aplikácie Teams, ktorému vaša organizácia povolila publikovanie úloh, môžete vytvoriť zoznam úloh, ktoré sa odošlú ľubovoľnému počtu tímov vo vašej organizácii. Každý tím získa vlastnú kópiu zoznamu na priradenie a dokončenie úloh a sledovanie priebehu tímu. Ak ste manažérom tímu, zistite, ako v aplikácii Teams priraďovať a sledovať úlohy.
Zoznamy úloh vytvárate a publikujete z jedného miesta: karta Publikované zoznamy v aplikácii Úlohy.
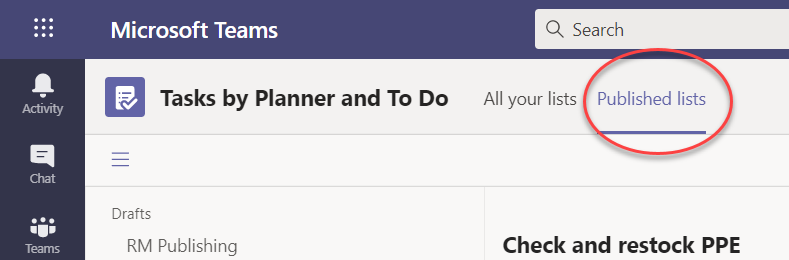
Poznámka: Karta Všetky vaše zoznamy zobrazuje jednotlivé úlohy pre seba a úlohy, na ktoré pracujete priamo s členmi tímu (v tímoch alebo kanáloch). Karta Publikované zoznamy umožňuje publikovať všeobecne v tímoch, ktorých nie ste členom. V dôsledku toho nie je možné publikovať plány vo všetkých zoznamoch .
Publikovanie zoznamu úloh je spôsob, akým správcovia operácií a iní plánovači organizácie distribuujú úlohy tímom, ktoré vykonávajú prácu. Každý tím dostane jednu kópiu zoznamu, takže lokálni manažéri môžu svojim pracovníkom priraďovať úlohy. Manažéri, ktorí sú súčasťou tímov v hierarchii medzi lokálnym manažérom a vydavateľom zoznamu úloh, môžu sledovať priradenie a dokončenie úloh, ale nemôžu nič meniť.
Povedzme napríklad, že Anna je prevádzkovým manažérom v centrále contoso markets, 250-poschodového reťazca, ktorý je usporiadaný v službe Teams podľa oblasti. Každá oblasť má aspoň jeden obchod a pracovníci každého obchodu dostávajú pracovné pokyny prostredníctvom úloh v aplikácii Teams. Anna plánuje letný výpredaj a pripravila zoznam úloh, ktorý zverejní do celého reťazca.
-
Anna prejde do aplikácie Úlohy v aplikácii Teams a vytvorí zoznam úloh na nastavenie predaja a nazve ho Letný predaj. Priloží niekoľko vizuálnych produktov, ktoré budú viesť zoznam úloh, ktorý potom publikuje vo všetkých 250 obchodoch.
-
Srina spravuje západný región, ktorého predajne majú extra kategóriu výrobkov: športový tovar. Rozhodne sa duplikovať zoznam úloh Letný predaj, pridať úlohy pre športový tovar a publikovať ho v obchodoch svojho regiónu ako Summer Sale Western.
-
Frank spravuje Obchod 004, najväčší obchod v západnej oblasti. Otvorí Teams vo svojom počítači deň pred začatím prípravy predaja. Vidí dva nové publikované zoznamy a má vzhľad. Priraďuje úlohy svojim pracovníkom v prvej línii a niekoľko pre seba.
-
Will, burzový úradník v Obchode 004, otvorí Teams vo svojom telefóne, aby zistil, čo je v obchode pre neho. Skúma vizuálne úpravy produktov, ktoré Anna pripojila k jeho úlohe, a začne ju implementovať do svojho obchodu.
Pri publikovaní zoznamu môžu správcovia upravovať ľubovoľné polia úloh okrem názvu úlohy a poznámok. Správcovia nemôžu odstrániť publikované úlohy.
-
V ľavej dolnej časti karty Publikované zoznamy vyberte položku Nový zoznam.
-
Pomenujte svoj zoznam.
-
Vyberte spôsob výberu tímov príjemcov. Tímy môžete vybrať z hierarchie alebo nahrať vlastný zoznam tímov. Ďalšie informácie o týchto možnostiach nájdete tu. Nasledujúce kroky zobrazujú výber z hierarchie.
-
Ak v časti Úlohy patríte do viacerých tímov, vyberte tím, z ktorých chcete publikovať. Tímy, ktoré dostanú publikáciu zoznamu úloh, uvidia, z ktorého tímu bol zoznam úloh publikovaný.
-
Vyberte položku Vytvoriť. Nový zoznam sa zobrazí v časti Koncepty na ľavej strane.
-
V časti Názov úlohy zadajte názov prvej úlohy a vyberte položku Enter.
-
Výberom názvu úlohy otvorte úlohu a pridajte alebo upravte niektorú z nasledujúcich možností.
-
Názov
-
Sektor (používa sa na kategorizáciu úloh – na identifikáciu pracovnej skupiny, ktorá bude danú úlohu vykonávať, sa môžu použiť napríklad sektory Warehouse alebo Sales Desk)
-
Priorita (naliehavá, dôležitá, stredná alebo nízka)
-
Počiatočný dátum alebo termín dokončenia
-
Poznámky
-
Kontrolný zoznam s maximálne 20 položkami (ovládate položky a poradie, príjemcovia úloh ovládajú ich označenie ako dokončené)
-
Príloha
-
-
Ak chcete pridať ďalšiu úlohu, zadajte názov úlohy do poľa Nová úloha.
Poznámka: Ak ste sa práve vrátili do zoznamu úloh po vykonaní niečoho iného, pred zadaním názvu do novej úlohy možno bude najskôr potrebné vybrať položku Pridať úlohu.
Tip: Po vytvorení úloh môžete hromadne upraviť prioritu, termín dokončenia alebo sektor pre všetky vybraté úlohy. Pokyny nájdete v téme Zmena viacerých úloh naraz.
Môžete skopírovať zoznam konceptov alebo publikovaný zoznam. Potom môžete upraviť kópiu a pripraviť ju na publikovanie samostatne.
-
Na karte Publikované zoznamy vyberte zoznam úloh, ktorý chcete duplikovať, vyberte položku Ďalšie možnosti

Poznámka: Ak po prijatí publikovaného zoznamu úloh môžete publikovať aj zoznamy úloh, nový zoznam sa zobrazí na karte Publikované zoznamy na ľavej table v časti Prijaté.
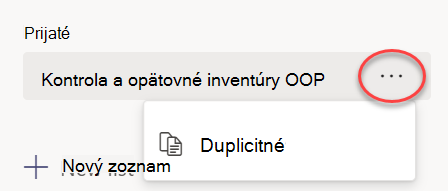
-
Po duplikáte zoznamu môžete pracovať so zoznamom rovnako ako s inými konceptovými zoznamami.
Zoznam konceptov môžete pred publikovaním premenovať. Ľubovoľný zoznam úloh môžete premenovať v stave konceptu.
-
Na karte Publikované zoznamy v časti Koncepty ukážte na zoznam, ktorý chcete premenovať.
-
Vyberte položku Ďalšie možnosti

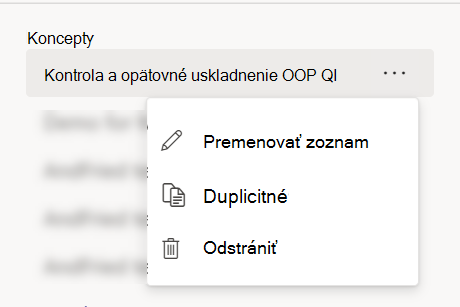
-
Do poľa Názov zadajte nový názov. Aplikácia Teams skontroluje názov a skontroluje, či nie sú žiadne konflikty. Ak sa na okraji poľa Názov zobrazí znak začiarknutia, názov bude fungovať. Ak chcete použiť zmenu názvu, vyberte položku Uložiť .
Poznámka: Zoznam, ktorý bol publikovaný, ale teraz je nepublikovaný, už nie je možné publikovať. Môžete ju však duplikovať a kópiu je možné publikovať.
-
Na karte Koncepty vyberte zoznam úloh, ktorý chcete upraviť.
-
Ak chcete zmeniť úlohu, výberom jej názvu otvorte úlohu a potom vykonajte niektorý z týchto krokov:
-
Ak chcete zmeniť ľubovoľné pole úlohy, vyberte toto pole a podľa potreby ho upravte. Môžete tiež pridať poznámky a prílohy.
-
Ak chcete úlohu odstrániť, napravo od názvu úlohy vyberte položku Ďalšie možnosti

-
Dôležité: Publikovaný zoznam nie je možné odstrániť, pokiaľ ho najprv nezrušíte. Po zrušení publikovania sa zobrazí v časti Nepublikované.
V časti Koncepty a Nepublikované môžete odstrániť ľubovoľný zoznam úloh.
-
Na karte Publikované zoznamy v časti Koncepty alebo Nepublikované ukážte myšou na zoznam úloh, ktorý chcete odstrániť.
-
Vyberte položku Ďalšie možnosti

Keď je zoznam úloh pripravený na dokončenie, publikujte ho v tímoch, ktorých členovia budú pracovať.
Poznámka: Po publikovaní môžete v zozname úloh vykonať akékoľvek zmeny.
-
V aplikácii Úlohy vyberte položku Publikované zoznamy.
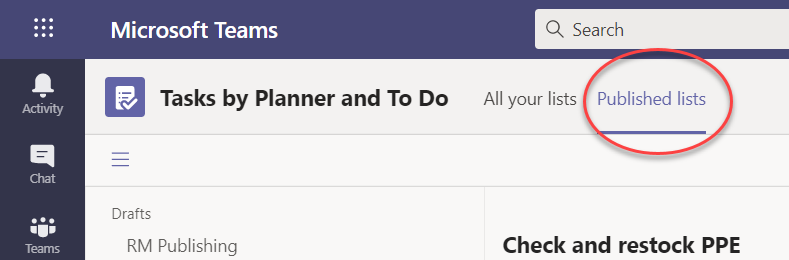
-
V zozname Koncepty vyberte zoznam úloh a potom v pravom hornom rohu vyberte položku Publikovať.
-
Vyberte tímy, ktoré dostanú zoznam úloh. Na vyhľadanie tímov, ktoré chcete zahrnúť, použite hlavný zoznam tímov a/alebo všetky dostupné filtre.
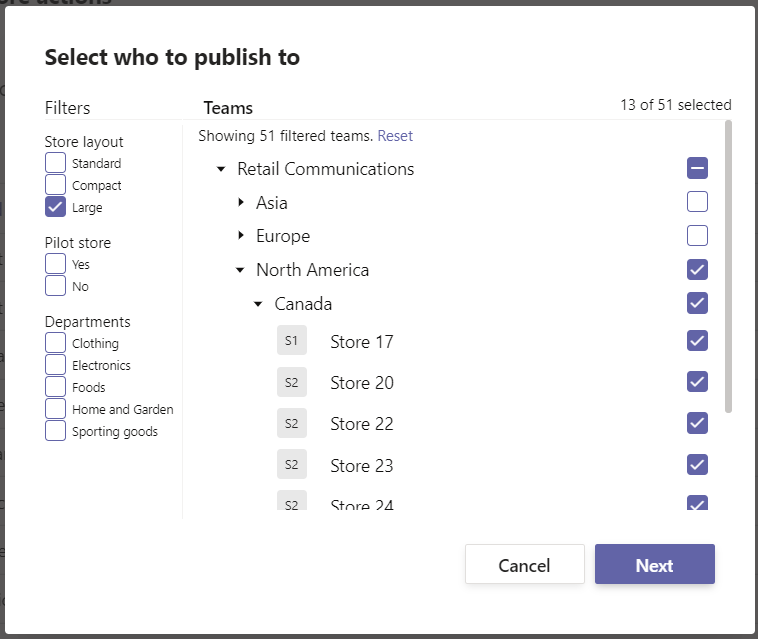
-
Ak chcete vybrať všetky skupiny v kategórii, začiarknite políčko nadpisu kategórie. V nasledujúcom prípade výberom položky "Oblasť 1" sa vyberú všetky obchody v danej oblasti.
-
Ak chcete publikovať iba tie obchody v oblasti 1, ktoré majú odevné oddelenie, vyberte okrem záhlavia oblasti aj filter Oblečenie.
-
-
Ak chcete skontrolovať plán publikácie, vyberte položku Ďalej. Ak chcete vykonať zmeny, vyberte položku Späť.
-
Vyberte položku Pripravené, všetko tu vyzerá dobre a potom vyberte položku Publikovať.
Poznámky:
-
Hneď po začatí procesu publikovania sa zoznam úloh presunie z konceptov na publikované , čo znamená, že úlohy sa odosielajú a zobrazujú príjemcom.
-
V rôznych bodoch procesu publikovania aplikácia Teams skontroluje vaše pokyny na publikovanie a informuje vás o všetkých problémoch, s ktorými sa stretne.
-
Publikovanie úloh môže chvíľu trvať, ak sa v zozname úloh nachádza veľké množstvo úloh alebo ak vyberiete veľký počet tímov príjemcov. Je v poriadku opustiť obrazovku publikovania a vrátiť sa neskôr – úlohy budú pokračovať v publikovaní na pozadí.
-
-
Po dokončení publikovania sa v hornej časti karty Publikované zoznamy zobrazí hlásenie o úspešnom doručení úloh.
Dôležité: Ak sa zobrazia ikony upozornení, vyberte položku Zobraziť podrobnosti a pomôžte vyriešiť tieto problémy.
Úlohy v publikovanom zozname môžete upraviť tak, že zoznam prejdete do režimu úprav. Keď je zoznam v režime úprav, môžete aktualizovať úlohy v zozname, odstrániť úlohy zo zoznamu alebo pridať do zoznamu nové úlohy. Zmeny sa nepublikujú v tímoch príjemcov, kým nevyberiete položku Publikovať zmeny a nepotvrdíte súhrn.
Keď publikujete zmeny úlohy v publikovanom zozname, hodnoty v poliach úloh v aktualizovanej úlohe prepíšu hodnoty týchto polí úloh v každom tíme príjemcu s výnimkou toho, že stav úlohy nie je resetovaný. Ak chcete objasniť, čo je potrebné urobiť, odporúčame upraviť úlohu v publikovanom zozname. Ak dôjde k oprave, ktorá vyžaduje opätovné dokončenie úlohy aj v prípade, že bola dokončená podľa predchádzajúcich podrobností úlohy, odporúčame odstrániť pôvodnú úlohu a vytvoriť novú.
-
V sekcii Publikované vyberte zoznam, ktorý chcete upraviť.
-
Vyberte položku Upraviť zoznam tak, ako je to znázornené na obrázku.
-
Keď je zoznam v režime úprav, môžete kliknúť na úlohu, ktorú chcete upraviť. Môžete tiež pridať novú úlohu alebo kliknúť na ponuku ... vedľa existujúcej úlohy a odstrániť ju.
-
Ak sa rozhodnete nevykonať zmeny, môžete vybrať položku Zrušiť úpravy na tom istom mieste, kde ste našli tlačidlo Upraviť zoznam, a žiadne zmeny sa nepustia do žiadneho z tímov príjemcov.
-
Ak ste pripravení na publikovanie zmien, môžete vybrať položku Publikovať zmeny v pravom hornom rohu a publikovať zmeny vo všetkých pôvodných tímoch príjemcov.
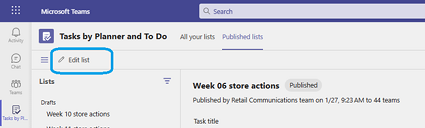
Poznámka: Prípadne môžete zrušiť vykonané úpravy a zoznam sa vráti späť do predtým publikovaného stavu.
Ak potrebujete zrušiť publikovanie, najlepšie je čo najskôr znížiť priradenie a dokončenie vymazaných úloh. Nepublikovaný zoznam sa premiestni do sekcie Nepublikované a môže sa duplikovať, ale sám osebe sa nedá znova publikovať.
Upozornenie: Zrušením publikovania zoznamu úloh sa odstránia všetky úlohy v zozname zo všetkých tímov, ktoré ich prijali. Stratia všetky komentáre a prílohy, ktoré pridali.
-
Vedľa zoznamu, ktorý chcete zrušiť publikovanie, vyberte položku Ďalšie možnosti

-
Keď sa zoznam nachádza v sekcii Nepublikované, môžete ho skopírovať, upraviť kópiu a publikovať upravenú kópiu.
Po publikovaní zoznamu úloh pravdepodobne budete chcieť sledovať priebeh tímov pri priraďovaní a plnení úloh, ktoré ste im odoslali. Podrobnosti o publikovaných úlohách môžete zobraziť niekoľkými rôznymi spôsobmi.
Poznámka: Používatelia vo vašej organizácii môžu zobrazovať zostavy pre ľubovoľný tím, ktorého sú súčasťou, a pre všetky tímy, ktoré vykazujú svoje tímy v hierarchii definovanej vašou organizáciou.
V zobrazení Úlohy sa zobrazuje priebeh rozdelený podľa úlohy. Môžete vybrať úlohu a zobraziť ďalšie podrobnosti o priradenej úlohe a jej dokončení v rámci tímov, ktoré ju prijali.
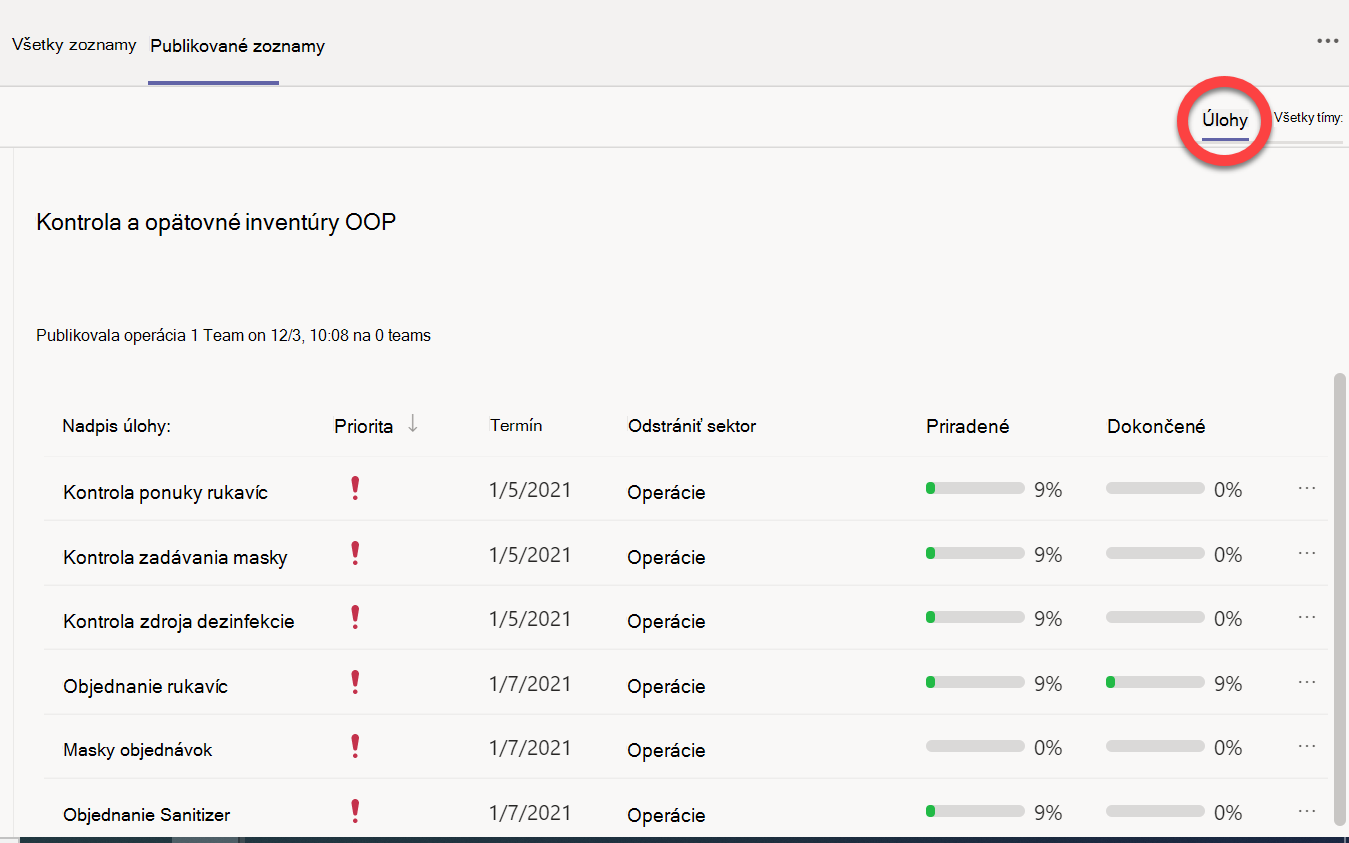
-
Vyberte

Zobrazenie Teams umožňuje zobraziť postup tímu pre všetky úlohy v zozname. Ak ich chcete rozbaliť, môžete vybrať zoskupenia, napríklad oblasti alebo okresy, a výberom jednotlivých tímov, ktorí dostali zoznam úloh, zobrazíte podrobnosti o danom tíme.
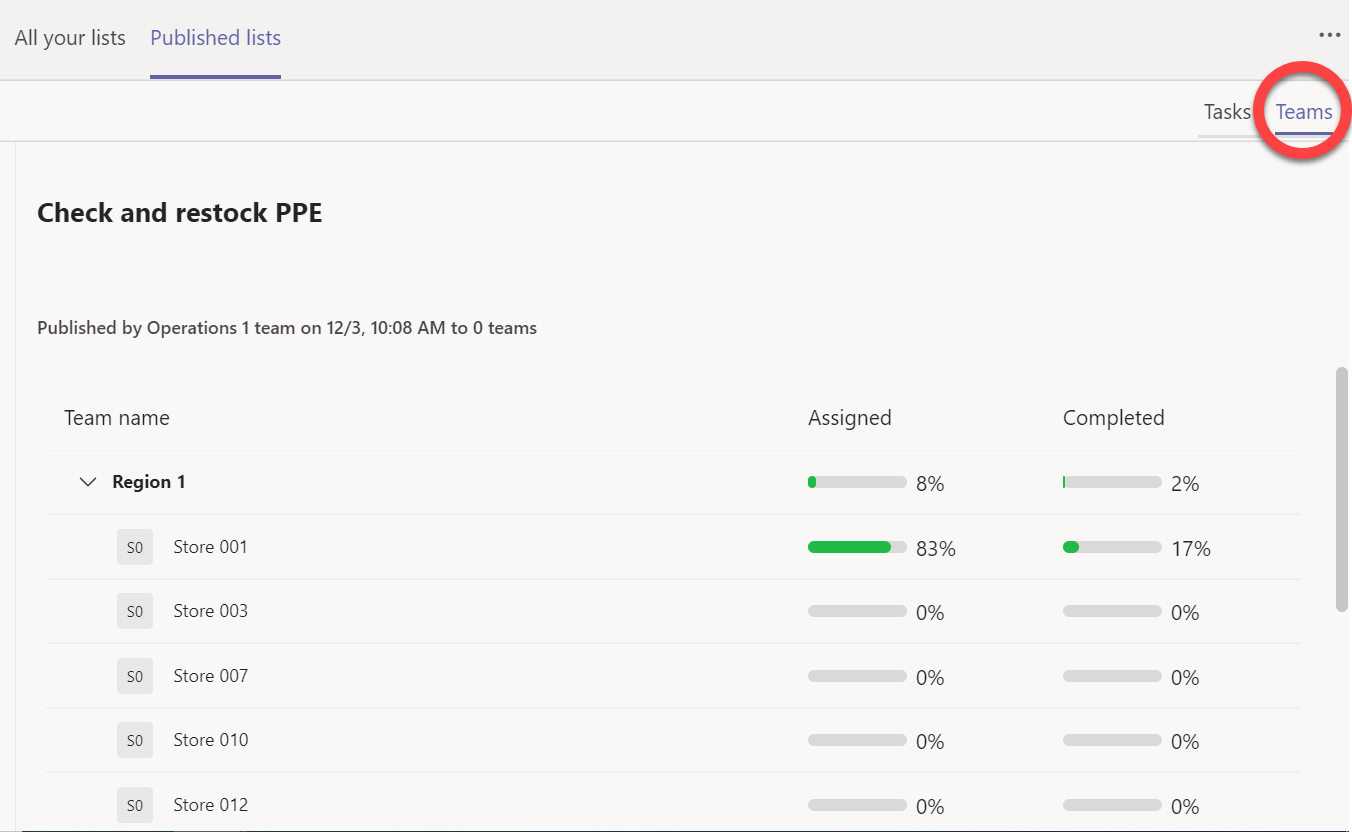
Ak chcete zistiť, ako sa tímu darí pri každej úlohe, vyberte názov tímu.
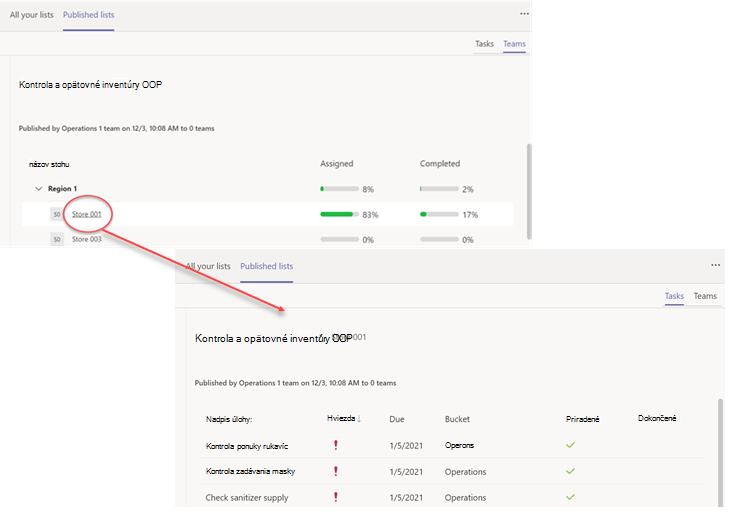
Ak sa chcete po zobrazení podrobností vrátiť do zobrazenia na vysokej úrovni, kliknite na názov zoznamu úloh naľavo od názvu tímu.










