Spravujte otázky účastníkov pomocou funkcie Q&A. Funkcia Q&A je skvelá na veľké štruktúrované schôdze, ako sú napríklad radnice alebo webinári. Prezentujúci môžu prijímať otázky od účastníkov a odpovedať na ne v reálnom čase.
Ako organizátor si môžete vybrať, či chcete, aby bola funkcia Q&A riadená alebo nekontrolovaná. V nastaveniach funkcie Q&A povoľte odpovede, anonymné príspevky a ďalšie. Odpovede na otázky budú prepojené s pôvodnou otázkou. Ak chcete získať ďalšiu pomoc s moderovaním, nastavte niekoho na schôdzi ako spoluorganizátora.
Poznámka: Možnosti moderovania funkcie Q&A sú obmedzené na organizátorov a spoluorganizátorov.
Povolenie funkcie Q&A na schôdzi
Z Outlooku
-
Otvorte novú udalosť v kalendári.
-
V hornej časti okna vyberte položku Možnosti schôdze .
-
Prejdite na položku Povoliť funkciu Q&A a vyberte prepínač Áno.
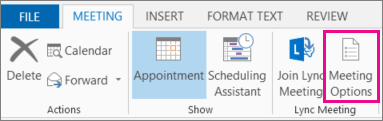
Z aplikácie Teams
Pred schôdzou
-
Otvorte schôdzu, ktorú organizujete v kalendári aplikácie Teams.
-
Vyberte položku Ďalšie možnosti

-
V

-
Kliknite na tlačidlo Uložiť.
Počas schôdze
-
Pripojte sa k schôdzi, ktorú organizujete v aplikácii Teams.
-
V ovládacích prvkoch schôdze vyberte položku Ďalšie akcie

-
Vyberte položku Nastavenia


-
V

-
Kliknite na tlačidlo Uložiť.
Poznámka: Funkcia Q&A je k dispozícii účastníkom počas schôdze v okne schôdze a ako karta v chate schôdze.
Najvhodnejšie postupy na nastavenie funkcie Q&A
V možnostiach schôdze máte k dispozícii ďalšie nastavenia, ktoré môžete použiť na plynulejšie používanie funkcie Q&A:
-
V časti Roly

-
Vypnutie chatu schôdze (voliteľné): Ak nechcete, aby účastníci okrem funkcie Q&A používali aj chat schôdze, v rozbaľovacej ponuke chatu schôdze vyberte možnosť Vypnuté.
Moderovanie otázok funkcie Q&A
V neupradanej schôdzi sa otázky účastníkov okamžite zobrazia v informačnom kanáli Q&A. Ak chcete skontrolovať a schváliť otázky pred ich zobrazením v informačnom kanáli Q&A, zapnite moderovanie.
Zapnutie moderovania pre Q&A:
-
V ovládacích prvkoch schôdze vyberte položku Q&A

-
Na table Q&A vyberte

-
Zapnite prepínač Otázok moderovať .
-
Kliknite na tlačidlo Uložiť.
Odpovede na otázky nebudú moderované.
Poznámka: Moderovanie nie je možné vypnúť, keď je zapnuté.
Ak ste zapli moderovanie, vo vlákne Q&A sa zobrazia tri nadpisy:
-
V recenzii: Všetky nové otázky sa zobrazia na karte V recenzii . Každý moderátor (organizátor alebo spoluorganizátor) môže skontrolovať a publikovať alebo zamietnuť otázky.
-
Publikované: Publikované otázky sa premiestnia na kartu Publikované a zobrazia sa všetkým účastníkom.
-
Zamietnuté: Zrušené otázky môžete v prípade potreby publikovať neskôr.
Funkcia Q&A účastníka
Účastníci sa môžu zapojiť do funkcie Q&A v schôdzi cez Teams v aplikácii Teams pre počítače, mobilné zariadenia a web. Funkcia Q&A je užitočná pri schôdzach, ktoré vyžadujú väčšiu štruktúru. Bez ohľadu na to, či je schôdza moderovaná alebo nie, účastníkom sa zobrazí len jeden informačný kanál Q&A. Tam môžu zverejňovať otázky, odpovedať na otázky a reagovať na ne.
V moderovanej Q&As budú ľudia, ktorí uverejnia otázky, informovaní po tom, ako uverejnia svoju otázku a zverejnia ju po tom, ako ju moderátor schváli.
Poznámka: Funkcia Q&A nebude k dispozícii iba pre účastníkov, ktorí sa pripojili cez kapacitu schôdze.
Povoliť anonymné otázky
Po zapnutí funkcie Q&A môžete vybrať, či chcete účastníkom povoliť klásť otázky anonymne.
Povolenie anonymných otázok:
-
V ovládacích prvkoch schôdze vyberte položku Q&A

-
Na table Q&A vyberte

-
Zapnite prepínač Anonymné príspevky .
. Uverejnená otázka nie je priradená k účastníkovi. Moderátori môžu anonymné uverejňovanie kedykoľvek vypnúť. Otázky, ktoré boli predtým anonymne, sa budú naďalej zobrazovať ako anonymné.
Poznámka: Odpovede a reakcie na anonymné otázky nie sú anonymné.
Súvisiace témy
Začíname s webinármi služby Microsoft Teams
Začíname s radnicou v aplikácii Microsoft Teams
Najvhodnejšie postupy pre veľkú schôdzu v aplikácii Microsoft Teams










