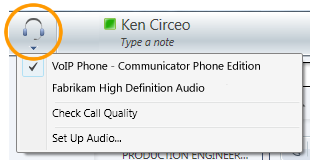Poznámka: Tento článok už splnil svoju úlohu a čoskoro ho odstránime. S cieľom predísť hláseniam Stránka sa nenašla odstraňujeme známe prepojenia. Ak ste vytvorili prepojenia na túto stránku, odstráňte ich, spoločne tak prispejeme k prepojenému webu.
Táto príručka so stručným návodom popisuje najčastejšie vykonávané úlohy, ktoré vykonáte pri používaní komunikačného softvéru Microsoft® Lync™ 2010 Attendant.
Čo vás zaujíma?
Navigácia v hlavnom okne
Hlavné okno má dve časti: oblasť konverzácie a zoznam kontaktov. Oblasť konverzácie je miesto, kde môžete spravovať prichádzajúce hovory, aktívnu konverzáciu a čakajúce konverzácie (podržané).
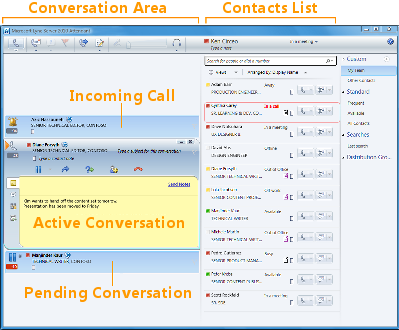
Uskutočňovanie a prijímanie hovorov
Lync 2010 Attendant poskytuje zjednodušené rozhranie na uskutočňovanie a prijímanie hovorov. Počas hovoru môžete aj naďalej prijímať okamžité správy.
Uskutočnenie hovoru
Ak chcete zavolať niekomu v zozname kontaktov, dvakrát kliknite na jeho meno alebo kliknite na tlačidlo telefónu vedľa jeho mena.

Prijatie hovoru
Keď vám niekto zavolá, v oblasti Prichádzajúce v hlavnom okne sa zobrazí oznámenie. Ak chcete odpovedať na hovor, dvakrát kliknite na ľubovoľné miesto v oznámení.

Vytočenie čísla
Do vyhľadávacieho poľa zadajte číslo a potom dvakrát kliknite na výsledok hľadania.
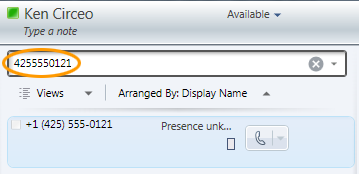
Zapisovanie poznámok počas konverzácie
Počas konverzácie si môžete zapisovať poznámky, aby ste si zapamätali dôležité položky. Po skončení konverzácie môžete poznámky uložiť tak, že ich odošlete v e-mailovej správe.
-
V prípade potreby kliknite na tlačidlo Poznámka .
-
Kliknite na ľubovoľné miesto v oblasti poznámky a zadajte poznámku.
-
Ak chcete odoslať poznámky v e-mailovej správe, kliknite na položku Odoslať poznámky.
Poznámka: Poznámky sa automaticky uložia ako súčasť histórie konverzácie, ak sú povolené v časti Možnosti.
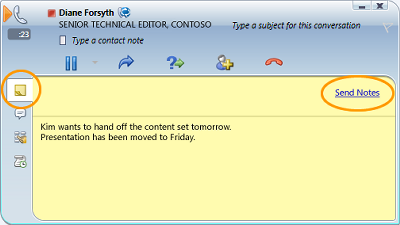
Uskutočnenie konferenčného hovoru
V konverzácii môžete uskutočniť konferenčný hovor s viacerými kontaktmi.
-
Zo zoznamu kontaktov vyberte kontakty, ktoré chcete pozvať. Ak chcete vybrať viacero kontaktov, podržte stlačený kláves Ctrl.
-
Kliknite pravým tlačidlom myši na niektorý z vybratých kontaktov.
-
Kliknite na položku Začať konferenčný hovor.
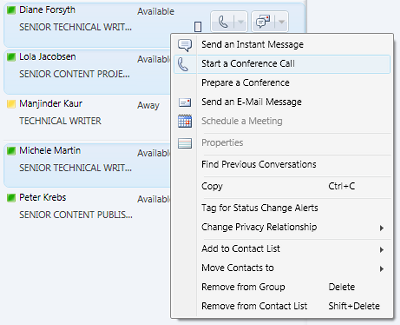
Pridanie kontaktov počas konferenčného hovoru
Počas konferenčného hovoru môžete pridávať kontakty.
-
V oblasti konferencie alebo v okne konverzácie kliknite na tlačidlo Pridať .

-
Dvakrát kliknite na meno kontaktu alebo presuňte kontakt zo zoznamu kontaktov do oblasti konferencie. Pomocou klávesnice na vytáčanie môžete zadať aj číslo mobilného telefónu.
Vyhľadanie kontaktu
Kontakt môžete vyhľadať zadaním jeho mena do vyhľadávacieho poľa. Počas písania sa zodpovedajúce názvy zobrazujú v zozname výsledkov hľadania.
-
Do vyhľadávacieho poľa zadajte meno kontaktu.
-
Vyhľadajte názov v zozname výsledkov hľadania.
Poznámka: Dokončenie počiatočného indexovania vyhľadávania môže chvíľu trvať.
Zoradenie kontaktov
Kontakty môžete zoradiť podľa rôznych kritérií, ako je napríklad zobrazované meno, dostupnosť alebo spoločnosť. Zoraďovanie kontaktov uľahčuje usporiadanie, vyhľadávanie a spojenie s členmi tímu.
-
V hornej časti zoznamu kontaktov kliknite na šípku vedľa položky Usporiadať podľa. Predvolený spôsob zoradenia v aplikácii Attendant je zobrazované meno.
-
V rozbaľovacom zozname vyberte kritérium zoradenia (napríklad Dostupnosť).
Poznámka: Nemôžete skryť kontakty, ktoré majú neznámy stav Offline alebo Prítomnosť.
Prepojenie hovoru
Hovor môžete prepojiť s iným kontaktom alebo číslom takto:
-
Kliknite na tlačidlo Preniesť . Pred prepojením hovoru môžete podržať volajúcich, aby počas prenosu nepočuli všetko.
-
Dvakrát kliknite na meno v zozname kontaktov, ktorému chcete hovor prepojiť.
Hovor jednoducho zmizne z okna konverzácie. Ak je prenos neúspešný, zobrazí sa chybové hlásenie.

Prepnutie zvukového zariadenia
Počas zvukovej konverzácie môžete prepnúť zvukové zariadenie bez prerušenia konverzácie.
-
Na paneli s nástrojmi v hornej časti kliknite na tlačidlo Aktuálne zariadenie .
-
V rozbaľovacom zozname vyberte príslušné zariadenie.