Šablónu balíča obsahu Power BI Projectu Online môžete použiť na vytvorenie zostavy o údajoch Project pre web obsiahnutých v aplikácii Dataverse. Funkcia šablóny môžete tiež prispôsobiť a rozšíriť zmenou súboru tak, aby vyhovoval potrebám vašej organizácie.
Pokyny na pripojenie k zdrojom údajov a inštaláciu tejto šablóny nájdete v téme Pripojenie sa k údajom Projectu pre web prostredníctvom Power BI Desktop.
Šablóna poskytuje pripojenie alebo dotazy pre všetky základné entity Project pre web, vrátane Projektov, Úloh, Rezervovatelných zdrojov, Kontajnerov projektov, Projektového tímu a Systémového používateľa. Poskytuje tiež pripojenia potrebné na načítanie údajov zo služby Roadmap (Roadmap, Položky Roadmap a Odkazy na položky Roadmap) a je k dispozícii verzia, ktorá zahŕňa pripojenie k aplikácii Project Web App (PWA) pre kompletnú portfólia scenárov vytvárania zostáv. Všetky verzie šablón sú dostupné na GitHube na aka.ms/ProjectReports.
Šablóna obsahuje príklad toho, ako Power BI a Project pre web môžu spolupracovať na poskytovanie výkonných prehľadov o portfóliách projektov.
Tento súbor šablóny bol vytvorený, aby vám pomohol prispôsobiť obsah zostavy vašej organizácie a rozšíriť prehľady o rôznych aspektoch portfólií. Čím viac funkcií sa do Project pre web pridáva, tým viac budú zostavy prispôsobené, aby poskytovali ďalšie zobrazenie o údajoch spravovaných novými funkciami.
Často je lákavé vytvoriť dotaz a pridať všetky údaje zo zdroja s myšlienkou, že ich možno neskôr v zostave použijete. V závislosti od veľkosti množiny údajov ale môže dotazovanie na všetky údaje výrazne ovplyvniť výkon zostavy. Čím viac údajov musí zostava načítať, tým dlhšie môže načítanie a aktualizácie trvať a tým dlhšie sa môžu vizualizácie vykresľovať na obrazovke.
Odporúčame, aby ste sa zamerali na aktuálne potreby vytvárania zostáv pre vašu organizáciu alebo na konkrétne scenáre vytvárania zostáv a optimalizovali otázky tak, aby načítali len údaje potrebné na podporu vizualizácií.
Šablóna balíka obsahu Power BI Projectu Online je príkladom toho, ako optimalizovať otázky na tému, ktorá sa skúma. Niektoré stĺpce, ktoré sú užitočné pre iné témy, boli vylúčené. Entitu Projektu môžete v Dataverse v PowerApps rozšíriť pridaním ďalších stĺpcov. Informácie o tom, ako to spraviť, nájdete v téme Ako vytvoriť a upraviť stĺpce. Tieto stĺpce je možné pridať do dotazov a rozšíriť alebo zmeniť zameranie zostavy Power BI.
Príklad: Skúmanie stĺpcov polohy a programu
-
Na páse kariet vyberte Upraviť dotazy a potom v editore Power Query v časti Dotazy vyberte Projekty.
-
Na pravej strane v časti Nastavenia dotazov vyberte vedľa položky Odstránené ďalšie stĺpce ikonu ozubeného kolieska.
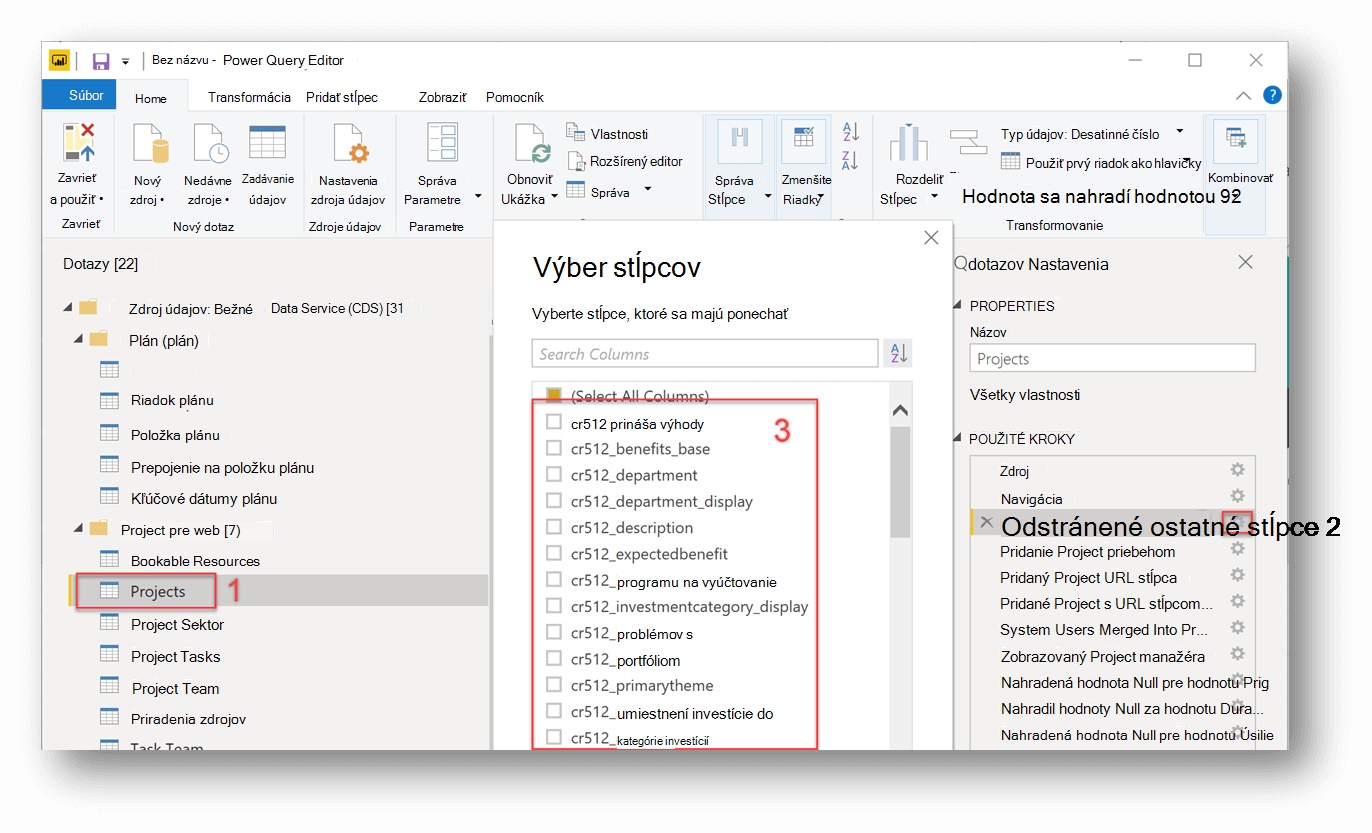
-
V dialógovom okne Vybrať stĺpce vyhľadajte všetky vlastné stĺpce, ktoré chcete do zostavy pridať. V tomto príklade sme pridali stĺpce cr512_location a cr512_program zo zoznamu vlastných stĺpcov, ktoré organizácia mala vo svojej entite Projekty. Môžete pridať vlastné stĺpce alebo ďalšie preddefinované stĺpce.
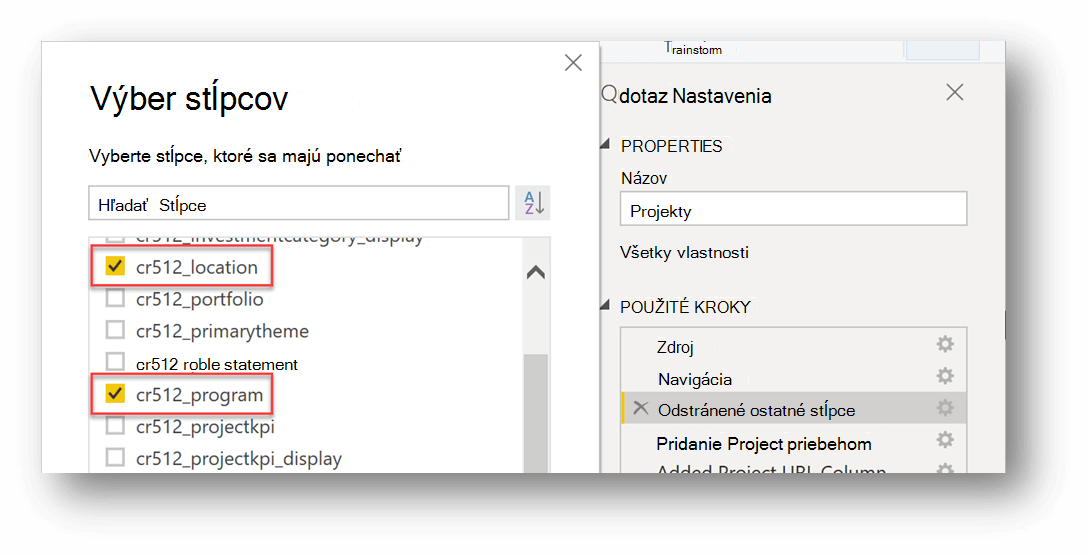
-
V okne editora Power Query vyberte Zavrieť a použiť a potom na hlavnom páse kariet Power BI vyberte Aktualizovať.
Pridanie stĺpcov v tomto príklade umožnilo vytvorenie nasledujúcich grafov, ktoré zobrazujú počet projektov podľa programu a polohy.
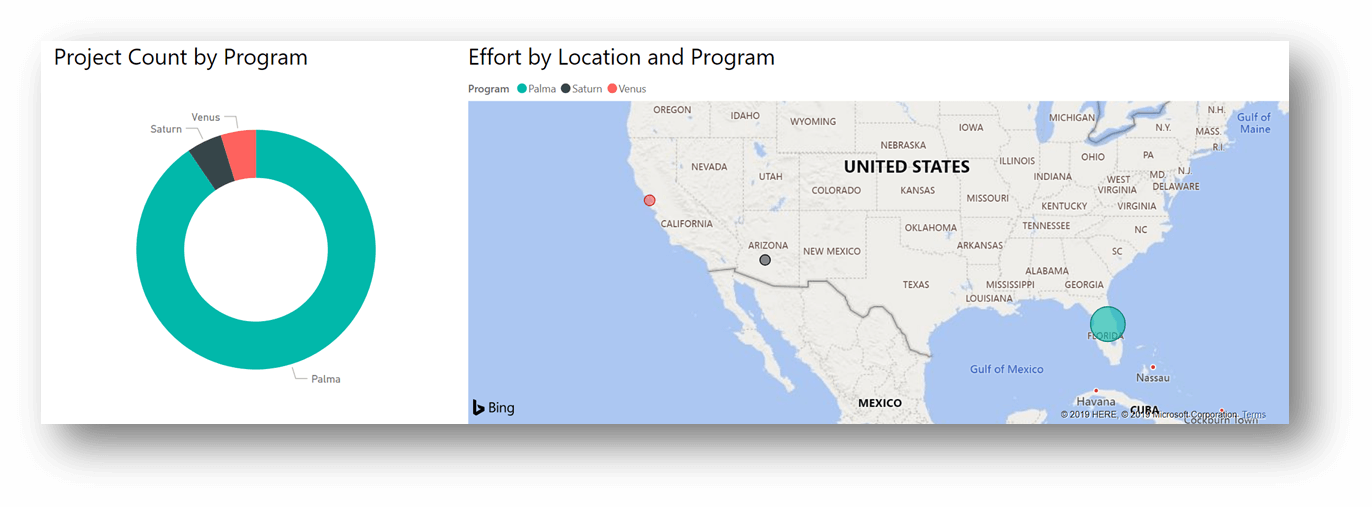
Ďalším príkladom je použitie preddefinovaného stĺpca createdon na zobrazenie počtu vytvorených projektov podľa mesiaca.
Ak vyvíjate zostavu a chcete sa pozrieť na ďalšie prispôsobené údaje artefaktov riadenia projektov, ktoré súvisia s projektmi v systéme, môžete pridať nové údajové tabuľky kladením otázok na vlastné entity Dataverse. Návrh šablóny uľahčil prenesenie nových entít a ich pripojenie k Projektom v údajovom modeli.
-
Vyberte položku Upraviť dotazy.
-
V časti Dotazy kliknite pravým tlačidlom na dotaz Kontejner projektu a potom vyberte položku Duplikovať.
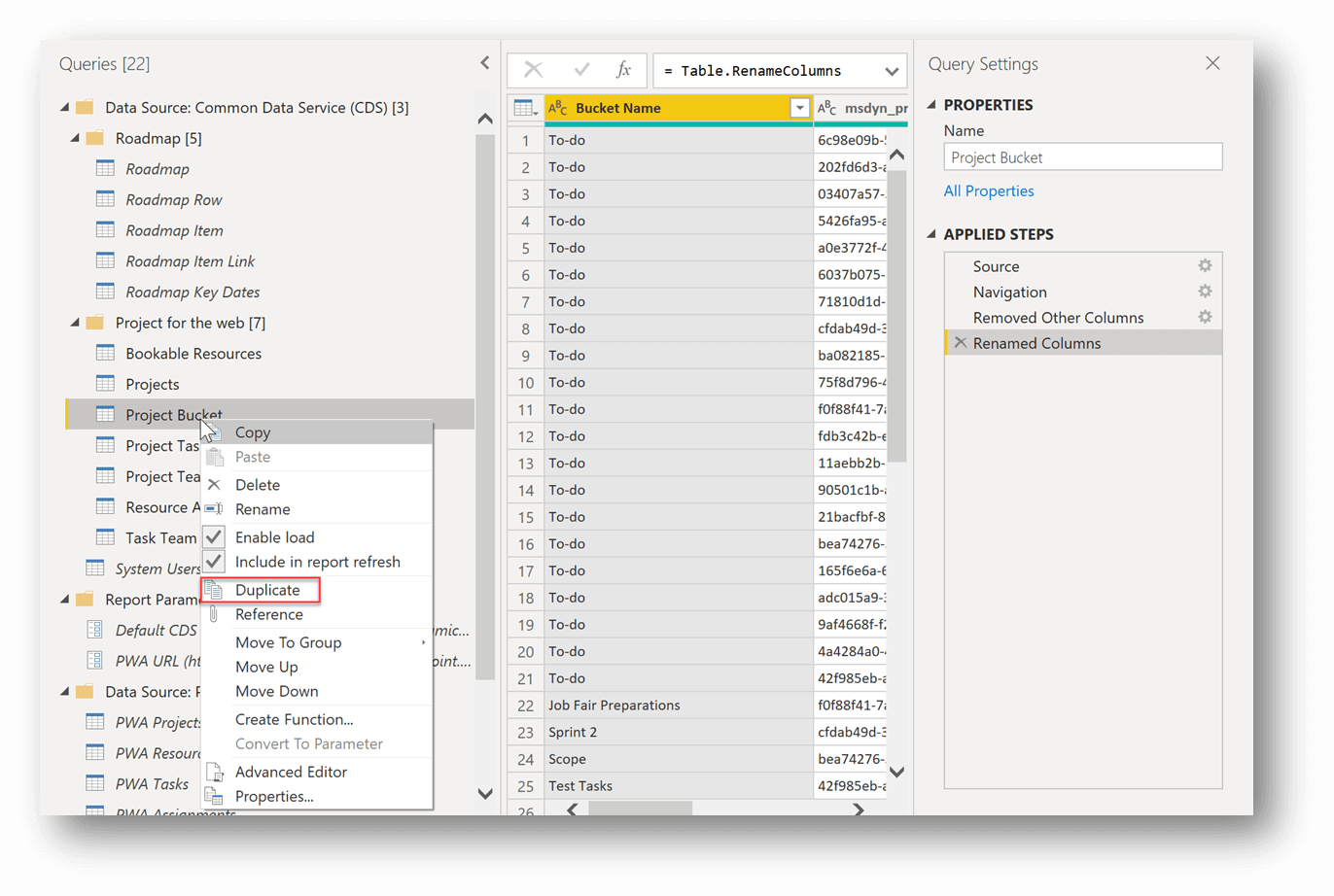
-
Pri novo duplikovanom dopyte aktuálne pomenovanom Kontajner projektu (zobrazený na obrázku vyššie) v table Nastavenia dopytu v časti POUŽITÝ POSTUP odstráňte kroky pre Premenované stĺpca a Odobraté ďalšie stĺpce.
-
Znovu v časti POUŽITÝ POSTUP vyberte vedľa položky Navigácia ozubené koliesko nastavení.
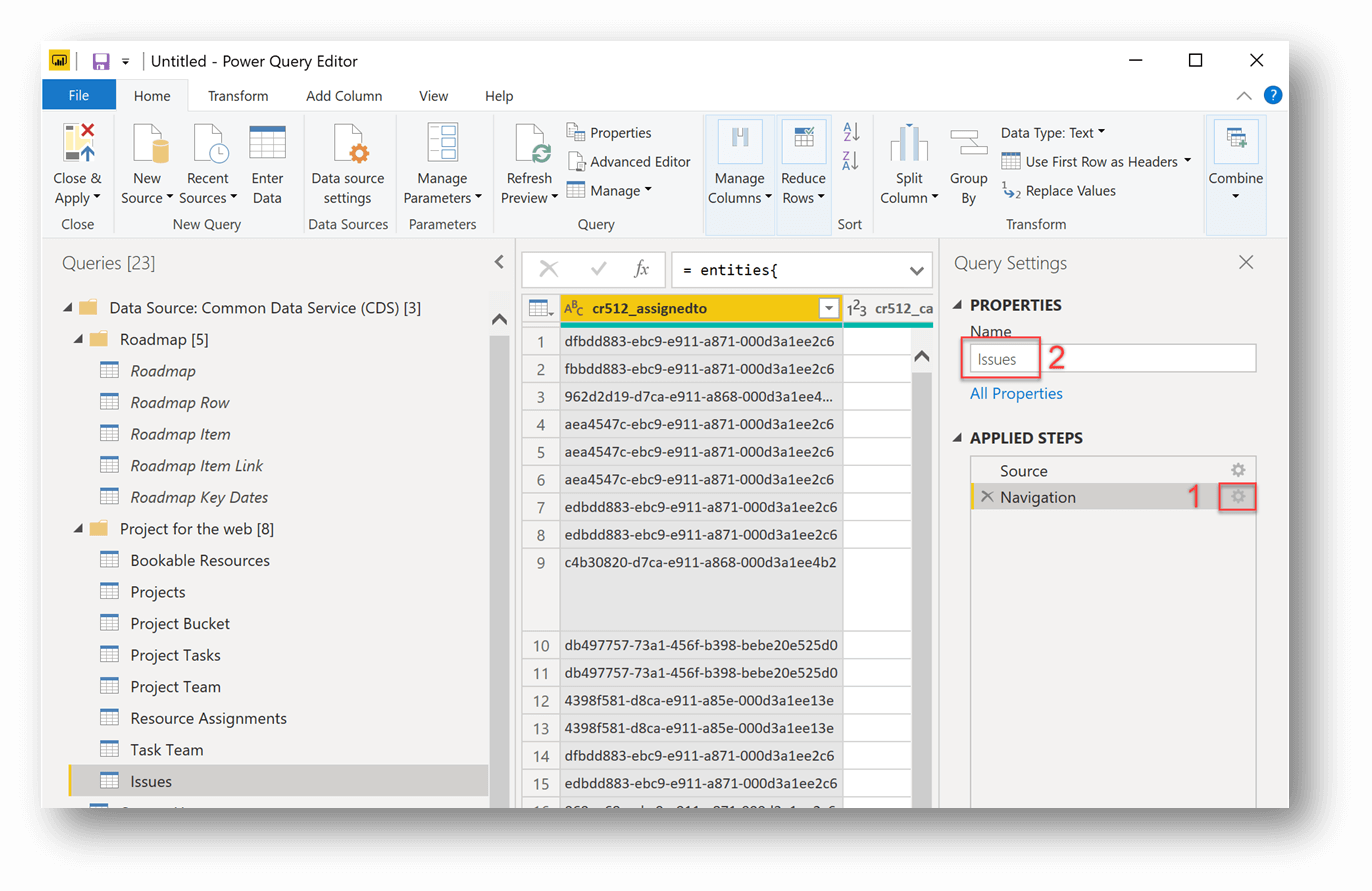
-
Vyberte entitu, ku ktorej chcete prejsť. V našom príklade vyberieme entitu s označením cr512_issues, čo je v tomto príklade vlastná entita v službe Dataverse, ktorá ukladá údaje súvisiace s problémami pre naše projekty.
-
Premenujte dotaz v table Nastavenia dopytu v poli Názov. Tu sme premenovali dotaz „Issues“.
-
Pokiaľ chcete vybrať stĺpce, ktoré chcete zachovať, na karte Domov vyberte Spravovať stĺpce > Vybrať stĺpce.
Poznámka: Stĺpce môžete tiež premenovať na niečo používateľsky prívetivejšie (pomôže to vašim zostavám vyzerať profesionálnejšie a vylepšiť funkciu otázok a odpovedí v službe Power BI).
-
V okne editora Power Query vyberte položku Zavrieť a použiť.
-
Prejdite do zobrazenia modelu a podľa potreby vytvorte vzťahy s novou entitou a entitou Projekty.
Poznámka: Vzťahy, ktoré vytvoríte, budú závisieť od konkrétneho scenára. V tomto príklade sme prepojili tabuľku Problémy s tabuľkou Projekty (ID projektu v Projektoch k cr512_msdyn_project v Problémoch).
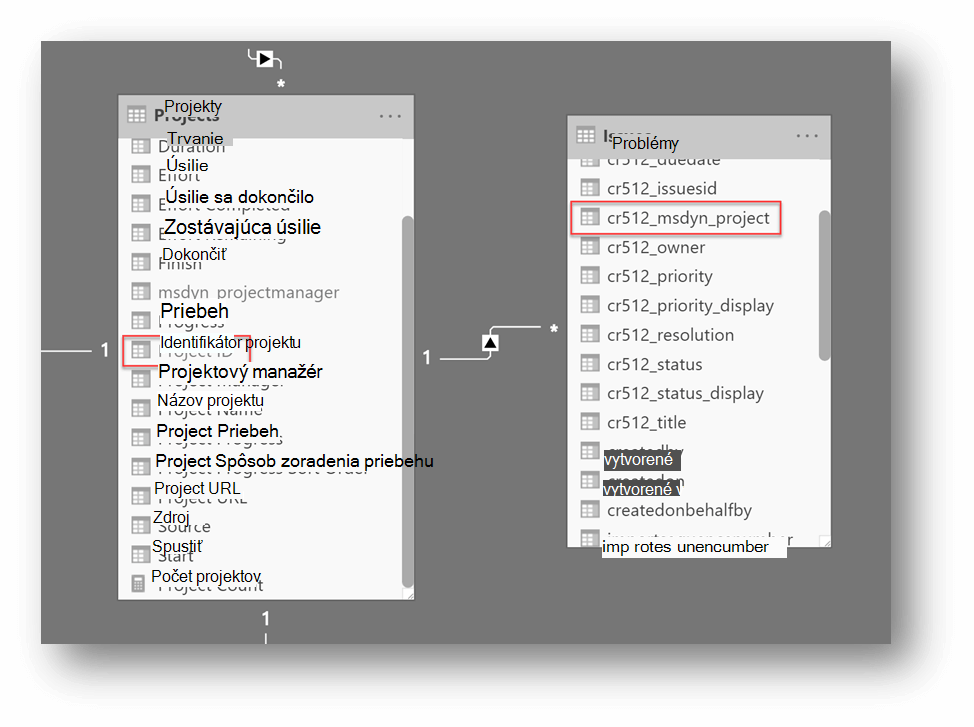
Pomocou ďalších údajov a vzťahov môžete vytvoriť prstencový graf s použitím Projektov, Názvu projektu a problémov, Počtu cr512_issueid. Graf ukazuje, že dva projekty s najväčším počtom problémov sú projekt Automatizovaný sledovací senzor a projekt Migrácia Power BI, z ktorých každý má 4 problémy.
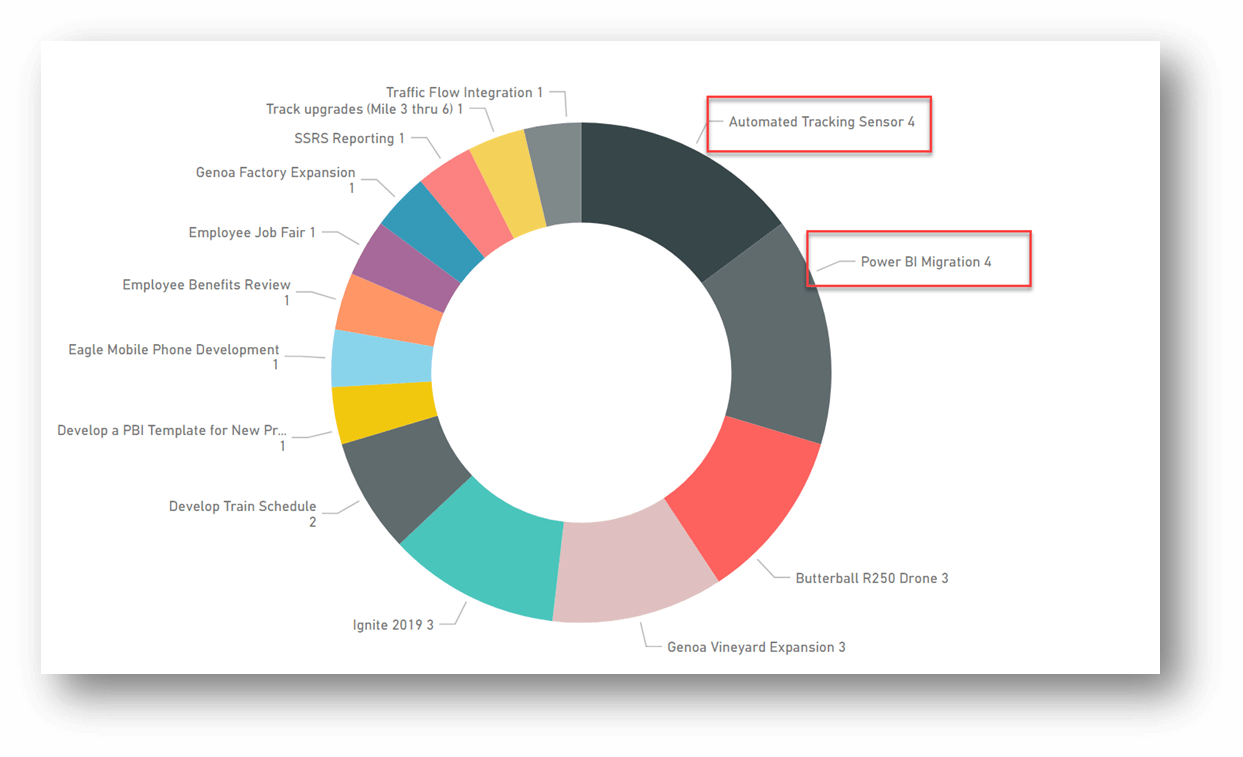
Prípadne môže funkcia Automaticky rozpoznať vzťahy často nájsť nové vzťahy vo vašich údajoch. Na páse s nástrojmi hlavnej obrazovky Power BI vyberte položku Správa vzťahov a potom vyberte tlačidlo Automatické rozpoznávanie v dolnej časti. Power BI zistí nové vzťahy údajov v zostave. Po dokončení sa zobrazí počet novo nájdených vzťahov, potom čo boli pridané nové údaje a stĺpce. Tieto nové vzťahy skontrolujte, aby ste zabezpečili, že výsledný dátový model bude taký, ako očakávate.
Pri pridávaní ďalších pripojení (dotazov) do zostavy sa môžete rozhodnúť povoliť službe Power BI, aby vám poskytovala prehľady z množiny údajov.
-
Súhrn toho, ako môžete prehľady Power BI použiť, nájdete v téme Automatické generovanie prehľadov údajov v množine údajov pomocou Power BI.
Okrem toho môže pripnutie vizualizácií na riadiaci panel viesť k použitiu funkcie otázok a odpovedí v službe Power BI na získanie ďalších prehľadov z množiny údajov.
-
Podrobnosti o vývoji riadiacich panelov nájdete v téme Vytvorenie riadiaceho panelu Power BI zo zostavy.
-
Ďalšie informácie o funkcii otázok a odpovedí nájdete v téme Použitie otázok a odpovedí v Power BI na objavovanie údajov a vytváranie vizuálov.
-
Pokyny na pridanie vizualizácií (ako sú grafy a mapy) do zostáv nájdete v téme Pridanie vizualizácií do zostavy Power BI (časť 1) a Pridanie vizualizácií do zostavy Power BI (časť 2).










